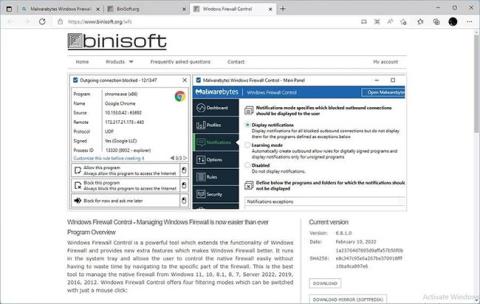Το προεπιλεγμένο τείχος προστασίας και το πρόγραμμα προστασίας από ιούς των Windows είναι υπεραρκετά για τους περισσότερους ανθρώπους. Ωστόσο, υπάρχει ένα πράγμα που λείπει από αυτά τα προγράμματα, και αυτό είναι η προσαρμογή. Και εκεί είναι που παίζει το Windows Firewall Control του Malwarebyte.
Αν και δεν συνοδεύεται από το λειτουργικό σύστημα της Microsoft, το Windows Firewall Control (WFC για συντομία) μπορεί να είναι μέρος του. Αυτό συμβαίνει επειδή το WFC δεν είναι μια αυτόνομη λύση τείχους προστασίας. Αντίθετα, εκθέτει τη λειτουργικότητα του τείχους προστασίας των Windows μέσω μιας εύκολα προσβάσιμης διεπαφής.
Ας δούμε λοιπόν πώς μπορείτε να χρησιμοποιήσετε το WFC για να ελέγξετε το τείχος προστασίας των Windows και οτιδήποτε συνδέεται με και από τον υπολογιστή σας.
Πώς να κατεβάσετε και να εγκαταστήσετε το WFC
Για να ξεκινήσετε, επισκεφτείτε τον επίσημο ιστότοπο του WFC και παρατηρήστε τους συνδέσμους λήψης στην πλαϊνή γραμμή στα δεξιά. Επιλέξτε τον σύνδεσμο που σας αρέσει, κατεβάστε την εφαρμογή και εγκαταστήστε την.

Κατεβάστε το WFC
Το άρθρο συνιστά να αφήσετε τις προεπιλεγμένες ρυθμίσεις ως έχουν. Εκτός από τη διαδρ��μή εγκατάστασης, υπάρχουν 3 επιπλέον επιλογές:
- Δημιουργήστε συντομεύσεις για προγράμματα στο μενού Έναρξη και στην επιφάνεια εργασίας.
- Ρυθμίστε το WFC ώστε να εκτελείται αυτόματα όταν ένας χρήστης συνδέεται.
- Δημιουργήστε μερικούς προτεινόμενους κανόνες.

3 επιπλέον επιλογές
Πώς να ελέγξετε το επίπεδο ασφάλειας χρησιμοποιώντας το προφίλ
Με το WFC εγκατεστημένο, ρυθμισμένο και σε λειτουργία, είστε έτοιμοι να ξεκινήσετε. Δεν χρειάζεται να σκέφτεστε πολύ το τείχος προστασίας σας κατά την κανονική, καθημερινή χρήση του υπολογιστή στο γραφείο. Οι προκαθορισμένοι προεπιλεγμένοι κανόνες βοηθούν να συμβεί αυτό.
Θέλετε να αυξήσετε ή να μειώσετε γρήγορα το επίπεδο ασφαλείας σας; Το WFC σάς επιτρέπει να το κάνετε αυτό άμεσα μετατρέποντας προφίλ. Αρχικά, αναζητήστε το εικονίδιο WFC στο δίσκο συστήματος των Windows.

Βρείτε το εικονίδιο WFC
Κάντε δεξί κλικ σε αυτό και από το αναδυόμενο μενού, επιλέξτε το επίπεδο ασφαλείας που επιθυμείτε από τα Προφίλ.

Επιλέξτε το επιθυμητό επίπεδο ασφάλειας
Διαμόρφωση ελέγχου τείχους προστασίας των Windows
Εάν θέλετε περισσότερο έλεγχο στον τρόπο επικοινωνίας του υπολογιστή σας με άλλες συσκευές, θα πρέπει να ελέγξετε τον κύριο πίνακα ελέγχου του WFC. Ένα κλικ στο εικονίδιο του δίσκου συστήματος του WFC ανοίγει το κύριο παράθυρο του στην επιφάνεια εργασίας.

Ανοίξτε το WFC
Κάντε κύλιση στα Προφίλ και επιλέξτε το προφίλ που θέλετε να ορίσετε ως προεπιλογή.
Είναι ασφαλέστερο να δημιουργήσετε έναν κανόνα για το λογισμικό αντί να μεταβείτε προσωρινά σε μια χαμηλότερη λειτουργία φιλτραρίσματος. Ωστόσο, εάν προτιμάτε αυτήν την προσέγγιση, θα πρέπει να ενεργοποιήσετε την Αυτόματη ρύθμιση ΠΡΟΦΙΛ μετά από X λεπτά . Στη συνέχεια, προσαρμόστε τα πεδία "προφίλ" και "x" για να ολοκληρώσετε αυτήν την πρόταση όπως θέλετε.
Ενεργοποιήστε την Αυτόματη ρύθμιση PROFILE μετά από X λεπτά
Με αυτόν τον τρόπο, όταν μεταβαίνετε σε ένα λιγότερο ασφαλές προφίλ για να δοκιμάσετε ένα κομμάτι λογισμικού, το WFC θα επανέλθει αυτόματα στο προεπιλεγμένο, πιο ασφαλές προφίλ μετά από μια καθορισμένη χρονική περίοδο.

Μέση ασφάλεια
Το WFC δεν εμφανίζει ειδοποιήσεις από προεπιλογή επειδή μπορεί γρήγορα να γίνουν ενοχλητικές. Εάν δεν σας πειράζει αυτό, μεταβείτε στις Ειδοποιήσεις , οι ειδοποιήσεις θα οριστούν σε Απενεργοποίηση. Επιλέξτε Εμφάνιση ειδοποιήσεων .

Επιλέξτε Εμφάνιση ειδοποιήσεων
Μπορείτε να ενεργοποιήσετε τη λειτουργία εκμάθησης του WFC από την ίδια τοποθεσία. Σε αυτήν τη λειτουργία, το WFC εμφανίζει αυτόματα ειδοποιήσεις για μη υπογεγραμμένα προγράμματα, αλλά δημιουργεί αυτόματα κανόνες που επιτρέπουν την αποστολή με οποιαδήποτε ψηφιακά υπογεγραμμένα προγράμματα.
Μπορείτε να ενεργοποιήσετε αυτήν τη λειτουργία και στη συνέχεια να δοκιμάσετε τις αγαπημένες σας εφαρμογές, όπως το Word, το Photoshop, το Krita, το GIMP κ.λπ. Το WFC θα δημιουργήσει αυτόματα κανόνες για αυτές, με τον πιο εύκολο τρόπο για να τους ελέγξει. Θυμηθείτε να απενεργοποιήσετε τη λειτουργία εκμάθησης στη συνέχεια.
Μεταβείτε στις Επιλογές για να ενεργοποιήσετε την Ενσωμάτωση κελύφους του WFC , για να προσθέσετε εύκολα συντομεύσεις δημιουργίας κανόνων στο μενού περιβάλλοντος που κάνετε δεξί κλικ. Στη συνέχεια, θα μπορείτε να κάνετε δεξί κλικ σε οποιοδήποτε εκτελέσιμο αρχείο και να επιλέξετε εάν θέλετε να του δώσετε πρόσβαση στο δίκτυο ή όχι.
Μπορείτε επίσης να αλλάξετε τη γλώσσα διεπαφής χρήστη του WFC ή να ορίσετε πλήκτρα πρόσβασης για άμεση πρόσβαση στους διάφορους πίνακες ελέγχου του.
Το άρθρο θα αγνοήσει τόσο τους Κανόνες όσο και την Ασφάλεια επειδή υπάρχει ένας πιο γρήγορος και ευκολότερος τρόπος δημιουργίας βασικών κανόνων για οποιαδήποτε εφαρμογή που θα εξεταστεί αργότερα. Δεν πρέπει να πειραματιστείτε με επιλογές εκτός και αν ξέρετε τι κάνετε.

Κανόνες και Ασφάλεια
Πώς να ελέγχετε εύκολα εφαρμογές μέσω του αρχείου καταγραφής συνδέσεων
Με τον Έλεγχο τείχους προστασίας των Windows, δεν χρειάζεται να δημιουργήσετε με μη αυτόματο τρόπο λεπτομερείς κανόνες για όλες τις εφαρμογές σας. Αντίθετα, μπορείτε να ακολουθήσετε την παρακάτω πολύ απλούστερη προσέγγιση.
Αρχικά, ρυθμίστε το επίπεδο φιλτραρίσματος στο προτεινόμενο μέσο . Αυτό επιτρέπει μόνο σε αξιόπιστο λογισμικό να έχει πρόσβαση στο δίκτυο, απαγορεύοντας οτιδήποτε άλλο να συνδεθεί οπουδήποτε.
Σε αυτό το επίπεδο, πολλές εφαρμογές ή παιχνίδια ενδέχεται να μην μπορούν να συνδεθούν στο Διαδίκτυο, να μην έχουν πρόσβαση σε τοπικά κοινόχρηστα στοιχεία, κ.λπ. Αυτό είναι θετικό, διότι σημαίνει ότι το WFC λειτουργεί, το δίκτυό σας είστε ασφαλείς και καμία μη αξιόπιστη εφαρμογή δεν θα έχει δίκτυο πρόσβαση, αν δεν το θέλετε. Τι γίνεται όμως αν θέλετε το λογισμικό να έχει πρόσβαση στο δίκτυο;
Κάντε δεξί κλικ στο εικονίδιο του δίσκου συστήματος WFC και επιλέξτε Καταγραφή συνδέσεων. Θα δείτε ένα σχεδόν κενό πλαίσιο στην οθόνη.
Επιλέξτε Αρχείο καταγραφής συνδέσεων
Πατήστε F5 στο πληκτρολόγιο ή επιλέξτε Ανανέωση λίστας από τον πίνακα "Ενέργειες" στη δεξιά πλευρά του παραθύρου. Μετά από λίγο, ο πίνακας καταγραφής συνδέσεων WFC θα εμφανίσει μια λίστα με όλο το λογισμικό που έχει προσπαθήσει να επικοινωνήσει μέσω συνδέσεων δικτύου.

Επιλέξτε Ανανέωση λίστας
Θέλετε να δημιουργήσετε γρήγορα έναν μόνιμο κανόνα για να επιτρέψετε ή να αρνηθείτε την πρόσβαση σε οτιδήποτε σε αυτήν τη λίστα; Κάντε δεξί κλικ σε μια καταχώριση και επιλέξτε Να επιτρέπεται αυτό το πρόγραμμα ή Αποκλεισμός αυτού του προγράμματος ανάλογα με το αν θέλετε να έχει πρόσβαση αυτό το πρόγραμμα ή όχι.

Επιλέξτε Να επιτρέπεται αυτό το πρόγραμμα ή Αποκλεισμός αυτού του προγράμματος
Η προσαρμογή και η δημιουργία σάς επιτρέπει να επεξεργάζεστε και να δημιουργείτε χειροκίνητα τέτοιους κανόνες, παρέχοντας περισσότερο έλεγχο, όπως τις θύρες στις οποίες μπορεί να συνδεθεί η εφαρμογή κ.λπ.
Οι υπόλοιπες επιλογές βοηθούν να βρείτε περισσότερες λεπτομέρειες σχετικά με το επιλεγμένο εκτελέσιμο αρχείο, τους κόμβους δικτύου με τους οποίους προσπαθεί να επικοινωνήσει και να βρείτε και να διαχειριστείτε σχετικούς κανόνες.
Απόλυτος έλεγχος με προσαρμοσμένους κανόνες
Πολλά βιβλία έχουν γραφτεί σχετικά με τη διαχείριση δικτύου, τα τείχη προστασίας και τη διαμόρφωση του τρόπου με τον οποίο το λογισμικό συνδέεται "μέσω" αυτών. Αυτός είναι ο λόγος για τον οποίο το άρθρο αποφάσισε να μην εξετάσει λεπτομερώς τέτοια θέματα αυτή τη φορά. Ωστόσο, εάν θέλετε να δοκιμάσετε να δημιουργήσετε τέτοιους κανόνες για το λογισμικό σας χρησιμοποιώντας το WFC με μη αυτόματο τρόπο, μια γενική έκδοση της διαδικασίας θα ήταν η εξής:
Για να δημιουργήσετε έναν κανόνα από την αρχή, κάντε δεξί κλικ στο εικονίδιο του WFC, μεταβείτε στον Πίνακα κανόνων και κάντε κλικ στην επιλογή Κενός κανόνας στην περιοχή Δημιουργία νέου κανόνα , από τις επιλογές στα δεξιά.
Επιπλέον, όπως αναφέρθηκε στην προηγούμενη ενότητα, επιλέξτε να προσαρμόσετε και να δημιουργήσετε κανόνες για οποιοδήποτε λογισμικό στο αρχείο καταγραφής συνδέσεων του WFC . Ομοίως, για να επεξεργαστείτε έναν υπάρχοντα κανόνα, κάντε δεξί κλικ στον κανόνα από τον πίνακα κανόνων του WFC και επιλέξτε Ιδιότητες.

Επιλέξτε Ιδιότητες
Επιλέξτε την εφαρμογή για την οποία δημιουργείτε τον κανόνα από το Πρόγραμμα (αν δεν έχει επιλεγεί σωστά). Μπορείτε επίσης να ορίσετε το Όνομα, την Ομάδα και την Περιγραφή του .
Ελέγξτε τις επιλογές στο Protocol and ports για να προσδιορίσετε το σωστό πρωτόκολλο δικτύου, τοπική θύρα και απομακρυσμένη θύρα που θα επιτρέπεται (ή δεν επιτρέπεται) να χρησιμοποιεί η εφαρμογή.
Από τη στήλη επιλογών στα δεξιά, μπορείτε να δηλώσετε τις τοπικές και απομακρυσμένες διευθύνσεις στις οποίες θα επιτρέπεται ή θα απαγορεύεται η πρόσβαση στο επιλεγμένο λογισμικό. Θα πρέπει να ορίσετε και τις δύο αυτές επιλογές σε Οποιοδήποτε στις περισσότερες περιπτώσεις.
Στην Κατεύθυνση , μπορείτε να ορίσετε εάν ο κανόνας θα αφορά τις εισερχόμενες ή εξερχόμενες συνδέσεις.
Από το Action , επιλέγετε εάν θα επιτρέψετε ή όχι στην εφαρμογή να κάνει αυτό που περιγράφατε στον κανόνα.

Εάν επιτρέπεται ή όχι η εφαρμογή να κάνει αυτό που περιγράφεται στον κανόνα
Τέλος, μπορείτε επίσης να επιλέξετε εάν ο κανόνας ισχύει για όλους ή για συγκεκριμένους τύπους διεπαφής. Για παράδειγμα, μπορεί να έχετε διαφορετικούς κανόνες για την επικοινωνία μέσω της σύνδεσης καλωδίου Ethernet που χρησιμοποιείτε συνήθως όταν βρίσκεστε στο σπίτι και του WiFi στο οποίο βασίζεστε όταν βρίσκεστε έξω και γύρω.
Με ένα κλικ στο Apply , θα έχετε δημιουργήσει έναν κανόνα δικτύου!
Όπως μπορείτε να δείτε, η διατήρηση της ασφάλειας με τον Έλεγχο τείχους προστασίας των Windows είναι απλή. Αν θέλετε, μπορείτε να βουτήξετε στις ρυθμίσεις του και να προσαρμόσετε τα πάντα. Ωστόσο, για τους περισσότερους χρήστες, οι προκαθορισμένες διαμορφώσεις του WFC είναι υπεραρκετές, με σχεδόν αυτόματη δημιουργία κανόνων συχνά διαθέσιμη.