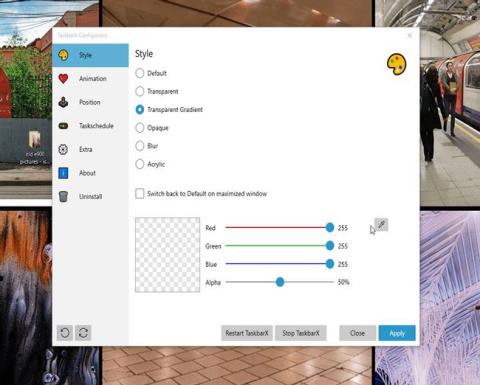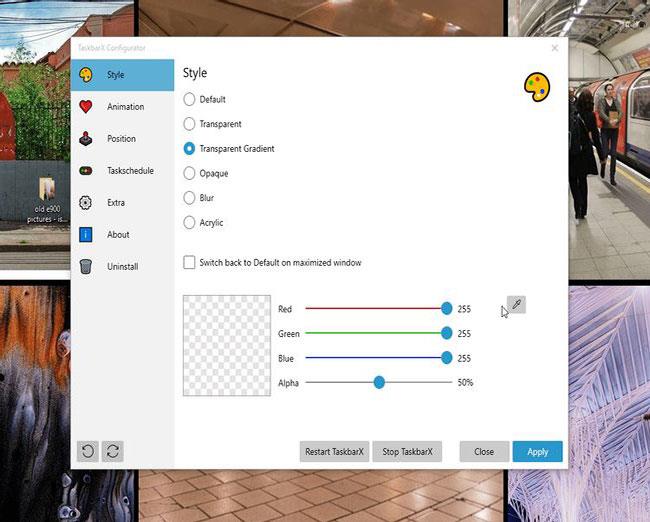Η γραμμή εργασιών των Windows είναι ένα σημαντικό μέρος του λειτουργικού συστήματος. Μπορείτε να το ανοίξετε για να προβάλετε τις αγαπημένες σας εφαρμογές και να έχετε εύκολη πρόσβαση σε αυτές όταν χρειάζεται ή να κάνετε τη γραμμή εργασιών καθαρή και τακτοποιημένη για να διατηρήσετε τη διεπαφή μινιμαλιστική. Ένα πράγμα που δεν μπορείτε να κάνετε με τη γραμμή εργασιών των Windows 10 είναι να μετακινήσετε τη θέση της γραμμής εργασιών αυθαίρετα (τουλάχιστον όχι στο κέντρο της οθόνης).
Αν θέλετε ένα κέντρο εφαρμογών παρόμοιο με το macOS, θα χρειαστείτε ένα πρόγραμμα προσαρμογής γραμμής εργασιών τρίτου μέρους, όπως το TaskbarX.
Τι είναι το TaskbarX;
Το TaskbarX είναι ένα εργαλείο προσαρμογής γραμμής εργασιών ανοιχτού κώδικα που σας επιτρέπει να ελέγχετε τα εικονίδια της γραμμής εργασιών σας. Με το TaskbarX εγκατεστημένο, μπορείτε να μετακινήσετε τα εικονίδια της γραμμής εργασιών στο κεντρικό σημείο της οθόνης.
Το εργαλείο περιλαμβάνει επίσης ορισμένες χρήσιμες πρόσθετες λειτουργίες, όπως διαφανή, ματ ή ακρυλικά στυλ γραμμής εργασιών, κινούμενα σχέδια για εφαρμογές και εικονίδια και την επιλογή απόκρυψης του εικονιδίου του μενού Έναρξη.
Πώς να εγκαταστήσετε το TaskbarX
Το TaskbarX έχει 3 διαφορετικές εκδόσεις. Για αυτό το σεμινάριο, το άρθρο θα χρησιμοποιήσει την επιλογή Portable Zip, η οποία περιλαμβάνει όλα τα απαραίτητα αρχεία σε ένα μόνο αρχείο. Εάν προτιμάτε να χρησιμοποιήσετε το Microsoft Store, μπορείτε να αγοράσετε το TaskbarX με 1,09 $ (η εγκατάσταση είναι ευκολότερη, οι ενημερώσεις εκτελούνται αυτόματα). Επιπλέον, το TaskbarX είναι διαθέσιμο ως δέρμα Rainmeter.
1. Αρχικά, επισκεφτείτε την αρχική σελίδα του TaskbarX και πραγματοποιήστε λήψη της πιο πρόσφατης έκδοσης. Κάντε δεξί κλικ στο αρχείο που κατεβάσατε και εξαγάγετε το αρχείο.
2. Ανοίξτε το φάκελο TaskbarX και εκτελέστε το αρχείο exe. Τα εικονίδια της γραμμής εργασιών θα μετακινηθούν αυτόματα και μαγικά στη μέση της γραμμής εργασιών!
Πώς να ρυθμίσετε τις παραμέτρους του TaskbarX
Στον ίδιο φάκελο TaskbarX, θα δείτε ένα άλλο εργαλείο, το TaskbarX Configurator. Το Configurator είναι ένα εργαλείο διαμόρφωσης για το TaskbarX. Περιλαμβάνει εύχρηστες επιλογές για όλους τους τύπους TaskbarX. Υπάρχουν 5 είδη:
- Στυλ
- Κινουμένων σχεδίων
- Θέση
- Πρόγραμμα εργασιών
- Επιπλέον
Στυλ
Το στυλ μενού ελέγχει το επίπεδο διαφάνειας ή χρώματος της γραμμής εργασιών. Υπάρχουν 5 επιλογές από τις οποίες μπορείτε να διαλέξετε. Επιλέξτε μια επιλογή και, στη συνέχεια, επιλέξτε Εφαρμογή κάτω δεξιά.
Μπορείτε να χρησιμοποιήσετε ρυθμιστικά για να χρωματίσετε τη γραμμή εργασιών. Εναλλακτικά, κάντε κλικ στο εικονίδιο επιλογής χρώματος για να επιλέξετε ένα χρώμα από οπουδήποτε στην οθόνη. Το χρώμα εφαρμόζεται στη γραμμή εργασιών αφού πατήσετε Εφαρμογή , αλλά το στυλ αλλάζει χρησιμοποιώντας άλλες επιλογές, όπως Διαφανές κλίση, Αδιαφανές και Θάμπωμα . Αυτές οι επιλογές χρησιμοποιούν ένα προσαρμοσμένο χρώμα ως βάση για το εφέ.

Το στυλ μενού ελέγχει το επίπεδο διαφάνειας ή χρώματος της γραμμής εργασιών
Για παράδειγμα, η παραπάνω εικόνα δείχνει διαφορετικές διαφανείς διαβαθμίσεις, ενώ η παρακάτω εικόνα δείχνει την επιλογή επιλογής χρώματος σε δράση.
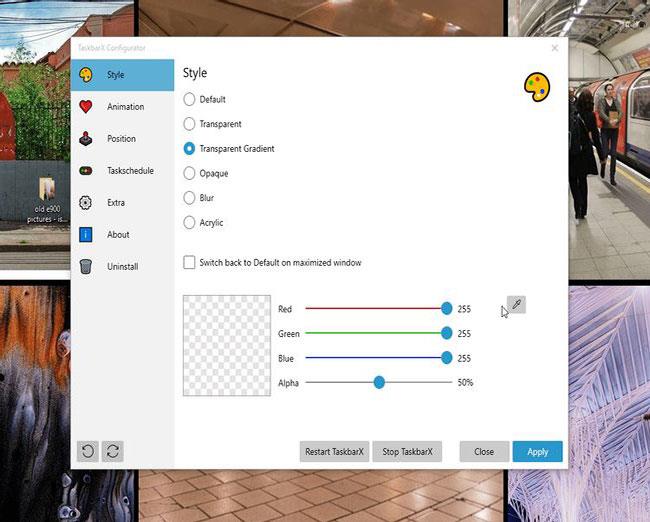
Η επιλογή επιλογής χρώματος είναι ενεργή
Κινουμένων σχεδίων
Η κινούμενη εικόνα περιγράφει πώς κινούνται τα εικονίδια της γραμμής εργασιών όταν ανοίγετε μια νέα εφαρμογή. Υπάρχουν πάνω από 40 διαφορετικά κινούμενα σχέδια TaskbarX για να διαλέξετε, γι' αυτό μη διστάσετε να παίξετε για να βρείτε την αγαπημένη σας επιλογή.
Η επιτυχία της επιλογής κινούμενων εικόνων εξαρτάται επίσης από τις επιλογές εικονιδίων της γραμμής εργασιών των Windows 10. Εάν έχετε στοιβαγμένα εικονίδια εφαρμογών, δεν θα δείτε κινούμενα σχέδια, ανεξάρτητα από το Πείτε μου ποιες είναι οι επιλογές σας. Εάν επιλέξετε πολλές καταχωρήσεις στη γραμμή εργασιών ανά εφαρμογή ή μεγάλες εγγραφές στη γραμμή εργασιών, θα δείτε μια αλλαγή στο στυλ κίνησης.
Θέση
Το μενού Θέση σάς επιτρέπει να προσαρμόσετε τη θέση των εικονιδίων της γραμμής εργασιών όταν είναι κεντραρισμένα. Το μενού Θέση περιλαμβάνει μια άλλη εύχρηστη επιλογή: Μην κεντρίζετε τη γραμμή εργασιών. Επιλέξτε αυτήν την επιλογή εάν θέλετε να προσαρμόσετε τη γραμμή εργασιών με στυλ χωρίς να μετακινήσετε τα εικονίδια στο κέντρο. Τα εικονίδια της γραμμής εργασιών θα επιστρέψουν στην αρχική τους θέση, μαζί με το μενού Έναρξη.
Πρόγραμμα εργασιών
Το TaskbarX δεν εκτελείται αυτόματα κατά την εκκίνηση των Windows 10. Για να διορθώσετε αυτό το πρόβλημα, μεταβείτε στο μενού Πρόγραμμα εργασιών , εισαγάγετε τον χρόνο καθυστέρησης (σε δευτερόλεπτα) και, στη συνέχεια, πατήστε Δημιουργία > Εφαρμογή .
Επιπλέον
Το μενού Extra περιέχει ορισμένες πρόσθετες ρυθμίσεις TaskbarX, όπως ρυθμίσεις πολλαπλών οθονών. Για παράδειγμα, ας πούμε ότι θέλετε απλώς να κεντράρετε τη γραμμή εργασιών σε μία από τις οθόνες σας, υπάρχει μια επιλογή για αυτό. Ή εάν θέλετε να αποκρύψετε την περιοχή του δίσκου συστήματος στη δευτερεύουσα οθόνη σας, το TaskbarX μπορεί να το κάνει επίσης.
Σχετικά με
Μπορείτε να χρησιμοποιήσετε αυτό το μενού για να ελέγξετε εάν το TaskbarX εκτελεί την πιο πρόσφατη έκδοση. Εάν όχι, μπορείτε να κάνετε λήψη και να αρχίσετε να χρησιμοποιείτε την πιο πρόσφατη έκδοση. Ο προγραμματιστής, Chris Andriessen, κυκλοφορεί μια ενημέρωση TaskbarX για να διορθώσει σφάλματα και να βελτιώσει τις δυνατότητες. Θα πρέπει επίσης να ελέγχετε τακτικά για ενημερώσεις μετά από μια σημαντική ενημέρωση των Windows 10.
Πώς να απεγκαταστήσετε το TaskbarX
Μπορείτε επίσης να αφαιρέσετε εύκολα το TaskbarX από τον υπολογιστή σας ως εξής: Ανοίξτε το TaskbarX Configurator και επιλέξτε Stop TaskbarX . Μεταβείτε στην καρτέλα Κατάργηση εγκατάστασης και, στη συνέχεια, επιλέξτε Κατάργηση εγκατάστασης και τελειώσατε!
Δείτε περισσότερα: