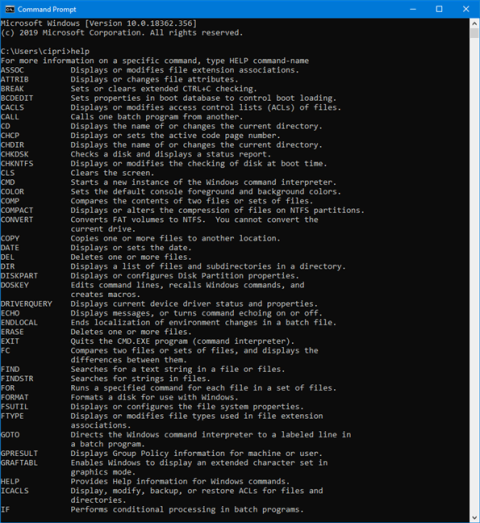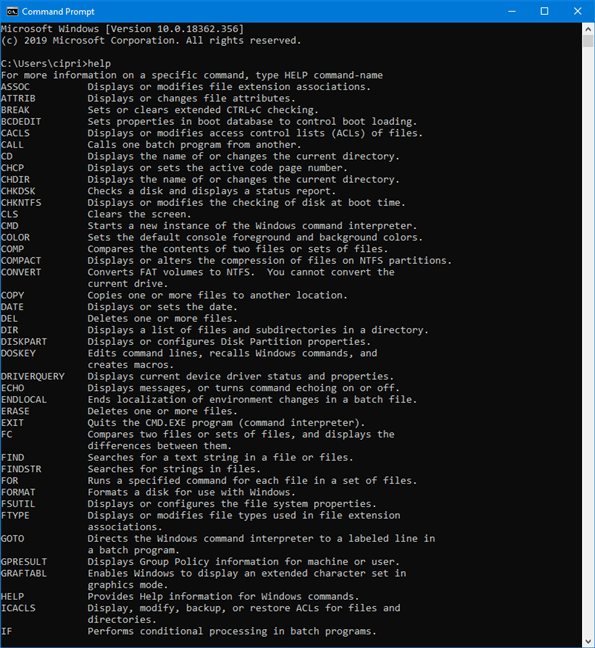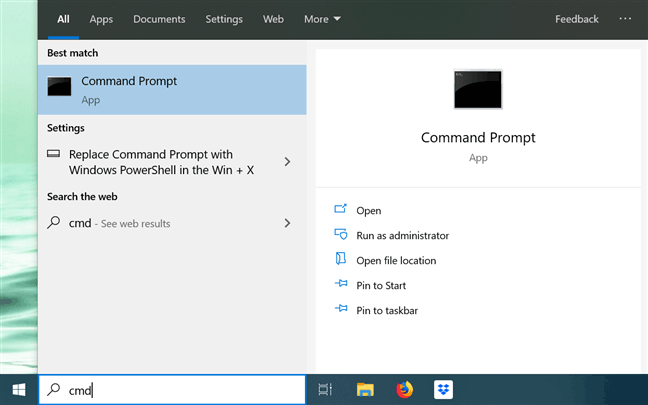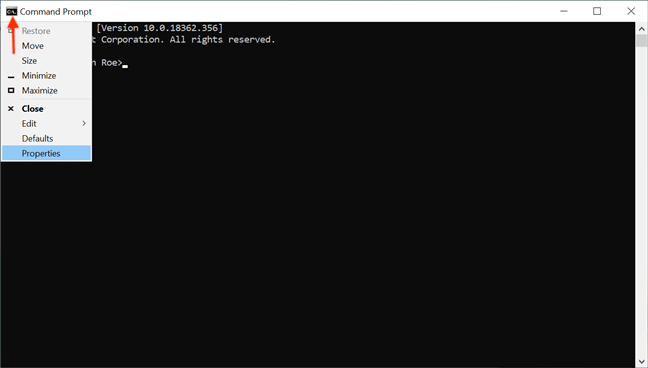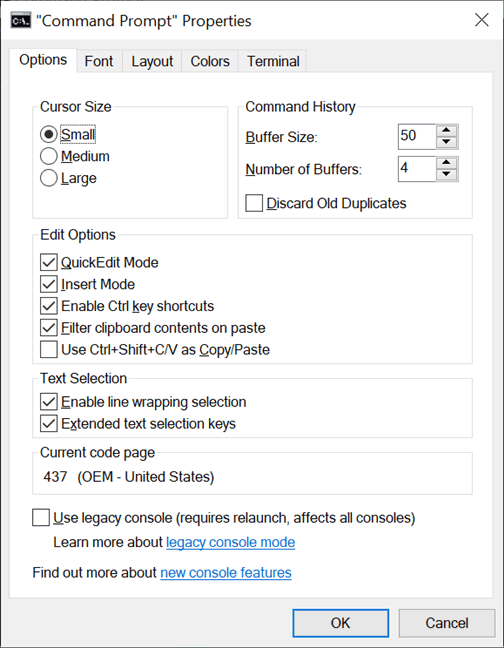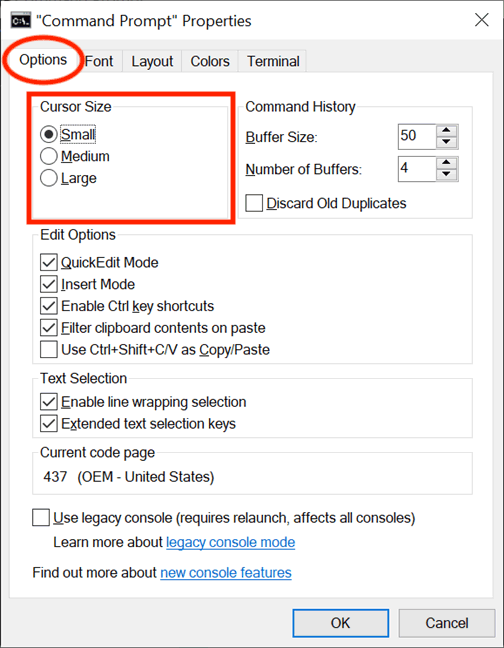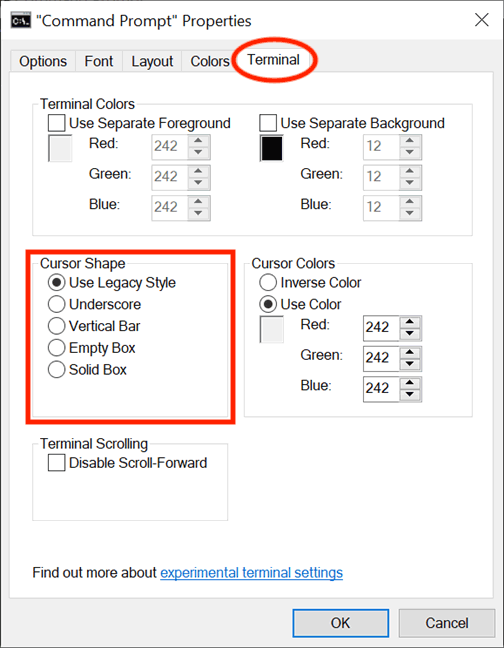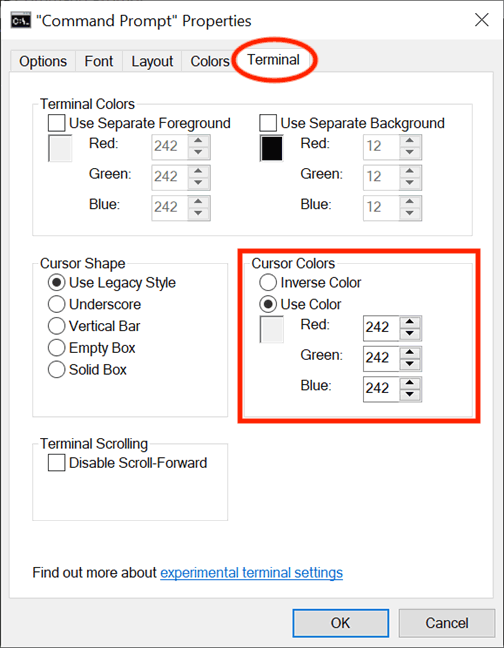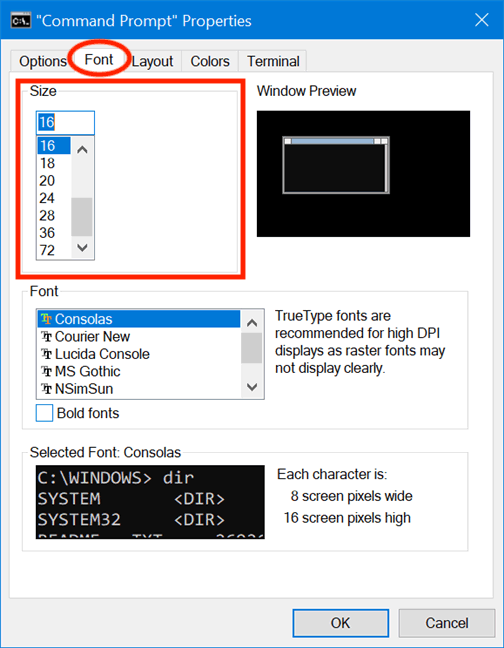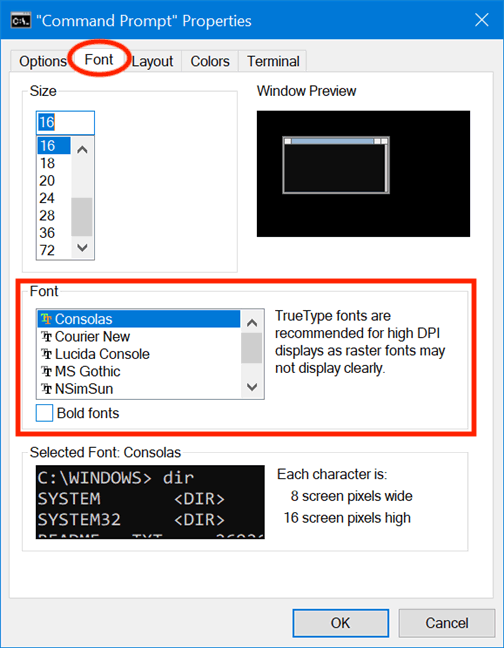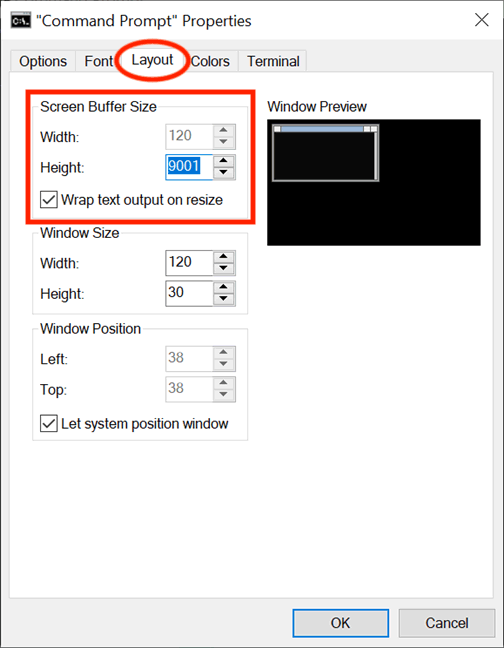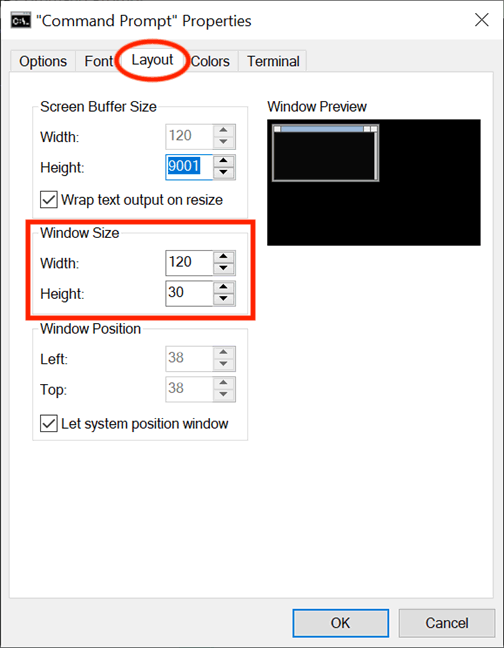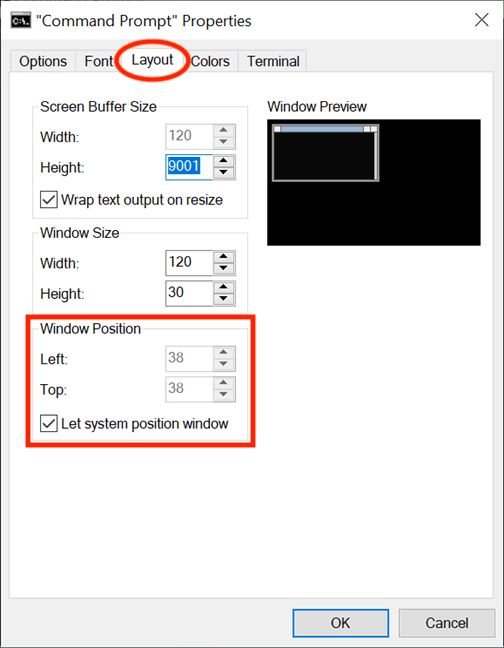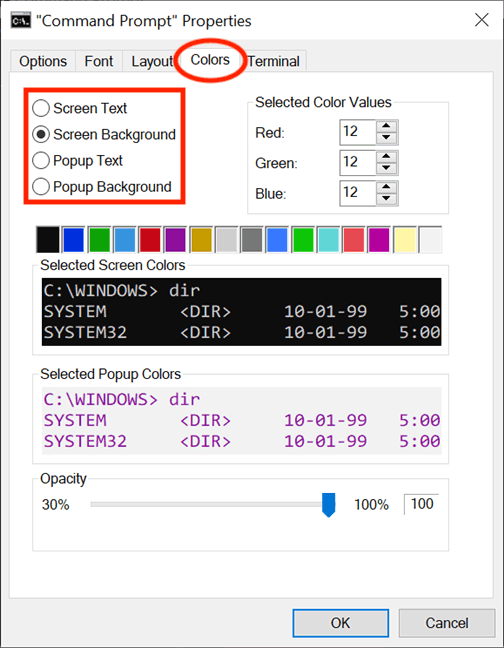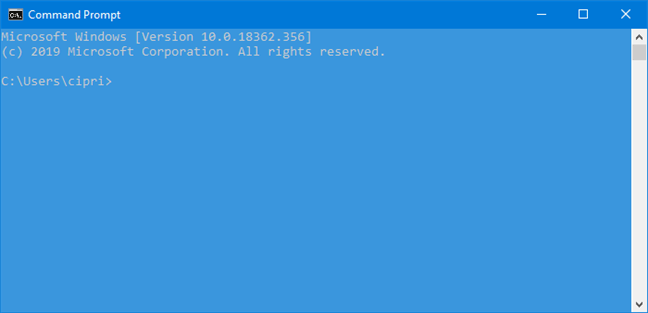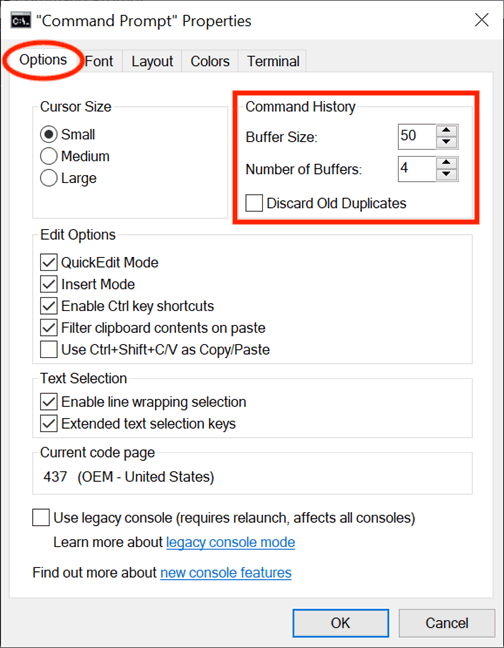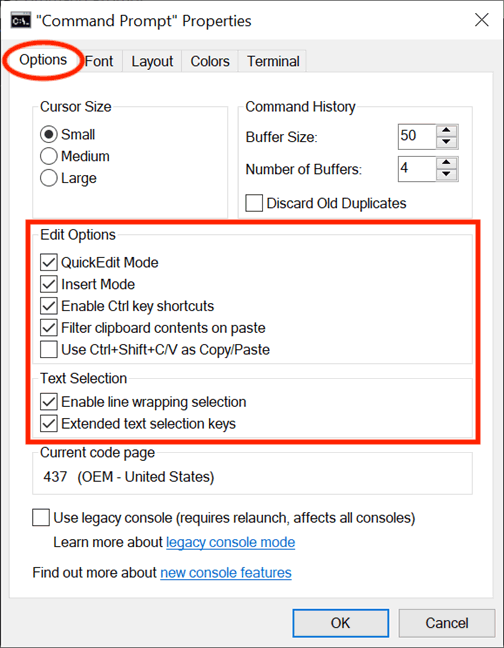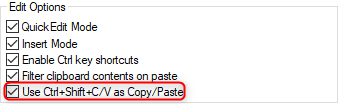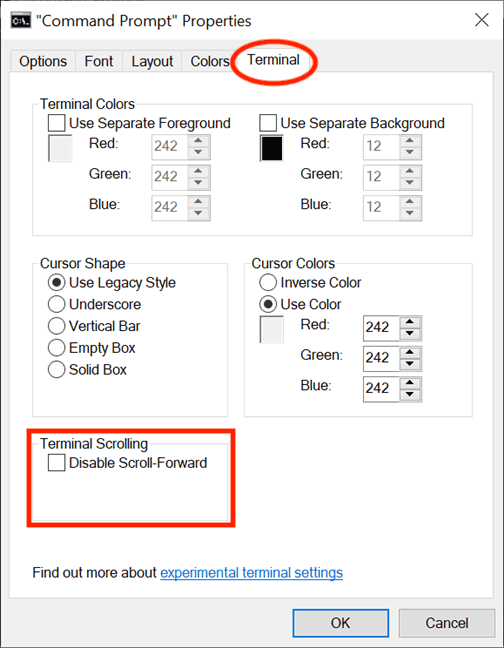Η γραμμή εντολών είναι ένα ισχυρό εργαλείο που αρέσει σε πολλούς να χρησιμοποιούν. Ωστόσο, φαίνεται λίγο βαρετό και εχθρικό. Ευτυχώς, μπορείτε να προσαρμόσετε τη γραμμή εντολών σύμφωνα με τις ανάγκες και τις προτιμήσεις σας. Αυτό το άρθρο θα σας δείξει πώς να προσαρμόσετε αυτό το εργαλείο γραμμής εντολών.
Οδηγίες για την προσαρμογή της γραμμής εντολών
Σημείωση: Τα στιγμιότυπα οθόνης και οι οδηγίες σε αυτό το άρθρο ισχύουν για Windows 10 Μαΐου 2019 ή νεότερη έκδοση. Εάν δεν γνωρίζετε ποια έκδοση εκτελεί ο υπολογιστής σας, ανατρέξτε στο άρθρο Προσδιορίστε την έκδοση των Windows στο σύστημά σας για να μάθετε πώς να το κάνετε αυτό.
Τι είναι η γραμμή εντολών;
Πριν από τις γραφικές διεπαφές χρήστη και τα Windows, το πιο χρησιμοποιούμενο λειτουργικό σύστημα ήταν το DOS (Disk Operating System) - ένα λειτουργικό σύστημα βασισμένο σε κείμενο που επέτρεπε την εκτέλεση προγραμμάτων με τη μη αυτόματη εισαγωγή εντολών. Η κυκλοφορία του λειτουργικού συστήματος Windows απλοποίησε ολόκληρη την υπολογιστική εμπειρία καθιστώντας το πιο διαισθητικό. Αν και το DOS απουσίαζε από το λειτουργικό σύστημα Windows από τα Windows ME (το 2000), εξακολουθεί να υπάρχει η εφαρμογή Command Prompt - ένας διερμηνέας γραμμής εντολών κειμένου, παρόμοιος με το κέλυφος εντολών που υπήρχε στο παλιό λειτουργικό σύστημα DOS.
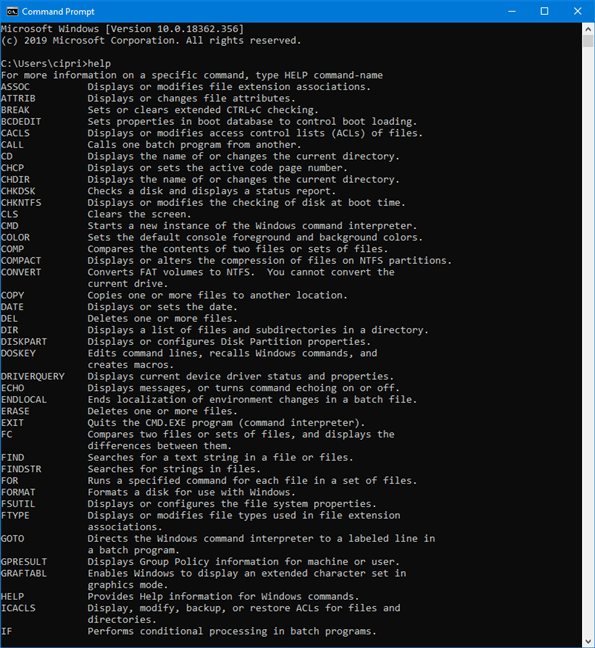
Οι ισχυροί χρήστες και το προσωπικό IT προτιμούν συχνά να χρησιμοποιούν τη γραμμή εντολών για να εκτελούν όλες τις βασικές εντολές σε πιο σύνθετες εντολές, όπως εντολές διαχείρισης δικτύου και δίσκων. Η γραμμή εντολών είναι επίσης χρήσιμη όταν θέλετε να προβάλετε πληροφορίες συστήματος και να διαχειριστείτε διεργασίες που εκτελούνται, να αντιμετωπίσετε προβλήματα κατά την εκκίνηση του υπολογιστή ή ακόμα και να διορθώσετε αρχεία των Windows που έχουν καταστραφεί ή λείπουν.
Πώς να αποκτήσετε πρόσβαση στις ιδιότητες της γραμμής εντολών
Αν και υπάρχουν πολλοί τρόποι για να ανοίξετε τη Γραμμή εντολών , μπορείτε να εισαγάγετε cmd στο πεδίο αναζήτησης της γραμμής εργασιών και να κάνετε κλικ στη Γραμμή εντολών .
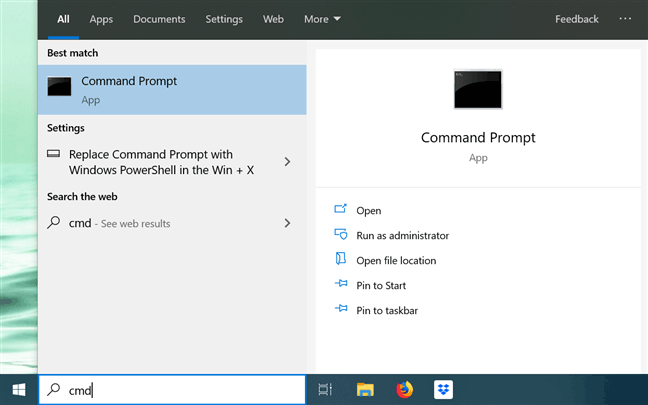
Όταν ξεκινήσει η εφαρμογή, μπορείτε να κάνετε κλικ στο εικονίδιο C:\ στην επάνω αριστερή γωνία ή να κάνετε δεξί κλικ στη γραμμή τίτλου για να ανοίξετε το μενού περιβάλλοντος. Στη συνέχεια, επιλέξτε Ιδιότητες για να ξεκινήσετε την προσαρμογή της γραμμής εντολών.
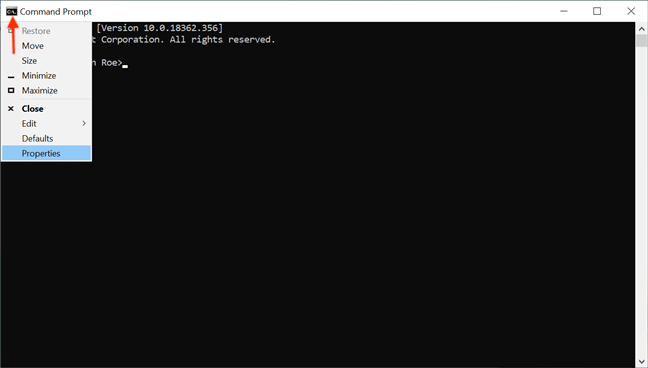
Εναλλακτικά, μπορείτε να χρησιμοποιήσετε τη συντόμευση πληκτρολογίου Alt+ Space+ Pγια να ανοίξετε το παράθυρο Ιδιότητες, το οποίο εμφανίζει πέντε καρτέλες για τη διαμόρφωση της Γραμμής εντολών: Επιλογές, Γραμματοσειρά, Διάταξη, Χρώματα και Τερματικό.
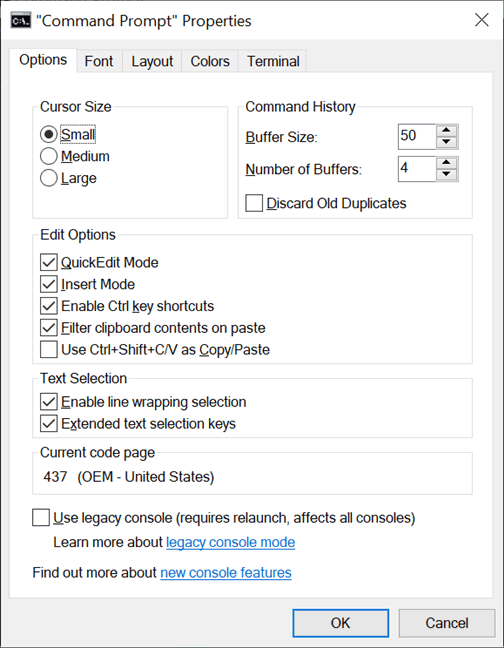
Προσαρμόστε τον κέρσορα στη γραμμή εντολών
Το πρώτο μέρος της καρτέλας Επιλογές, Μέγεθος δρομέα χρησιμοποιείται για τον έλεγχο του μεγέθους του δρομέα που αναβοσβήνει όταν πληκτρολογείτε στο παράθυρο της γραμμής εντολών. Μπορείτε να επιλέξετε μεταξύ Small (προεπιλογή), Medium ή Large .
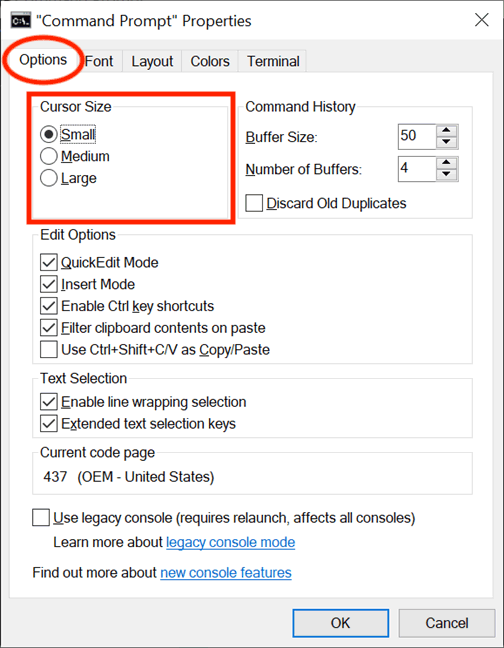
Μπορείτε επίσης να προσαρμόσετε τον κέρσορα από τις πειραματικές ρυθμίσεις της καρτέλας Τερματικό. Η ενότητα "Σχήμα δρομέα" επιτρέπει την επιλογή διαφορετικού σχήματος δρομέα που αναβοσβήνει.
Η πρώτη επιλογή σε αυτήν την ενότητα είναι Χρήση στυλ παλαιού τύπου , η οποία εμφανίζει ένα παχύ πλακίδιο στο προεπιλεγμένο Μικρό μέγεθος και ένα τετράγωνο πλαίσιο όταν είναι μεσαίο . Όταν είναι σε μεγάλο μέγεθος , η επιλογή Χρήση στυλ παλαιού τύπου δεν διαφέρει από την τελευταία επιλογή που ονομάζεται Solid Box , η οποία μετατρέπει τον κέρσορα σε ένα κατακόρυφο ορθογώνιο για όλα τα μεγέθη δρομέα. Άλλες επιλογές σχήματος δεν εμφανίζουν διαφορά μεταξύ των μεγεθών του δρομέα.
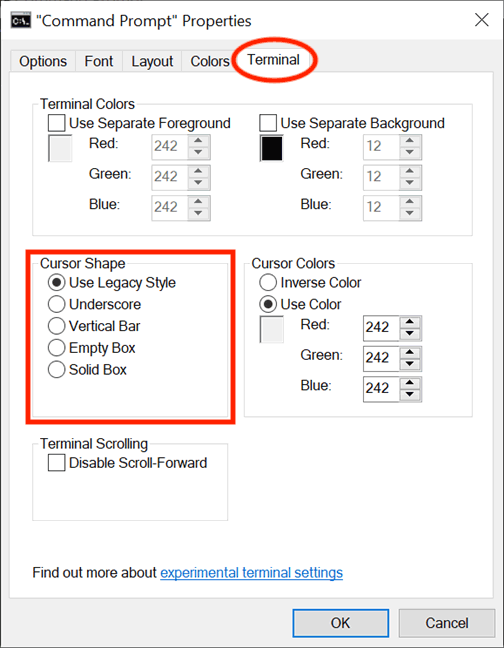
Σημείωση: Ένα πράγμα που πρέπει να σημειώσετε είναι ότι το σχήμα του δρομέα επαναφέρεται πλέον στην προεπιλεγμένη χρήση του στυλ παλαιού τύπου κάθε φορά που μεταβαίνετε στο παράθυρο Ιδιότητες . Επομένως, εάν κάνετε αλλαγές στις ιδιότητες της γραμμής εντολών, βεβαιωθείτε ότι έχετε επιλέξει το επιθυμητό σχήμα δρομέα πριν κάνετε κλικ στο OK .
Στην ενότητα Χρώματα δρομέα της καρτέλας Τερματικό, επιλέξτε τη ρύθμιση Χρήση πειραματικού χρώματος για να επιλέξετε ένα προσαρμοσμένο χρώμα για τον κέρσορα, εισάγοντας τον δεκαδικό κωδικό χρώματος RGB. Μπορείτε να κάνετε αναζήτηση στο Διαδίκτυο για να βρείτε τον αγαπημένο σας χρωματικό κωδικό και το πλαίσιο κάτω από την επιλογή βοηθά στην παροχή μιας προεπισκόπησης σε πραγματικό χρόνο της επιλογής σας. Η επιλογή Αντίστροφο Χρώμα μετατρέπει τον κέρσορα σε χρώμα που συμπληρώνει το επιλεγμένο χρώμα φόντου. Όταν είναι επιλεγμένη αυτή η επιλογή, ο κέρσορας αλλάζει αυτόματα χρώμα όταν αλλάζει το χρώμα του φόντου.
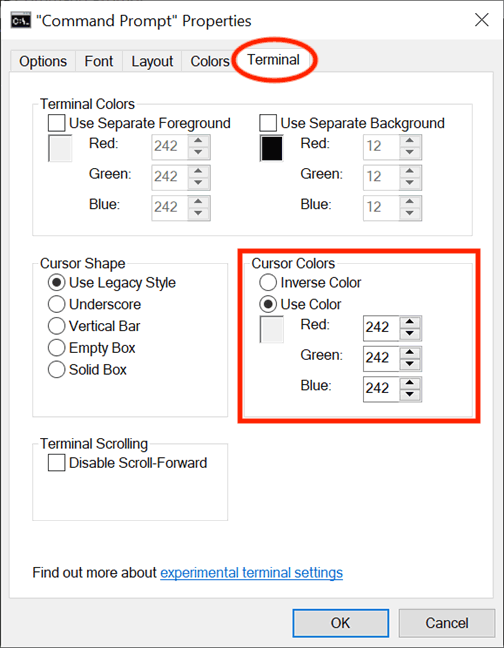
Προσαρμόστε το μέγεθος και το στυλ γραμματοσειράς στη γραμμή εντολών
Μπορείτε εύκολα να αλλάξετε τη γραμματοσειρά που εμφανίζεται στη γραμμή εντολών από την καρτέλα Γραμματοσειρά . Η πρώτη ενότητα παρέχει την επιλογή αλλαγής του μεγέθους της γραμματοσειράς. Επιλέξτε μια τιμή από τη λίστα στην ενότητα Μέγεθος ή κάντε κλικ στο πλαίσιο Μέγεθος για να εισαγάγετε μια τιμή από 5 έως 72.
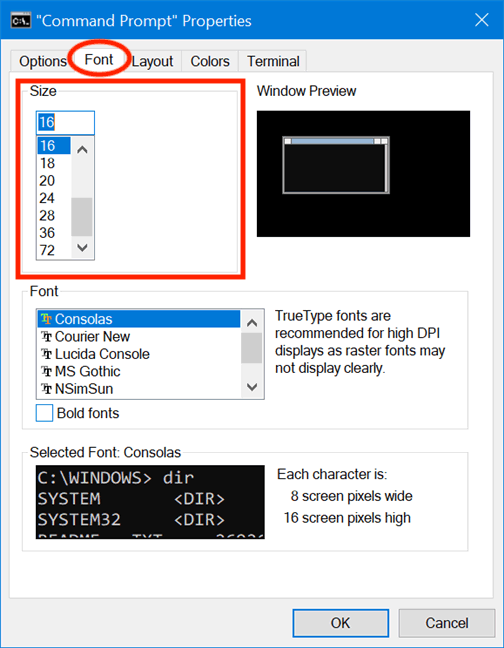
Στην ενότητα Γραμματοσειρά , μπορείτε να αλλάξετε το στυλ γραμματοσειράς που χρησιμοποιείται στη γραμμή εντολών. Περιλαμβάνει 7 γραμματοσειρές από τις οποίες μπορείτε να επιλέξετε, όπως Consolas (προεπιλογή), Courier New, Lucida Console, MS Gothic, NSimSun, Raster Fonts και SimSun-ExtB. Εκτός από τις γραμματοσειρές Raster, και οι έξι τύποι γραμματοσειρών έχουν έντονη γραφή που μπορεί να ενεργοποιηθεί επιλέγοντας το πλαίσιο δίπλα στην επιλογή Έντονη γραμματοσειρά .
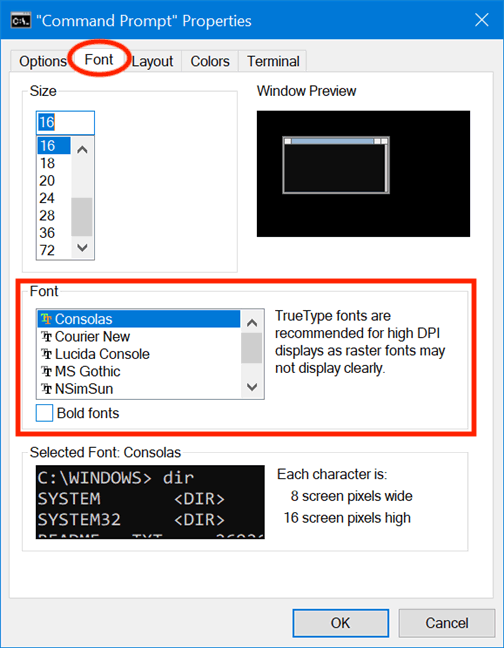
Το πλαίσιο Επιλεγμένη γραμματοσειρά στο κάτω μέρος παρέχει μια προεπισκόπηση των αλλαγών σε πραγματικό χρόνο, διευκολύνοντάς σας να αποφασίσετε. Ένα πράγμα που πρέπει να σημειωθεί είναι ότι η επιλογή ενός νέου μεγέθους γραμματοσειράς από την ενότητα Μέγεθος προκαλεί επίσης αλλαγή του μεγέθους του παραθύρου της γραμμής εντολών. Ωστόσο, μπορείτε να προσαρμόσετε το μέγεθος του παραθύρου σύμφωνα με τις οδηγίες στην επόμενη ενότητα παρακάτω.
Προσαρμόστε τη διάταξη, το μέγεθος και τη θέση της γραμμής εντολών
Η καρτέλα Layout ελέγχει το μέγεθος και τη θέση του παραθύρου της γραμμής εντολών, ενώ σας επιτρέπει επίσης να αποφασίσετε πώς θα εμφανίζεται το περιεχόμενο. Στην πρώτη ενότητα, Screen Buffer Size , μπορείτε να προσαρμόσετε την τιμή Width για να διαμορφώσετε πόσοι χαρακτήρες μπορούν να χωρέσουν σε μια γραμμή στο παράθυρο της γραμμής εντολών, πριν εμφανιστεί το κείμενο στην επόμενη γραμμή. Το πλαίσιο Ύψος προσαρμόζει τον μέγιστο αριθμό γραμμών που αποθηκεύονται και εμφανίζονται στην εφαρμογή.
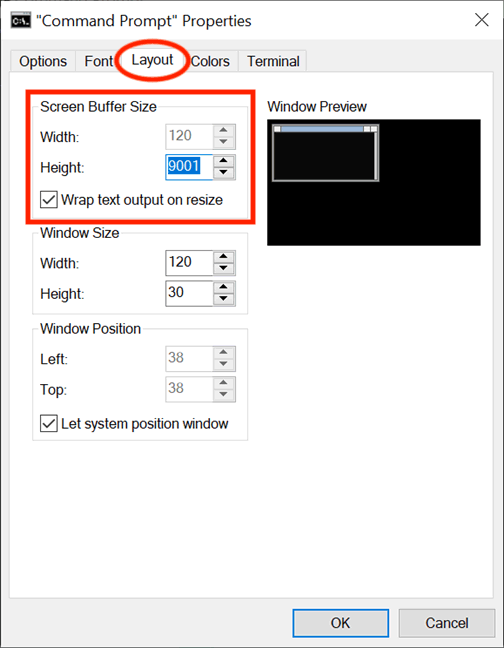
Εάν επιλέξετε Αναδίπλωση εξόδου κειμένου κατά την αλλαγή μεγέθους , δεν θα μπορείτε να αλλάξετε την παράμετρο Πλάτος επειδή το μέγεθος του κειμένου θα αλλάξει αυτόματα ώστε να ταιριάζει στο παράθυρο της γραμμής εντολών. Θα πρέπει να ορίσετε αυτήν την επιλογή για να βεβαιωθείτε ότι εμφανίζεται πάντα η έξοδος κειμένου της Γραμμής εντολών.
Αν και μπορείτε πάντα να προσαρμόσετε το μέγεθος του παραθύρου της γραμμής εντολών σύροντας τις άκρες ή τις γωνίες, αυτή η αλλαγή ισχύει μόνο για τη συγκεκριμένη περίοδο λειτουργίας και χάνεται όταν το παράθυρο είναι κλειστό. Ωστόσο, η εφαρμογή θα θυμάται τις αλλαγές που έγιναν στην ενότητα Μέγεθος των Windows της καρτέλας Διάταξη . Σημείωση, αυτές οι παράμετροι βασίζονται σε κελιά χαρακτήρων και όχι σε εικονοστοιχεία. Εισαγάγετε τιμές για το πλάτος και το ύψος για το παράθυρο της γραμμής εντολών και μπορείτε να το κάνετε προεπισκόπηση στην Προεπισκόπηση παραθύρου .
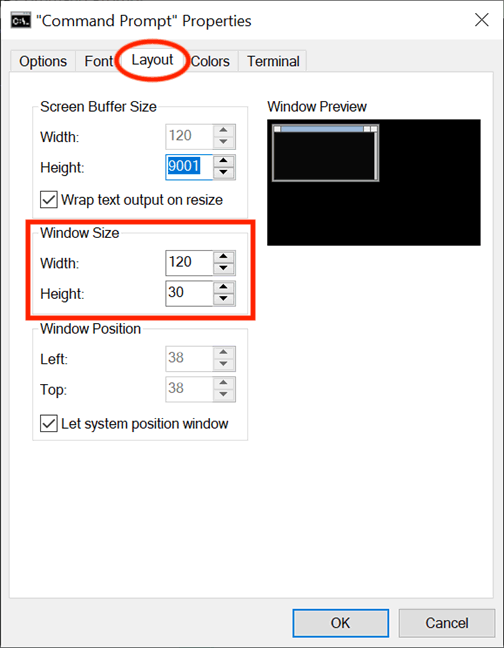
Με τη Θέση παραθύρου , μπορείτε να προσαρμόσετε ακριβώς πού εμφανίζεται το παράθυρο της γραμμής εντολών στην οθόνη. Οι χρήστες μπορούν να το κάνουν αυτό διαμορφώνοντας, σε pixel, την απόσταση του παραθύρου της εφαρμογής από το αριστερό και το επάνω άκρο της οθόνης. Βεβαιωθείτε ότι έχετε καταργήσει την επιλογή Let System Position Window για να μπορείτε να αλλάξετε τις παραμέτρους σε αυτήν την ενότητα.
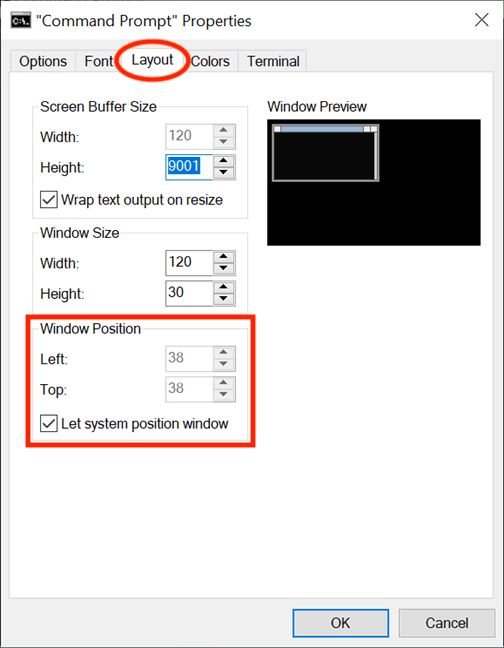
Προσαρμόστε τα χρώματα που χρησιμοποιούνται στη γραμμή εντολών
Μπορείτε να αλλάξετε την «εμφάνισή» του με τις επιλογές στην καρτέλα Χρώματα με διαφορετικά χρώματα. Η πρώτη επιλογή στην επάνω αριστερή γωνία της καρτέλας είναι τέσσερα στοιχεία προσαρμογής: Κείμενο οθόνης, Φόντο οθόνης, Αναδυόμενο κείμενο και Αναδυόμενο φόντο. Ενώ το Screen Text αλλάζει το χρώμα του κειμένου που εμφανίζεται στο παράθυρο Command Prompt, το Screen Background αλλάζει το φόντο του κειμένου, οι δύο τελευταίες επιλογές δεν έχουν ιδιαίτερο ενδιαφέρον επειδή μόνο οι προγραμματιστές βλέπουν κυρίως το αναδυόμενο παράθυρο.
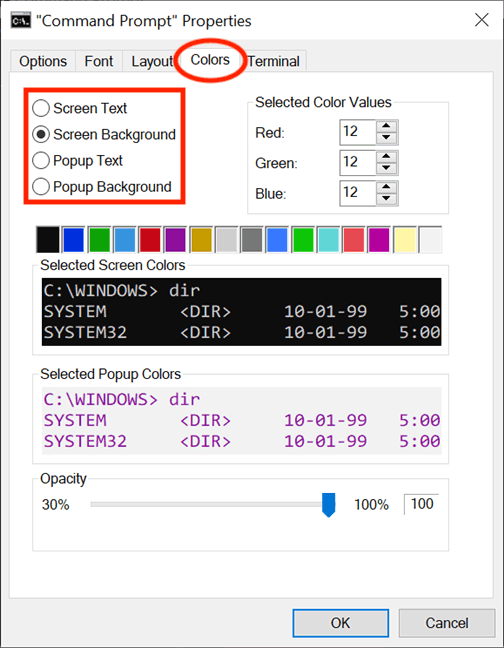
Για να αλλάξετε το χρώμα του κειμένου ή το χρώμα του φόντου, επιλέξτε την αντίστοιχη επιλογή και, στη συνέχεια, κάντε κλικ στο συγκεκριμένο χρώμα που φαίνεται παρακάτω ή χρησιμοποιήστε τις Επιλεγμένες τιμές χρώματος για να επιλέξετε ένα προσαρμοσμένο χρώμα εισάγοντας τον δεκαδικό κωδικό χρώματος RGB.
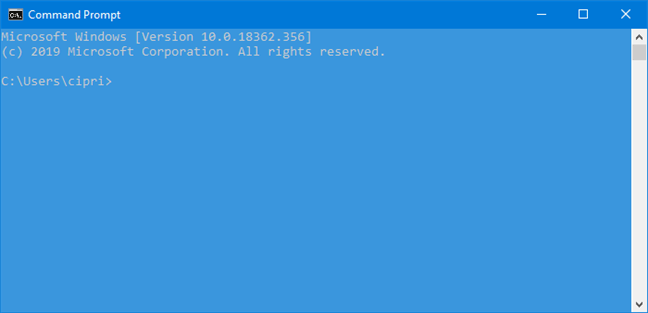
Εάν κάνετε την ταπετσαρία του παραθύρου της γραμμής εντολών το ίδιο χρώμα με το κείμενο, δεν θα μπορείτε να διαβάσετε το κείμενο που εμφανίζεται. Οι επιλογές Selected Screen Colors και Selected Popup Colors παρέχουν σχόλια σε πραγματικό χρόνο για τις επιλογές, καθιστώντας εύκολη την επιλογή του σωστού χρώματος.
Στην καρτέλα Τερματικό , μπορείτε να βρείτε επιλογές που σχετίζονται με το χρώμα, ως πειραματικές ρυθμίσεις. Εκτός από την ενότητα Χρώματα δρομέα που συζητήσαμε στην προηγούμενη ενότητα, έχει επίσης μια ενότητα Χρώματα τερματικού . Η επιλογή της επιλογής Χρήση ξεχωριστού προσκηνίου θα σας επιτρέψει να αλλάξετε το χρώμα του κειμένου και η Χρήση χωριστού φόντου σας επιτρέπει να προσαρμόσετε το φόντο.
Χρησιμοποιήστε τιμές RGB για να ορίσετε τα χρώματα, παρατηρώντας τα πλαίσια κάτω από κάθε επιλογή για μια προεπισκόπηση σε πραγματικό χρόνο της επιλογής σας. Εάν είναι ενεργοποιημένα τα χρώματα τερματικού , τα χρώματα που επιλέγετε για κείμενο και φόντο από την καρτέλα Τερματικό θα έχουν προτεραιότητα και θα αντικαταστήσουν τα χρώματα που επιλέγονται από την καρτέλα Χρώματα .
Προσαρμόστε το buffer της γραμμής εντολών με ιστορικά αρχεία
Το Buffer λειτουργεί ως ιστορικό αρχείο εκτελεσμένων εντολών και μπορείτε να πλοηγηθείτε σε προηγούμενες εντολές που εισήχθησαν στη Γραμμή εντολών με τα πλήκτρα πάνω και κάτω βέλους. Μπορείτε να αλλάξετε τις ρυθμίσεις εφαρμογής για το buffer από την ενότητα Ιστορικό εντολών στην καρτέλα Επιλογές . Προσαρμόστε τον αριθμό των εντολών που διατηρούνται στο buffer αλλάζοντας το μέγεθος buffer . Αν και η προεπιλεγμένη τιμή είναι 50 εντολές, μπορείτε να την ορίσετε σε μεγαλύτερη τιμή όπως το 999, έχοντας υπόψη την ποσότητα της μνήμης RAM . Η επιλογή Απόρριψη παλαιών διπλότυπων στο τέλος αυτής της ενότητας θα επιτρέψει στα Windows 10 να διαγράψουν διπλότυπες εντολές από το buffer.
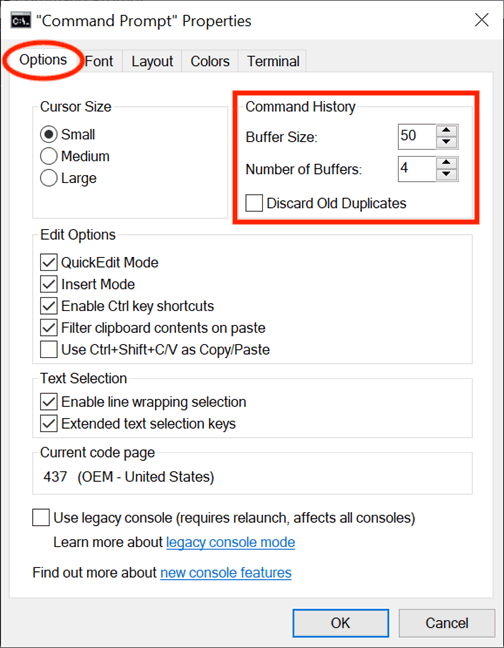
Η δεύτερη επιλογή, Number of Buffers καθορίζει τον μέγιστο αριθμό παρουσιών που έχουν το δικό τους buffer εντολών. Η προεπιλεγμένη τιμή είναι 4, ώστε να μπορείτε να ανοίξετε 4 παρουσίες της γραμμής εντολών ταυτόχρονα και κάθε παρουσία έχει το δικό της buffer.
Προσαρμογή κειμένου στη γραμμή εντολών
Στην καρτέλα Επιλογές , οι ενότητες Επεξεργασία Επιλογών και Επιλογή κειμένου σάς βοηθούν να επιλέξετε τον τρόπο αλληλεπίδρασης με το παράθυρο της Γραμμής εντολών. Με ενεργοποιημένη την επιλογή QuickEdit Mode , μπορείτε να επιλέξετε και να αντιγράψετε κείμενο από το παράθυρο της γραμμής εντολών. Για να αντιγράψετε, επιλέξτε την περιοχή κειμένου χρησιμοποιώντας το ποντίκι και, στη συνέχεια, κάντε δεξί κλικ ή πατήστε Enter . Το κείμενο θα αντιγραφεί στο πρόχειρο.
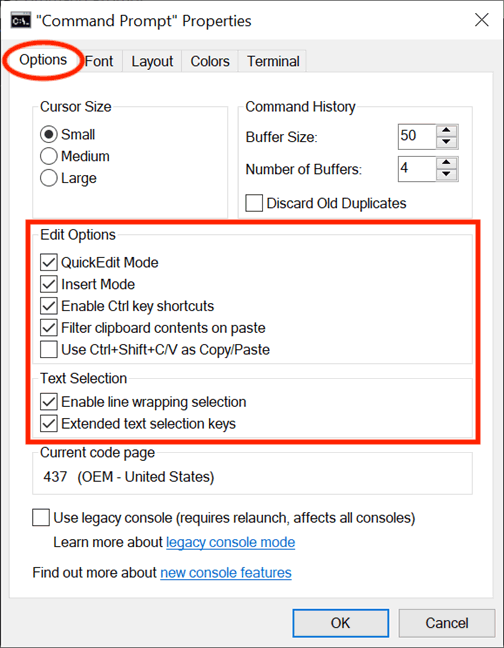
Οι δύο επιλογές Insert Mode έχουν την ίδια λειτουργία με το πλήκτρο Insert στο πληκτρολόγιο. Εάν η λειτουργία εισαγωγής είναι απενεργοποιημένη, το κείμενο θα αντικατασταθεί με το υπάρχον κείμενο.
Τα Windows 10 εισάγουν τις συντομεύσεις πληκτρολογίου στη Γραμμή εντολών και για να τις χρησιμοποιήσετε, πρέπει να επιλέξετε το πλαίσιο δίπλα στην επιλογή Ενεργοποίηση συντομεύσεων πλήκτρων Ctrl (στην ενότητα Επιλογές επεξεργασίας ) και πλήκτρα επιλογής εκτεταμένου κειμένου (στην ενότητα Κείμενο ). Μπορείτε επίσης να επιλέξετε το πλαίσιο δίπλα στην τελευταία επιλογή στην ενότητα Επιλογές επεξεργασίας , Χρησιμοποιήστε τα Ctrl+Shift+C/V ως Αντιγραφή/Επικόλληση, για να ενεργοποιήσετε αυτήν τη συντόμευση.
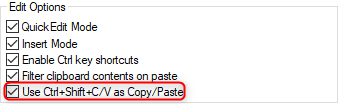
Εάν είναι ενεργοποιημένη η επιλογή Φιλτράρισμα περιεχομένων του προχείρου σε επικόλληση , κατά την επικόλληση περιεχομένου από το πρόχειρο στη γραμμή εντολών, οι ειδικοί χαρακτήρες όπως οι καρτέλες αφαιρούνται αυτόματα και τα έξυπνα εισαγωγικά μετατρέπονται σε κανονικά.
Η πρώτη επιλογή στην Επιλογή κειμένου είναι Ενεργοποίηση επιλογής αναδίπλωσης γραμμής και εάν είναι ενεργοποιημένη θα βελτιώσει τον τρόπο με τον οποίο η Γραμμή εντολών χειρίζεται την επιλογή κειμένου. Οι προηγούμενες εκδόσεις της Γραμμής εντολών επέτρεπαν την αντιγραφή κειμένου από αυτήν μόνο σε λειτουργία αποκλεισμού, πράγμα που σημαίνει ότι κάθε φορά που επικολλούσατε περιεχόμενο από τη Γραμμή εντολών σε ένα πρόγραμμα επεξεργασίας κειμένου, έπρεπε να επεξεργάζεστε μη αυτόματα την καρτέλα. Εάν αυτή η επιλογή είναι ενεργοποιημένη, τα Windows θα φροντίσουν γι' αυτό, ώστε να μην χρειάζεται πλέον να επεξεργάζεστε γραμμές κειμένου.

Εάν επιλέξετε Χρήση κονσόλας παλαιού τύπου (απαιτείται επανεκκίνηση, επηρεάζει όλες τις κονσόλες) στο τέλος, θα επιστρέψετε στην προηγούμενη έκδοση της γραμμής εντολών, καθιστώντας πολλές επιλογές μη διαθέσιμες και η καρτέλα Τερματικό θα εξαφανιστεί εντελώς.
Εάν αποκτήσετε πρόσβαση στην καρτέλα Terminal, υπάρχει μια ακόμη επιλογή που επηρεάζει τον τρόπο χρήσης της γραμμής εντολών, στην ενότητα Terminal Scrolling στο κάτω μέρος. Επιλέξτε την επιλογή Απενεργοποίηση κύλισης-προώθησης και δεν θα μπορείτε να κάνετε κύλιση προς τα κάτω πέρα από την τελευταία είσοδο εντολών.
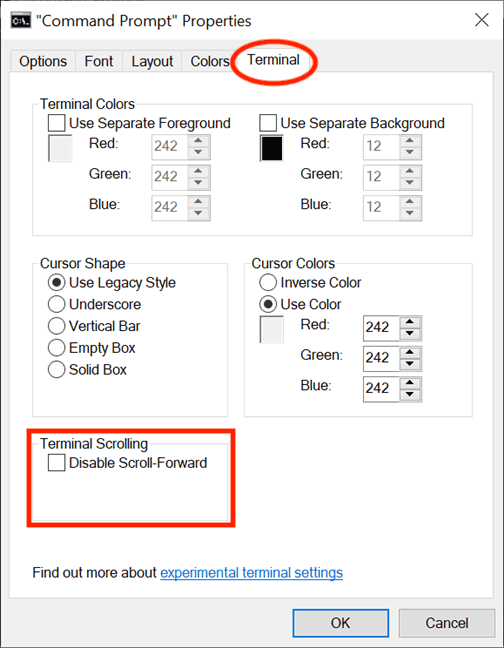
Όταν ολοκληρώσετε τις αλλαγές, κάντε κλικ στο OK για να τις εφαρμόσετε. Εάν δεν βλέπετε αλλαγές, επανεκκινήστε τη γραμμή εντολών.
Σας εύχομαι επιτυχία!