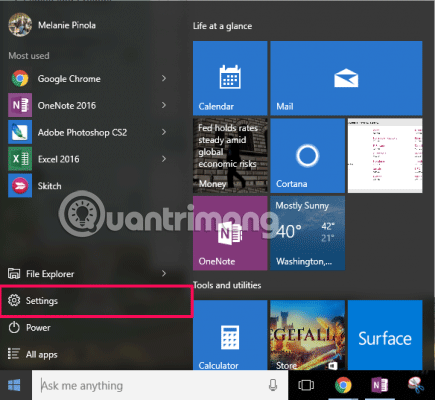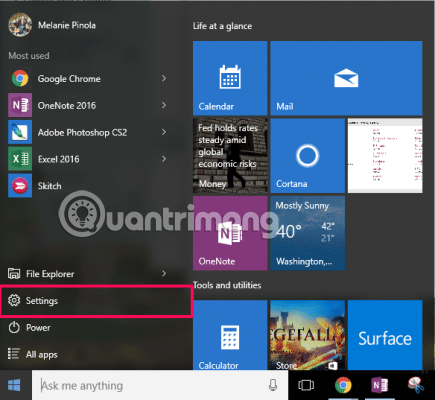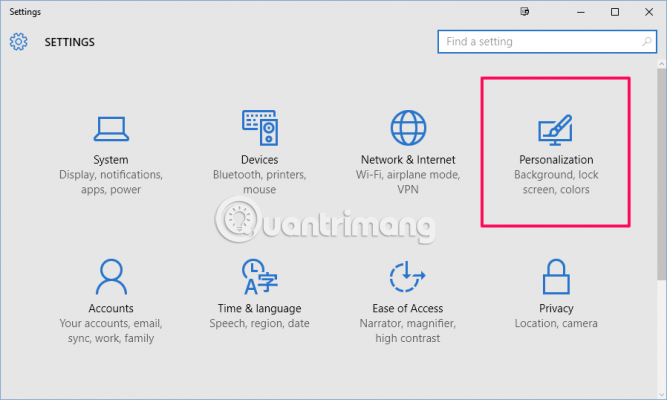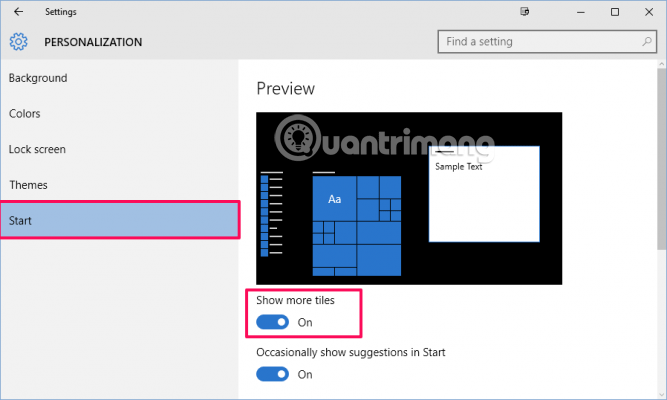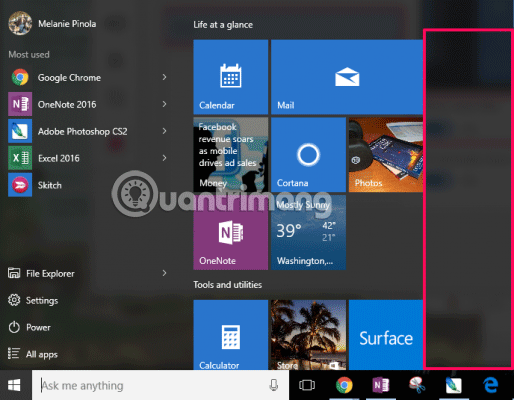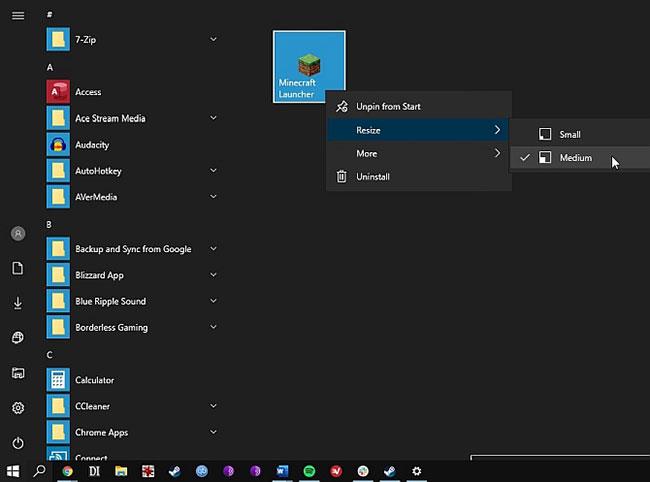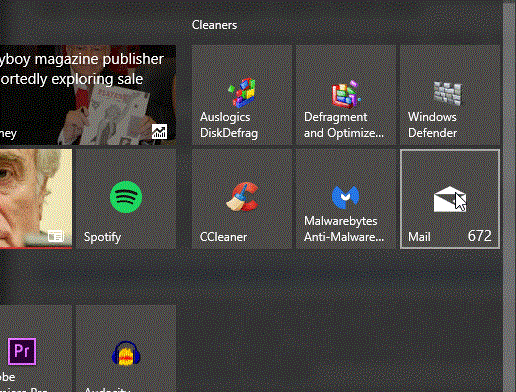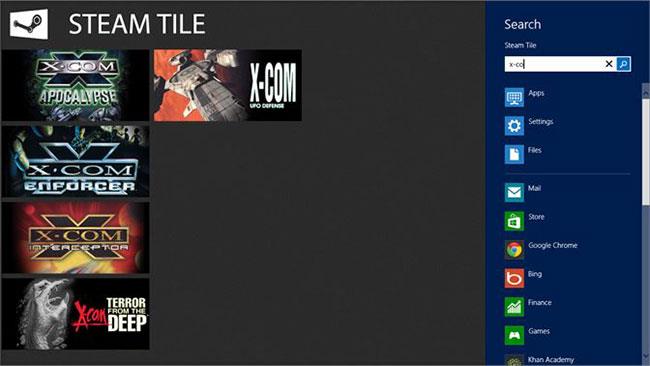Τα Windows 10 έρχονται με ένα ευρύ φάσμα επιλογών προσαρμογής. Ωστόσο, ορισμένα τμήματα των Windows 10 δεν μπορούν να προσαρμοστούν εύκολα, όπως τα πλακίδια στο μενού Έναρξη.
Δείτε πώς δημιουργείτε προσαρμοσμένα πλακίδια στο μενού Έναρξη στα Windows 10.
1. Πώς να προσθέσετε στήλες πλακιδίων στο μενού Έναρξη
Από προεπιλογή, τα Windows 10 εμφανίζουν τρεις στήλες πλακιδίων στο μενού Έναρξη. Έχει μια κρυφή 4η στήλη που ο χρήστης δεν γνωρίζει. Επομένως, αυτό το άρθρο θα σας δείξει πώς μπορείτε να προσθέσετε στήλες στο μενού Έναρξη για να εμφανίσετε περισσότερες εφαρμογές όταν κάνετε κλικ στο κουμπί των Windows.
Βήμα 1 . Ανοίξτε τις Ρυθμίσεις από το μενού Έναρξη.
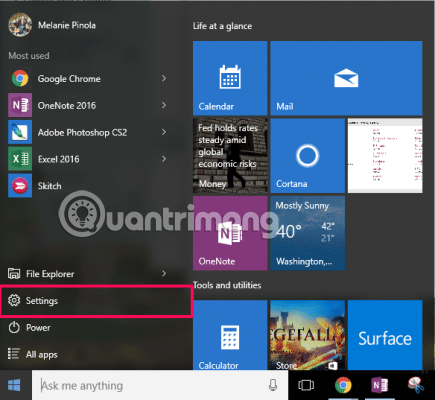
Βήμα 2 . Κάντε κλικ στην Εξατομίκευση .
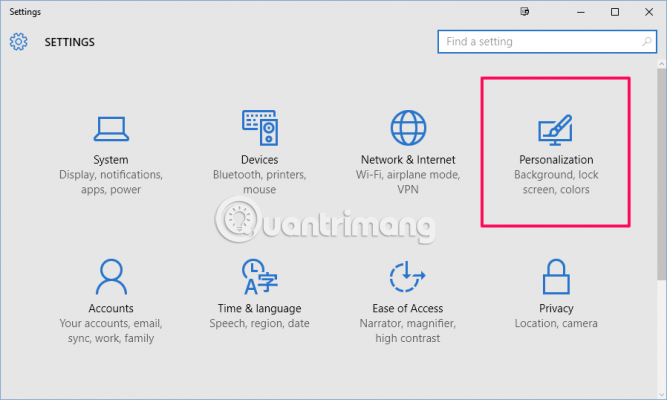
Βήμα 3 . Κάντε κλικ στο Έναρξη στο αριστερό μενού και ενεργοποιήστε την επιλογή Εμφάνιση περισσότερων πλακιδίων στα δεξιά.
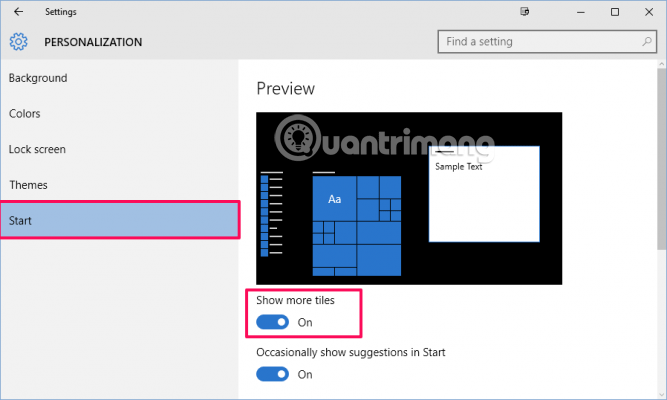
Το μενού Έναρξη έχει τώρα μια πρόσθετη στήλη στην οποία μπορείτε να σύρετε πλακίδια.
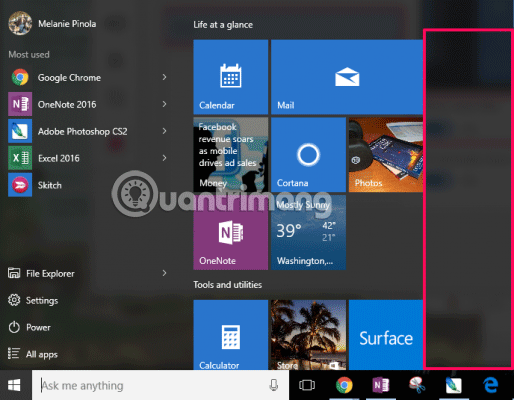
Εάν σύρετε τη δεξιά άκρη του μενού Έναρξη προς τα δεξιά, θα δείτε άλλες τέσσερις στήλες πλακιδίων για να ταξινομήσετε και να οργανώσετε το αγαπημένο σας περιεχόμενο.

2. Προσαρμόστε τις ρυθμίσεις συστήματος του μενού Έναρξη
Οι ρυθμίσεις συστήματος των Windows 10 περιέχουν έναν αριθμό ρυθμίσεων ζωντανών πλακιδίων στο μενού Έναρξη που μπορείτε να προσαρμόσετε.
Οι προεπιλεγμένες ρυθμίσεις του μενού Έναρξη των Windows 10 βρίσκονται στην Έναρξη > Ρυθμίσεις > Εξατομίκευση > Έναρξη .
Εάν θέλετε να προσθέσετε πλακίδια στο μενού Έναρξη, κάντε δεξί κλικ σε οποιοδήποτε πρόγραμμα και επιλέξτε Καρφίτσωμα στην Έναρξη . Μόλις προστεθεί ένα πρόγραμμα στο μενού Έναρξη, μπορείτε να αλλάξετε το μέγεθος του εικονιδίου κάνοντας δεξί κλικ στο πλακίδιο και επιλέγοντας Αλλαγή μεγέθους.
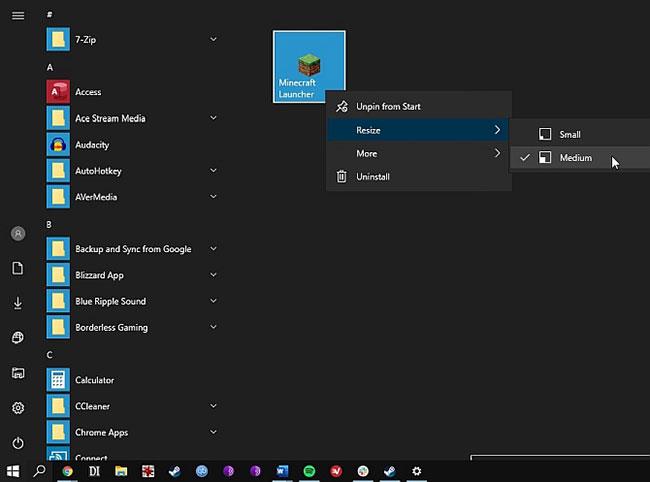
Μπορείτε να αλλάξετε το μέγεθος του εικονιδίου
Προγράμματα, όπως οι εφαρμογές καιρού που λαμβάνετε μέσω του Windows Store, διαθέτουν ακόμη και ενσωματωμένες λειτουργίες ζωντανών πλακιδίων. Μπορείτε επίσης να προσθέσετε εφαρμογές Chrome και εφαρμογές Universal Windows Platform (UWP), μαζί με οποιαδήποτε προγράμματα είναι διαθέσιμα στον υπολογιστή σας, στο μενού Έναρξη.
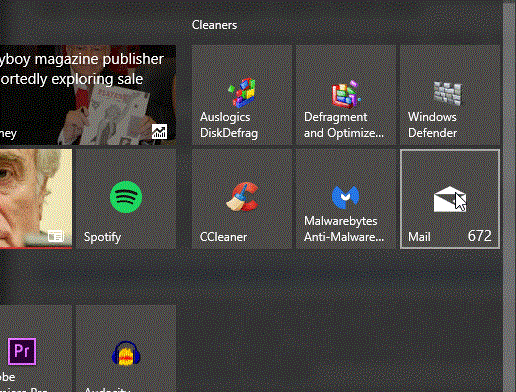
Διαθέτει ενσωματωμένα χαρακτηριστικά πλακιδίων
3. Δημιουργήστε προσαρμοσμένα ζωντανά πλακίδια με το Better StartMenu
Το Better StartMenu είναι ένα δημοφιλές πρόγραμμα προσαρμογής μενού Έναρξης των Windows 10 που διευκολύνει τη χρήση των επιλογών προσαρμογής ζωντανών πλακιδίων.
Για λεπτομερείς οδηγίες, ανατρέξτε στο άρθρο: Πώς να δημιουργήσετε ένα προσαρμοσμένο Live Tile με το Better StartMenu .
3. Προσθέστε προσαρμοσμένο πλακίδιο Steam live στο μενού Έναρξης των Windows 10
Μπορείτε να χρησιμοποιήσετε το Better StartMenu για να προσθέσετε προσαρμοσμένα πλακίδια εικονιδίων παιχνιδιού στο μενού Έναρξη των Windows 10 . Ωστόσο, μια καλύτερη επιλογή είναι το δωρεάν εργαλείο Steam Tile, το οποίο αντλεί πληροφορίες απευθείας από τον λογαριασμό σας στο Steam για να παρέχει δεδομένα για ζωντανά πλακίδια.
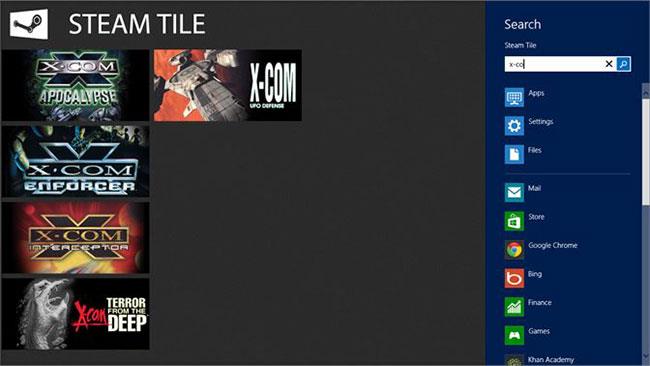
Πλακάκια ατμού
Το Steam Tile απαιτεί SteamID για να λειτουργήσει. Πρέπει επίσης να ορίσετε το προφίλ σας σε δημόσιο. Για να βρείτε το SteamID, ανοίξτε το Steam και, στη συνέχεια, μεταβείτε στο Όνομα λογαριασμού > Προφίλ > Επεξεργασία προφίλ > Προσαρμοσμένη διεύθυνση URL . Προσθέστε τη διεύθυνση URL που προτιμάτε και κάντε κλικ στην επιλογή Αποθήκευση αλλαγών.
Αφού δημιουργήσετε το SteamID σας, εισάγετέ το στην οθόνη καλωσορίσματος Steam Tile και μπορείτε να ξεκινήσετε να καρφιτσώνετε προσαρμοσμένα πλακίδια Steam απευθείας στο μενού Έναρξης των Windows 10.
Η χρήση του Steam Tile είναι ξεκάθαρη και εντυπωσιακή. Το Steam Tile σάς επιτρέπει επίσης να έχετε πρόσβαση σε παιχνίδια χωρίς να χρειάζεται να ανοίξετε τη βιβλιοθήκη Steam σας.
Σας εύχομαι επιτυχία!