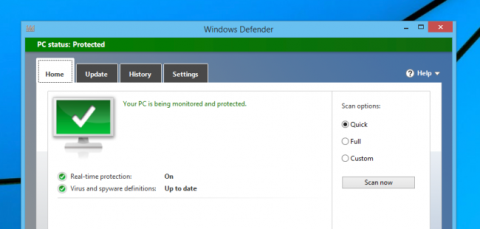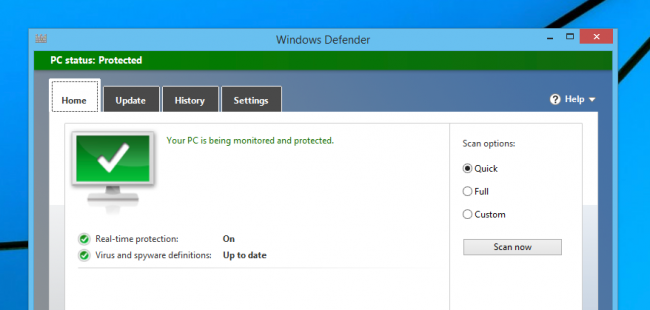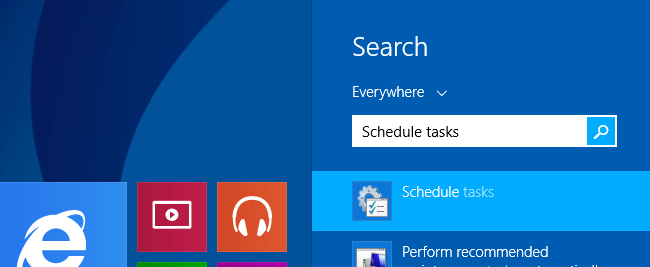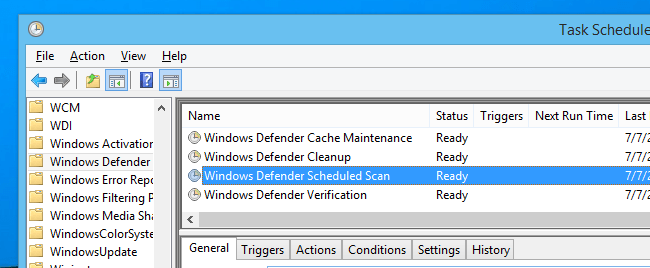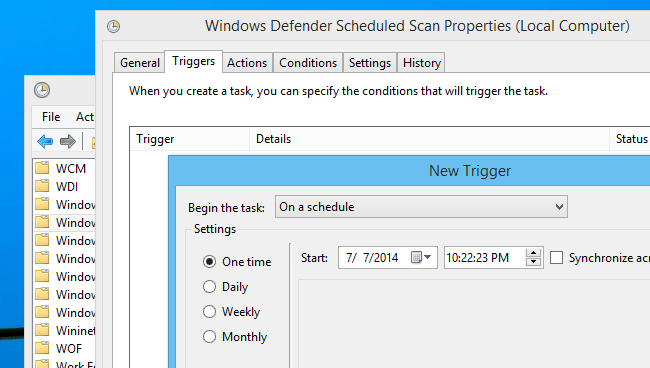Τέλος, το βοηθητικό πρόγραμμα προστασίας από ιούς Microsoft Security Essentials της Microsoft έχει ενσωματωθεί στο εργαλείο Windows Defender στα Windows 8 και 8.x. Ωστόσο, ένας περιορισμός είναι ότι οι χρήστες δεν επιτρέπεται να ρυθμίσουν την αυτόματη προγραμματισμένη σάρωση.
Το Windows Defender παρέχει προστασία σε πραγματικό χρόνο και μπορεί να εκτελεστεί με μη αυτόματο τρόπο, αλλά εάν θέλετε να το εκτελείτε αυτόματα σε κανονικό πρόγραμμα για να διασφαλίσετε μεγαλύτερη ασφάλεια του υπολογιστή, μπορείτε να χρησιμοποιήσετε το Task Scheduler.
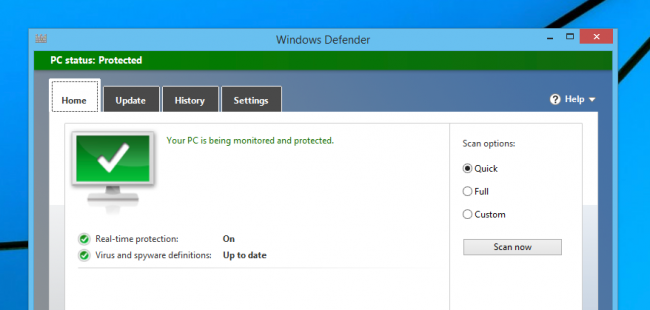
Προγραμματίστε αυτόματες σαρώσεις για το Windows Defender στα Windows 8
Πρώτα στην οθόνη έναρξης, πληκτρολογήστε το πρόγραμμα λέξεων-κλειδιών στο πλαίσιο Αναζήτηση και, στη συνέχεια, επιλέξτε Προγραμματισμός εργασιών .
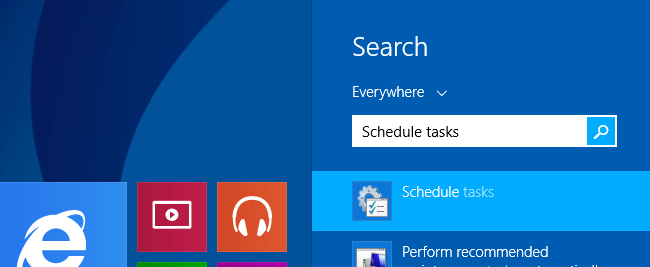
Αφού εμφανιστεί το παράθυρο Χρονοδιάγραμμα εργασιών, στο αριστερό παράθυρο, μεταβείτε στη διαδρομή:
Microsoft -> Windows -> Windows Defender.
Στη συνέχεια, στο δεξιό παράθυρο, βρείτε την επιλογή Προγραμματισμένη σάρωση του Windows Defender . Κάντε διπλό κλικ σε αυτήν την επιλογή.
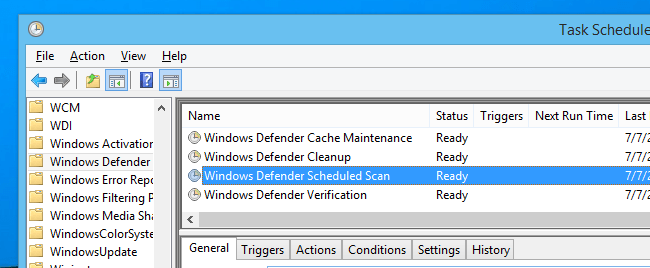
Στο επόμενο παράθυρο, επιλέξτε την καρτέλα Triggers και, στη συνέχεια, κάντε κλικ στο κουμπί Νέο . Εδώ θα προγραμματίσετε μια σάρωση για το Defender.
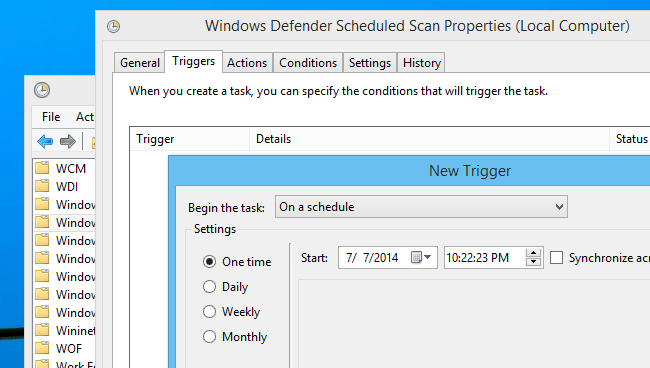
Μπορείτε να επιλέξετε το πρόγραμμα σάρωσης Καθημερινά (ημερήσια), εβδομαδιαία (εβδομαδιαία), μηνιαία (μηνιαία) ή μία φορά (μόνο μία φορά) και στη συνέχεια να ορίσετε μια συγκεκριμένη ώρα, αριθμό ημερών, ημερών και μηνών αντίστοιχα. με μία από τις παραπάνω επιλογές .
Ανατρέξτε σε μερικά ακόμη άρθρα παρακάτω:
Καλή τύχη!