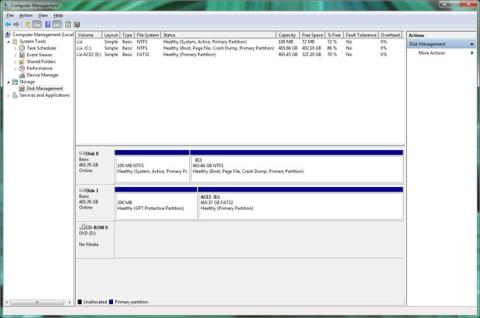Πρέπει να μορφοποιήσετε ή να μορφοποιήσετε τον σκληρό σας δίσκο εάν σκοπεύετε να τον χρησιμοποιήσετε στα Windows. Η μορφοποίηση ενός σκληρού δίσκου σημαίνει τη διαγραφή όλων των πληροφοριών στη μονάδα δίσκου και τη ρύθμιση ενός συστήματος αρχείων ώστε το λειτουργικό σύστημα να μπορεί να διαβάζει και να γράφει δεδομένα στη μονάδα δίσκου.
Ακούγεται περίπλοκο, αλλά στην πραγματικότητα δεν είναι πολύ δύσκολο να διαμορφώσετε οποιονδήποτε σκληρό δίσκο των Windows. Αυτή η δυνατότητα είναι μια πολύ βασική λειτουργία που έχουν όλα τα λειτουργικά συστήματα και τα Windows την έχουν κάνει αρκετά εύκολη.
Σημαντική σημείωση : Εάν ο σκληρός δίσκος που θέλετε να μορφοποιήσετε δεν έχει χρησιμοποιηθεί ποτέ ή έχει απλώς διαγραφεί από δεδομένα, πρέπει πρώτα να διαμεριστεί. Δείτε τα παρακάτω 2 άρθρα για αναλυτικές οδηγίες:
Αφού διαμεριστεί ο σκληρός δίσκος, συνεχίστε με τα παρακάτω βήματα για να διαμορφώσετε τον σκληρό δίσκο.
Απαιτούμενος χρόνος: Ο χρόνος που απαιτείται για τη διαμόρφωση ενός σκληρού δίσκου στα Windows εξαρτάται εξ ολοκλήρου από το μέγεθος της μονάδας, αλλά η συνολική ταχύτητα του υπολογιστή παίζει επίσης σημαντικό ρόλο.
Ακολουθήστε τα παρακάτω απλά βήματα για να διαμορφώσετε έναν σκληρό δίσκο στα Windows 10 , Windows 8 , Windows 7 , Windows Vista ή Windows XP.
Πώς να μορφοποιήσετε τον σκληρό δίσκο στα Windows

1. Ανοίξτε τη Διαχείριση δίσκων, τη διαχείριση σκληρού δίσκου που περιλαμβάνεται σε όλες τις εκδόσεις των Windows.
Σημείωση: Στα Windows 10 και Windows 8, το Power User Menu σάς παρέχει την ταχύτερη πρόσβαση στη Διαχείριση δίσκων. Μπορείτε επίσης να ανοίξετε τη Διαχείριση δίσκων από τη Γραμμή εντολών σε οποιαδήποτε έκδοση των Windows, αλλά το άνοιγμα της μέσω της Διαχείρισης Υπολογιστή είναι πιθανώς πιο εύκολο αν δεν είστε πολύ εξοικειωμένοι με τις εντολές Cmd .
Ελέγξτε την έκδοση των Windows που χρησιμοποιείτε εάν χρειάζεται.
2. Στο τώρα ανοιχτό Disk Management , βρείτε τη μονάδα δίσκου που θέλετε να μορφοποιήσετε από τη λίστα στην κορυφή.
Σημαντική σημείωση : Εάν η μονάδα δίσκου που θέλετε να μορφοποιήσετε δεν βρίσκεται στην παραπάνω λίστα ή εμφανίζεται το μήνυμα Οδηγός προετοιμασίας δίσκου ή Οδηγός προετοιμασίας και μετατροπής δίσκου , αυτό σημαίνει ότι πρέπει ακόμα να χωρίσετε τη μονάδα δίσκου. Διαχωρίστε τη μονάδα δίσκου και, στη συνέχεια, προχωρήστε στο επόμενο βήμα.
Σημείωση: Η μονάδα δίσκου C ή οποιαδήποτε μονάδα που χρησιμοποιείται για να περιέχει το λειτουργικό σύστημα Windows δεν μπορεί να μορφοποιηθεί από τη Διαχείριση δίσκων ή από οπουδήποτε αλλού στα Windows.
3. Αφού βρείτε τη μονάδα για διαμόρφωση, κάντε δεξί κλικ ή πατήστε παρατεταμένα το γράμμα της μονάδας, επιλέξτε Μορφοποίηση . Θα εμφανιστεί το παράθυρο " Μορφοποίηση [γράμμα μονάδας δίσκου]: " .
Προειδοποίηση: Προφανώς, η επιλογή της σωστής μονάδας δίσκου για διαμόρφωση είναι σημαντική. Μόλις ξεκινήσετε τη μορφοποίηση, δεν μπορείτε να σταματήσετε. Επομένως, εάν διαμορφώνετε μια μονάδα δίσκου που περιέχει δεδομένα, ελέγξτε ξανά ότι η μονάδα δίσκου είναι ακριβώς αυτό που θέλετε να είναι κοιτάζοντας το γράμμα της μονάδας δίσκου και, στη συνέχεια, ελέγχοντας τον Explorer . .

4. Εάν διαμορφώνετε μια νέα μονάδα δίσκου, δεν θα είστε εξοικειωμένοι με το γράμμα της εκχωρημένης μονάδας και το Σύστημα Αρχείων πιθανότατα θα αναφέρεται ως RAW .
5. Στην ετικέτα τόμου , το πλαίσιο κειμένου θα δώσει στη μονάδα δίσκου ένα νέο όνομα ή θα διατηρήσει το παλιό όνομα. Εάν πρόκειται για νέα μονάδα δίσκου, τα Windows θα εκχωρήσουν μια νέα ετικέτα τόμου.
Σας συνιστούμε να δώσετε ένα όνομα στη μονάδα δίσκου για να διευκολύνετε την αναγνώριση. Για παράδειγμα, εάν σκοπεύετε να χρησιμοποιήσετε αυτήν τη μονάδα δίσκου για την αποθήκευση ταινιών, ονομάστε την Ταινίες .
6. Για το Σύστημα Αρχείων , επιλέξτε NTFS, εκτός εάν έχετε συγκεκριμένες ανάγκες και θέλετε να επιλέξετε άλλο σύστημα αρχείων.
Το NTFS ήταν πάντα η καλύτερη επιλογή συστήματος αρχείων στα Windows. Εάν έχετε άλλες συγκεκριμένες ανάγκες, μπορείτε να επιλέξετε FAT32 . Άλλα συστήματα αρχείων FAT είναι διαθέσιμα μόνο ως επιλογές σε μονάδες δίσκου 2 GB ή λιγότερο.
7. Ρυθμίστε το μέγεθος μονάδας κατανομής σε Προεπιλογή ή προσαρμόστε το όπως απαιτείται, εάν θέλετε. Συνήθως όμως δεν έχεις λόγο να το αλλάξεις.
8. Στα Windows 10, 8 και 7, η επιλογή Εκτέλεση γρήγορης μορφής είναι επιλεγμένη από προεπιλογή, αλλά δεν πρέπει να την επιλέξετε αλλά να αφήσετε την πλήρη μορφή ( Πλήρης μορφή ).
Η γρήγορη διαμόρφωση θα μορφοποιήσει τον σκληρό δίσκο σημαντικά πιο γρήγορα από την τυπική μορφή, αλλά τα οφέλη της πλήρους μορφής είναι προφανώς πολύ μεγαλύτερα από τη γρήγορη μορφή.
Windows 10, 8, 7, Vista: Σε τυπική μορφή, κάθε τομέας στον σκληρό δίσκο ελέγχεται για σφάλματα και τα δεδομένα διαγράφονται έτσι ώστε να μην είναι δυνατή η επαναφορά τους από λογισμικό (ιδιαίτερα χρήσιμο για χρήση μεταχειρισμένων μονάδων δίσκου). Μια γρήγορη μορφή που παρακάμπτει τις αναζητήσεις σε κακό τομέα και το βασικό φιλτράρισμα δεδομένων.
Windows XP: Σε τυπική μορφή, κάθε τομέας ελέγχεται για σφάλματα. Η γρήγορη μορφή παρακάμπτει αυτόν τον έλεγχο. Η αυτόματη διαγραφή δεδομένων κατά τη μορφοποίηση δεν είναι διαθέσιμη στα Windows XP.
9. Η επιλογή Ενεργοποίηση συμπίεσης αρχείου και φακέλου δεν είναι επιλεγμένη από προεπιλογή.
Σημείωση : Η συμπίεση αρχείων και φακέλων μπορεί να ενεργοποιηθεί για εξοικονόμηση χώρου στο δίσκο, εάν θέλετε. Ωστόσο, οι περισσότερες μονάδες δίσκου σήμερα έχουν μια αντιστάθμιση μεταξύ του αποθηκευτικού χώρου και της απόδοσης της μονάδας, επομένως αυτή η δυνατότητα δεν έχει μεγάλη αξία.
10. Πατήστε ή κάντε κλικ στο OK στο κάτω μέρος του παραθύρου.
11. Πατήστε ή κάντε κλικ στο OK όταν εμφανιστεί το μήνυμα " Μορφοποίηση αυτού του τόμου θα διαγράψει όλα τα δεδομένα σε αυτόν. Δημιουργήστε αντίγραφα ασφαλείας όλων των δεδομένων που θέλετε να διατηρήσετε πριν από τη μορφοποίηση. Θέλετε να συνεχίσετε; ".
12. Θα ξεκινήσει η διαδικασία μορφοποίησης του σκληρού δίσκου. Μπορείτε να παρακολουθήσετε τη μορφοποίηση της μονάδας προβάλλοντας το Μορφοποίηση: xx% πρόοδος στην Κατάσταση .
Σημείωση: Η διαμόρφωση μιας μονάδας σκληρού δίσκου στα Windows μπορεί να διαρκέσει πολύ, εάν η μονάδα είναι πολύ μεγάλη ή αργή. Ένας σκληρός δίσκος 2 GB μπορεί να διαρκέσει λίγα μόνο δευτερόλεπτα για να μορφοποιηθεί, ενώ ένας δίσκος 2 TB μπορεί να διαρκέσει πολύ περισσότερο, ανάλογα με την ταχύτητα του σκληρού δίσκου και του υπολογιστή γενικά.
13. Η μορφοποίηση ολοκληρώνεται όταν η Κατάσταση αλλάξει σε Υγιή (λίγα δευτερόλεπτα αφού ο μετρητής μορφής φτάσει στο 100%).
Τα Windows δεν σας ειδοποιούν ότι η μορφή της μονάδας δίσκου έχει ολοκληρωθεί.
14. Μόλις ολοκληρώσατε τη μορφοποίηση ή την εκ νέου διαμόρφωση του σκληρού σας δίσκου. Τώρα μπορείτε να χρησιμοποιήσετε τη μονάδα για αποθήκευση αρχείων, εγκατάσταση προγραμμάτων, δημιουργία αντιγράφων ασφαλείας δεδομένων... ή οτιδήποτε θέλετε.
Σημείωση: Εάν έχετε δημιουργήσει πολλά διαμερίσματα στον σκληρό σας δίσκο, μπορείτε τώρα να επιστρέψετε στο Βήμα 3 και να επαναλάβετε τα παραπάνω βήματα για να μορφοποιήσετε επιπλέον μονάδες δίσκου.

Η μορφοποίηση διαγράφει δεδομένα αλλά όχι πάντα
Όταν διαμορφώνετε μια μονάδα δίσκου στα Windows, τα δεδομένα μπορεί να διαγραφούν ή όχι. Ανάλογα με την έκδοση των Windows και τον τύπο μορφής, είναι πιθανό τα δεδομένα να είναι ακόμα εκεί, κρυμμένα από τα Windows και άλλα λειτουργικά συστήματα, αλλά να είναι ακόμα προσβάσιμα υπό ορισμένες συνθήκες.
Εάν ο σκληρός δίσκος που διαμορφώνετε δεν χρειάζεται ποτέ να επαναχρησιμοποιηθεί, μπορείτε να παραλείψετε τη μορφοποίηση και τη διαγραφή και, αντ' αυτού, να τον καταστρέψετε φυσικά ή μαγνητικά.
Μερικές περισσότερες πληροφορίες σχετικά με τη διαμόρφωση σκληρών δίσκων στα Windows
Εάν θέλετε να διαμορφώσετε τον σκληρό σας δίσκο, ώστε να μπορείτε να εγκαταστήσετε ξανά τα Windows από την αρχή, σημειώστε ότι ο σκληρός δίσκος σας θα μορφοποιηθεί αυτόματα ως μέρος αυτής της διαδικασίας.
Εάν δεν είστε ικανοποιημένοι με το γράμμα μονάδας δίσκου που εκχώρησαν τα Windows κατά τη διαδικασία κατάτμησης, έχετε το δικαίωμα να το αλλάξετε ανά πάσα στιγμή! Μπορείτε επίσης να μορφοποιήσετε έναν σκληρό δίσκο μέσω της γραμμής εντολών χρησιμοποιώντας την εντολή format.
Δείτε περισσότερα: