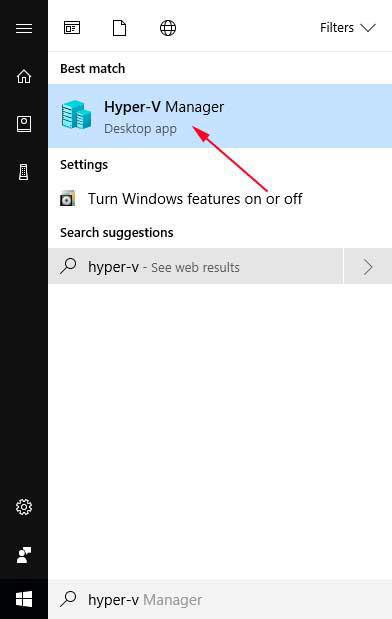Μερικές φορές, όταν δημιουργείτε μια εικονική μηχανή Hyper-V , πρέπει να της δώσετε ένα όνομα και μερικές φορές η ονομασία είναι εσφαλμένη ή απλά δεν θέλετε πλέον να χρησιμοποιείτε αυτό το όνομα. Αυτό το άρθρο θα παρέχει τρεις μεθόδους για να μετονομάσετε μια εικονική μηχανή Hyper-V σύμφωνα με τις επιθυμίες σας.
Μετονομάστε την εικονική μηχανή Hyper-V χρησιμοποιώντας το πλήκτρο F2
Ο απλούστερος και ταχύτερος τρόπος για να μετονομάσετε μια εικονική μηχανή Hyper-V είναι απλώς να χρησιμοποιήσετε το πλήκτρο λειτουργίας F2 στο πληκτρολόγιο στο Hyper-V Manager.
Για να το κάνετε αυτό, ξεκινήστε το Hyper-V Manager πληκτρολογώντας το Hyper-V στο πεδίο αναζήτησης του Start και, στη συνέχεια, επιλέγοντας Hyper-V Manager όταν εμφανίζεται όπως φαίνεται παρακάτω.

Μόλις ανοίξει το Hyper-V Manager, απλώς κάντε αριστερό κλικ στην εικονική μηχανή που θέλετε να μετονομάσετε για να την επιλέξετε. Στη συνέχεια, πατήστε το πλήκτρο F2 στο πληκτρολόγιο και το όνομα της εικονικής μηχανής θα γίνει επεξεργάσιμο πεδίο όπως φαίνεται παρακάτω.

Τώρα πληκτρολογήστε το νέο όνομα που θέλετε να χρησιμοποιήσετε για την εικονική μηχανή και όταν τελειώσετε, πατήστε Enter στο πληκτρολόγιο. Η εικονική μηχανή θα χρησιμοποιεί τώρα το νέο όνομα.

Μετονομάστε μια εικονική μηχανή Hyper-V χρησιμοποιώντας το μενού περιβάλλοντος Hyper-V Manager
Για να μετονομάσετε μια εικονική μηχανή Hyper-V χρησιμοποιώντας το Hyper-V Manager, ακολουθήστε τα εξής βήματα:
1. Εκκινήστε το Hyper-V Manager πληκτρολογώντας Hyper-V στο πεδίο αναζήτησης Έναρξη και, στη συνέχεια, επιλέγοντας Hyper-V Manager όταν εμφανιστεί όπως φαίνεται παρακάτω.

2. Όταν ανοίξει το Hyper-V Manager, βρείτε την εικονική μηχανή που θέλετε να μετονομάσετε και κάντε δεξί κλικ σε αυτήν, ώστε να εμφανιστεί το μενού περιβάλλοντος της εικονικής μηχανής. Όπως μπορείτε να δείτε στην παρακάτω εικόνα, υπάρχει μια επιλογή που ονομάζεται Μετονομασία... . Εάν αυτή είναι η εικονική μηχανή που θέλετε να μετονομάσετε, κάντε κλικ στην επιλογή Μετονομασία .

3. Το όνομα της εικονικής μηχανής θα γίνει πλέον ένα πεδίο που μπορείτε να επεξεργαστείτε. Απλώς διαγράψτε το τρέχον όνομα και εισαγάγετε το νέο όνομα που θέλετε να χρησιμοποιήσετε.

4. Όταν τελειώσετε, πατήστε Enter και η εικονική μηχανή θα χρησιμοποιήσει το νέο όνομα

Τώρα μπορείτε να κλείσετε το Hyper-V Manager.
Μετονομάστε την εικονική μηχανή Hyper-V χρησιμοποιώντας το Powershell
Για όσους θέλουν να μετονομάσουν μια εικονική μηχανή Hyper-V μέσω της γραμμής εντολών ή μέσω μιας δέσμης ενεργειών, μπορείτε να χρησιμοποιήσετε την εντολή PowerShell Rename-VM για να μετονομάσετε την εικονική μηχανή. Για να μετονομάσετε μια εικονική μηχανή χρησιμοποιώντας το PowerShell, ακολουθήστε τα εξής βήματα:
1. Ξεκινήστε το PowerShell με δικαιώματα διαχειριστή κάνοντας κλικ στο κουμπί Έναρξη και, στη συνέχεια, επιλέγοντας Windows PowerShell (Διαχειριστής) όπως φαίνεται παρακάτω.
2. Όταν ανοίξει το PowerShell, μπορείτε να λάβετε τη λίστα με τις εγκατεστημένες εικονικές μηχανές πληκτρολογώντας Get-VM και πατώντας το πλήκτρο Enter στο πληκτρολόγιο. Η εντολή Get-VM θα παράγει μια εικονική μηχανή και το όνομά της.

3. Για να μετονομάσετε μια εικονική μηχανή, πρέπει να χρησιμοποιήσετε την εντολή Rename-VM. Αυτή η εντολή παίρνει δύο ορίσματα, το όνομα της εικονικής μηχανής προς μετονομασία και μετά το νέο όνομα που θέλετε να μετονομάσετε. Είναι σημαντικό να σημειωθεί ότι όταν χρησιμοποιείτε ονόματα που περιέχουν κενά, πρέπει να βάζετε εισαγωγικά γύρω από το όνομα. Για παράδειγμα, θα μετονομάσουμε την εικονική μηχανή Ubuntu σε Ubuntu Μετονομασία. Για να το κάνουμε αυτό, εισάγουμε την ακόλουθη εντολή και πατάμε Enter στο πληκτρολόγιο:
Μετονομασία-VM Ubuntu "Ubuntu μετονομάστηκε"

4. Όταν το PowerShell μετονομάζει μια εικονική μηχανή, δεν εμφανίζει κανένα αποτέλεσμα. Για να δείτε εάν το VM έχει μετονομαστεί, μπορείτε να εκδώσετε την εντολή Get-VM.

5. Όπως μπορείτε να δείτε η εικονική μηχανή έχει μετονομαστεί από Ubuntu σε Ubuntu Μετονομάστηκε. Τώρα μπορείτε να πληκτρολογήσετε Exit και να πατήσετε Enter για έξοδο από το PowerShell.
Δείτε περισσότερα: