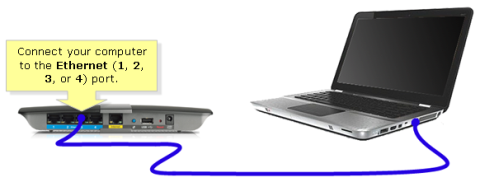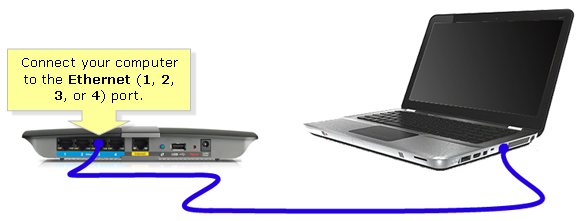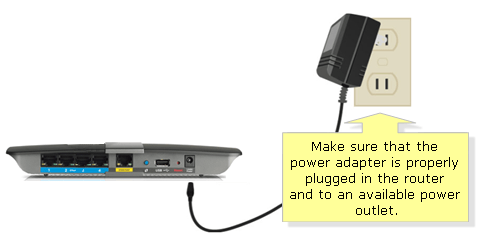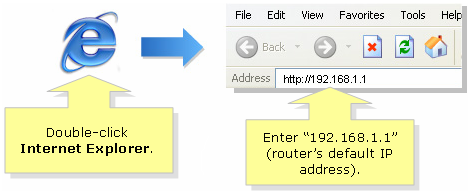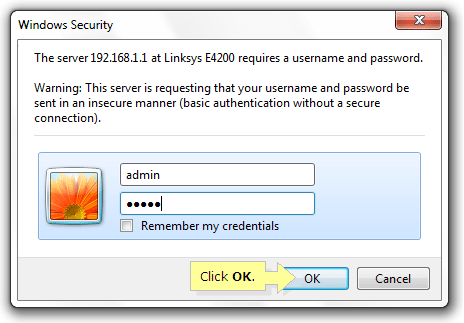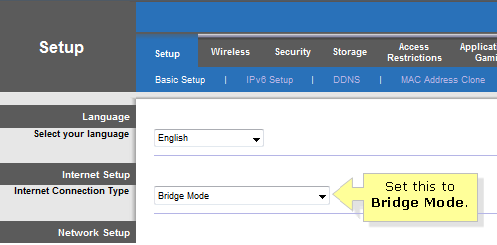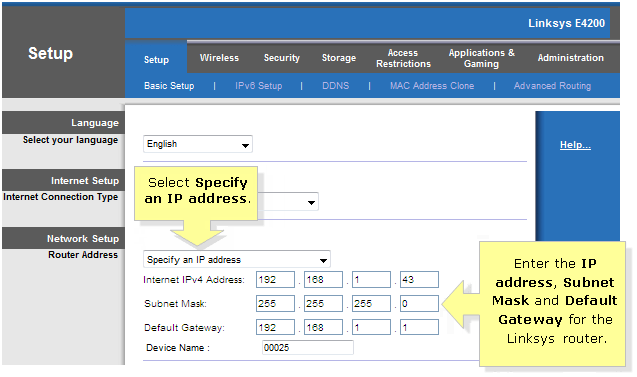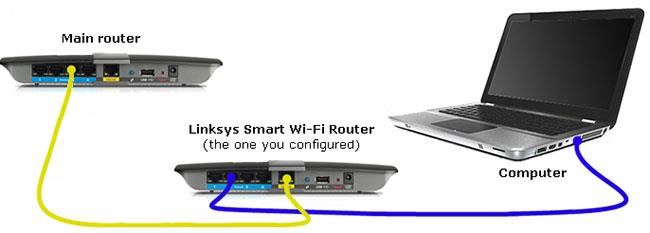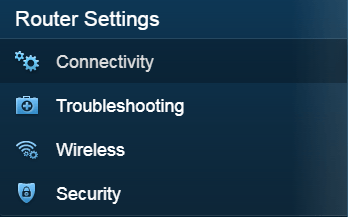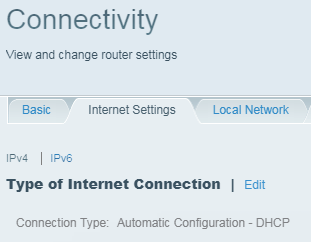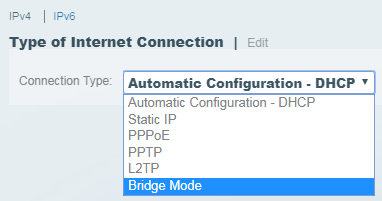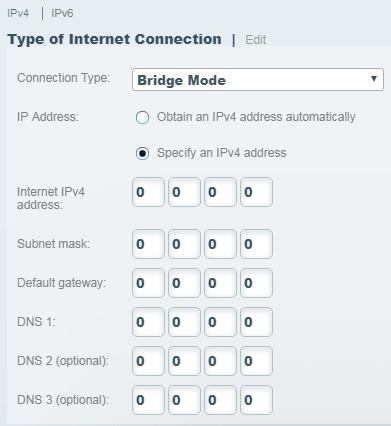Μπορείτε να ρυθμίσετε τον δρομολογητή Linksys σε λειτουργία γέφυρας όταν θέλετε:
- Συνδέστε 2 δρομολογητές με δυνατότητα κοινής χρήσης πόρων δικτύου
- Χρησιμοποιήστε το δρομολογητή ως πρόσθετο σημείο πρόσβασης σε ένα υπάρχον δίκτυο
- Συνδέστε το δρομολογητή στο μόντεμ/δρομολογητή από τον πάροχο υπηρεσιών Διαδικτύου (ISP)
- Απενεργοποιήστε τις λειτουργίες του δρομολογητή για να εργαστείτε με συσκευές τρίτων κατασκευαστών
Μερικές σημαντικές σημειώσεις
Η ρύθμιση του δρομολογητή Linksys σε λειτουργία γέφυρας θα απενεργοποιήσει όλες τις δυνατότητες του δρομολογητή και θα τον μετατρέψει σε σημείο πρόσβασης. Ο δρομολογητής θα σταματήσει να λειτουργεί ως διακομιστής DHCP και το ενσωματωμένο τείχος προστασίας και οι δυνατότητες NAT δεν θα είναι πλέον αποτελεσματικές.
Σημαντική σημείωση : Προτού ρυθμίσετε τις παραμέτρους του δρομολογητή σε λειτουργία γέφυρας, βεβαιωθείτε ότι έχετε τα εξής:
- Ένας κύριος δρομολογητής - αυτός είναι ο κύριος δρομολογητής σας ή μπορεί επίσης να είναι ένα μόντεμ/δρομολογητής που παρέχεται από τον ISP σας
- Ενεργή σύνδεση στο Διαδίκτυο στον κύριο δρομολογητή
- 2 καλώδια Ethernet
- Οι δρομολογητές Linksys έχουν τη δυνατότητα μετατροπής σε λειτουργία γέφυρας
Για τους δρομολογητές Linksys, τα παρακάτω βήματα ισχύουν μόνο εάν χρησιμοποιούν την κλασική σελίδα εγκατάστασης που βασίζεται στον ιστό.
Γρήγορη συμβουλή : Οι λειτουργίες του λογισμικού Linksys Connect θα απενεργοποιηθούν στο δρομολογητή μόλις δημιουργηθεί η λειτουργία bridge. Εάν ρυθμίσετε το δρομολογητή χρησιμοποιώντας το λογισμικό Linksys Connect, πρέπει να επαναφέρετε τον δρομολογητή στις προεπιλεγμένες εργοστασιακές ρυθμίσεις πριν τον θέσετε σε λειτουργία γέφυρας. Για να το κάνετε αυτό, πατήστε και κρατήστε πατημένο το κουμπί Επαναφορά για 10 δευτερόλεπτα με ένα στυλό ή συνδετήρα. Στη συνέχεια, αποσυνδέστε το ρούτερ από την πρίζα για 30 δευτερόλεπτα και συνδέστε τον ξανά. Περιμένετε να εμφανιστεί το LED σε σταθερή κατάσταση.
Πώς να μετατρέψετε το δρομολογητή Linksys σε λειτουργία Bridge χρησιμοποιώντας το κλασικό υλικολογισμικό
Για να προχωρήσετε στη ρύθμιση, ακολουθήστε τις παρακάτω οδηγίες:
Βήμα 1:
Συνδέστε το καλώδιο Ethernet από τον υπολογιστή σε οποιαδήποτε αριθμημένη θύρα του δρομολογητή που μπορεί να μετατραπεί σε λειτουργία γέφυρας. Μην συνδέετε τίποτα στην τρέχουσα θύρα Internet.
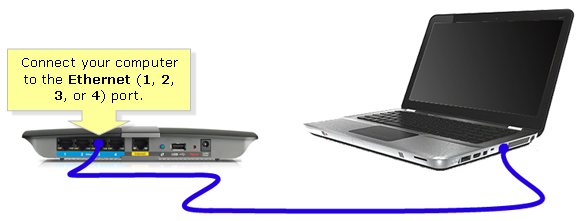
Συνδέστε το καλώδιο Ethernet από τον υπολογιστή στο δρομολογητή
Σημαντική σημείωση : Οι δρομολογητές που έχουν ρυθμιστεί σε λειτουργία γέφυρας θα εξακολουθούν να συνδέονται με τον κύριο δρομολογητή χρησιμοποιώντας ένα καλώδιο Ethernet. Η δημιουργία ασύρματης σύνδεσης μεταξύ δύο δρομολογητών σε αυτήν τη ρύθμιση δεν υποστηρίζεται.
Βήμα 2:
Συνδέστε το ένα άκρο του μετασχηματιστή σε μια πρίζα και το άλλο άκρο στο δρομολογητή Linksys.
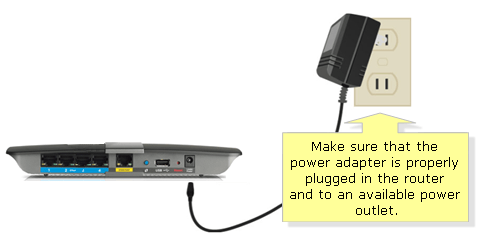
Συνδέστε το ένα άκρο του μετασχηματιστή σε μια πρίζα και το άλλο άκρο στο δρομολογητή Linksys
Βήμα 3:
Ανοίξτε ένα πρόγραμμα περιήγησης ιστού και εισαγάγετε τη διεύθυνση IP του δρομολογητή στη γραμμή διευθύνσεων. Πάτα το κουμπί Enter. Η προεπιλεγμένη διεύθυνση IP του δρομολογητή Linksys είναι 192.168.1.1 .
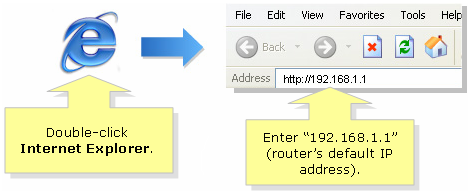
Εισαγάγετε τη διεύθυνση IP του δρομολογητή στη γραμμή διευθύνσεων
Βήμα 4:
Θα εμφανιστεί ένα μήνυμα για να εισαγάγετε το όνομα χρήστη και τον κωδικό πρόσβασης του δρομολογητή. Εισαγάγετε τα στοιχεία σύνδεσης του δρομολογητή στα αντίστοιχα πεδία και, στη συνέχεια, κάντε κλικ στο OK. Το προεπιλεγμένο όνομα χρήστη και κωδικός πρόσβασης είναι admin. Για άλλα μοντέλα δρομολογητή, το όνομα χρήστη παραμένει κενό και ο κωδικός πρόσβασης είναι admin.
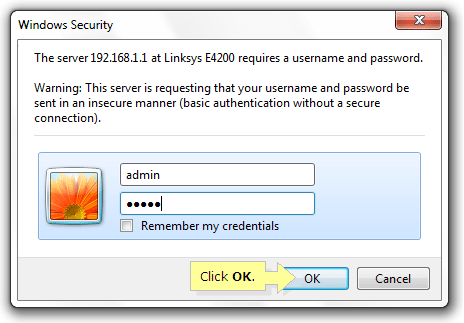
Εισαγάγετε το όνομα χρήστη και τον κωδικό πρόσβασης του δρομολογητή
Βήμα 5:
Όταν εμφανιστεί το παράθυρο προειδοποίησης, επιλέξτε το πλαίσιο Να μην εμφανιστεί ξανά και κάντε κλικ στο OK.
Βήμα 6:
Στη συνέχεια, θα ανακατευθυνθείτε στη σελίδα εγκατάστασης του δρομολογητή που βασίζεται στο web. Στο Internet Setup , ορίστε τον Τύπο σύνδεσης Internet σε Bridge Mode.
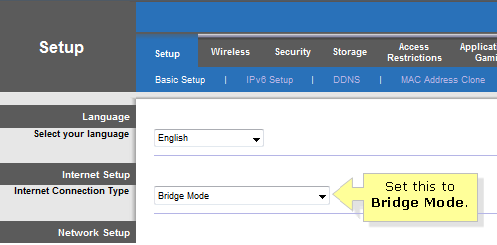
Ρυθμίστε τον Τύπο σύνδεσης στο Διαδίκτυο σε Λειτουργία γέφυρας
Βήμα 7:
Ρυθμίστε τη διεύθυνση δρομολογητή για να καθορίσετε μια διεύθυνση IP και εισαγάγετε την κατάλληλη διεύθυνση IP, Μάσκα υποδικτύου και Προεπιλεγμένη πύλη για το δρομολογητή Linksys και, στη συνέχεια, κάντε κλικ στην επιλογή Αποθήκευση ρυθμίσεων.
- Διεύθυνση IPv4 Internet - Διεύθυνση που χρησιμοποιείται για δρομολογητές Linksys. Αυτή η τιμή πρέπει να βρίσκεται στο ίδιο εύρος με τον κύριο δρομολογητή (για παράδειγμα, 192.168.1.43 ).
- Μάσκα υποδικτύου - Πρέπει να έχει την ίδια τιμή με τον κύριο δρομολογητή.
- Προεπιλεγμένη πύλη - Αυτή είναι η διεύθυνση IP του κύριου δρομολογητή.
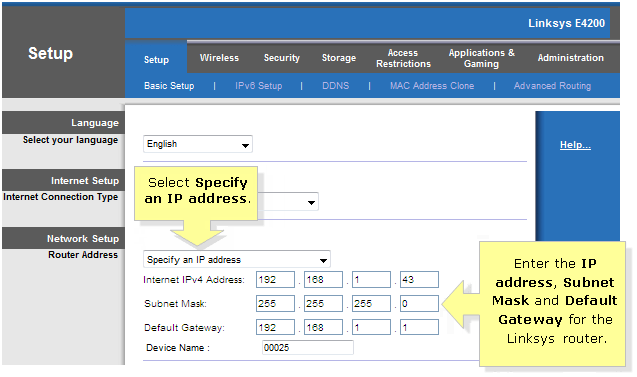
Ρυθμίστε τη διεύθυνση δρομολογητή για να καθορίσετε μια διεύθυνση IP
Βήμα 8:
Συνδέστε τον κύριο δρομολογητή στη θύρα Internet του δρομολογητή Linksys. Η ρύθμισή σας θα μοιάζει με αυτό:
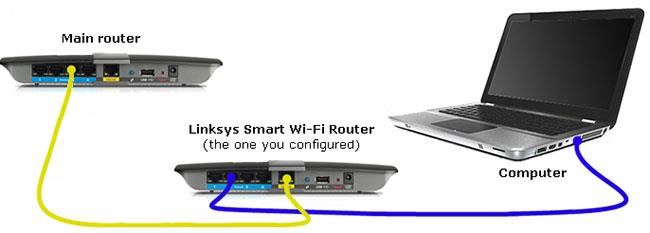
Συνδέστε τον κύριο δρομολογητή στη θύρα Internet του δρομολογητή Linksys
Γρήγορη συμβουλή : Το όνομα ασύρματου δικτύου ( SSID ) για κάθε δρομολογητή πρέπει να είναι διαφορετικό για την αποφυγή διενέξεων για συσκευές που θα συνδεθούν στο ασύρματο δίκτυο.
Ο δρομολογητής Linksys έχει πλέον ρυθμιστεί σε λειτουργία γέφυρας. Μπορεί πλέον να χρησιμοποιηθεί ως χρήσιμο σημείο πρόσβασης στην επέκταση των ασύρματων δικτύων.
Σημείωση : Σε περίπτωση που ο δρομολογητής σταματήσει να λειτουργεί ενώ έχει ρυθμιστεί σε λειτουργία γέφυρας, μπορείτε να κάνετε οποιοδήποτε από τα εξής:
Πώς να μετατρέψετε το δρομολογητή Linksys σε λειτουργία Bridge χρησιμοποιώντας τον λογαριασμό διακομιστή Linksys
Βήμα 1:
Συνδέστε το καλώδιο Ethernet από τον υπολογιστή σε οποιαδήποτε θύρα Ethernet στο πίσω μέρος του δρομολογητή Linksys. Μην συνδέετε τίποτα στη θύρα Internet αυτήν τη στιγμή.
Βήμα 2:
Συνδέστε το παρεχόμενο τροφοδοτικό στην πρίζα και στο δρομολογητή Linksys.
Σημαντική σημείωση : Βεβαιωθείτε ότι η λυχνία λειτουργίας του δρομολογητή είναι καθαρά αναμμένη πριν συνεχίσετε στο επόμενο βήμα.
Βήμα 3:
Εκκινήστε το πρόγραμμα περιήγησης ιστού και εισαγάγετε τη διεύθυνση IP του δρομολογητή ή "myrouter.local" στη γραμμή διευθύνσεων και πατήστε Enter στο πληκτρολόγιο.
Σημείωση : Το 192.168.1.1 είναι η προεπιλεγμένη διεύθυνση IP του δρομολογητή.
Βήμα 4:
Εισαγάγετε τον κωδικό πρόσβασης διαχειριστή του δρομολογητή (η προεπιλογή είναι admin ) και κάντε κλικ στην επιλογή Είσοδος .
Σημείωση: Εάν έχετε αλλάξει τον κωδικό πρόσβασης διαχείρισης του δρομολογητή, εισαγάγετε τον νέο κωδικό πρόσβασης.
Βήμα 5:
Κάντε κλικ στην επιλογή Συνδεσιμότητα.
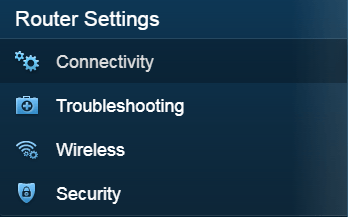
Κάντε κλικ στην επιλογή Συνδεσιμότητα
Βήμα 6:
Κάντε κλικ στην καρτέλα Ρυθμίσεις Internet και επιλέξτε Επεξεργασία.
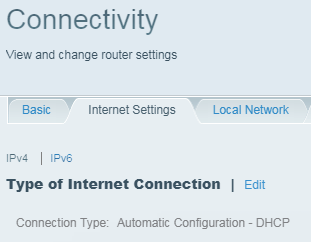
Κάντε κλικ στην καρτέλα Ρυθμίσεις Internet και επιλέξτε Επεξεργασία
Βήμα 7:
Από το αναπτυσσόμενο μενού, ορίστε τον Τύπο σύνδεσης σε Λειτουργία γέφυρας .
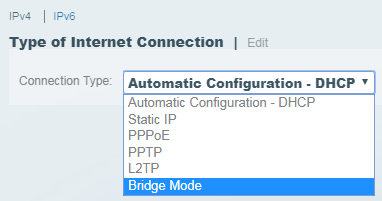
Ρυθμίστε τον Τύπο σύνδεσης σε Λειτουργία γέφυρας
Βήμα 8:
Ρυθμίστε τη διαμόρφωση διεύθυνσης IP για τον δρομολογητή σας.
- Λήψη διεύθυνσης IPv4 αυτόματα - Κάντε αυτήν την επιλογή εάν θέλετε το modem-router (gateway) να παρέχει μια διεύθυνση IP για το δρομολογητή Linksys.
- Καθορίστε μια διεύθυνση IPv4 - Επιλέξτε αυτήν την επιλογή εάν θέλετε να χρησιμοποιήσετε μια σταθερή διεύθυνση IP για το δρομολογητή Linksys. Για να το κάνετε αυτό, εισαγάγετε πληροφορίες για τη διεύθυνση IPv4 Internet, τη μάσκα υποδικτύου, την προεπιλεγμένη πύλη και τα πεδία DNS. Αυτές οι πληροφορίες παρέχονται από τον ISP σας και βρίσκονται στις ρυθμίσεις του modem-router (gateway).
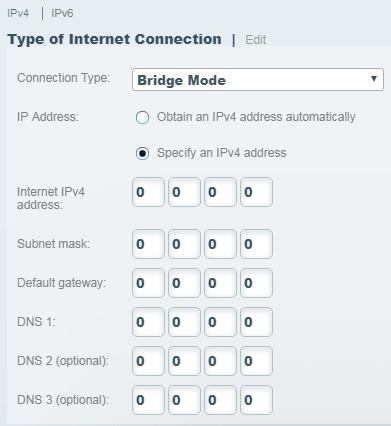
Ρυθμίστε τη διαμόρφωση διεύθυνσης IP για το δρομολογητή
Βήμα 9:
Κάντε κλικ στο κουμπί Εφαρμογή για να αποθηκεύσετε τις αλλαγές.
Βήμα 10:
Στην οθόνη Προειδοποίηση , κάντε κλικ στο Ναι. Στη συνέχεια, ο δρομολογητής θα εμφανίσει ότι βρίσκεται αυτήν τη στιγμή σε Λειτουργία Γέφυρας.
Βήμα 11:
Συνδέστε το modem-router (gateway) στη θύρα Internet του δρομολογητή.
Βήμα 12:
Μόλις ο δρομολογητής εντοπίσει πρόσβαση στο Διαδίκτυο, θα εκδώσει μια προτροπή Internet Restored. Κάντε κλικ στο Ναι.
Σημαντική σημείωση : Εάν δεν έχετε πρόσβαση στο Διαδίκτυο αφού συνδέσετε το δρομολογητή μόντεμ (πύλη) στο δρομολογητή Linksys, επανεκκινήστε το δρομολογητή για 30 δευτερόλεπτα και επανεκκινήστε τον υπολογιστή.
Βήμα 13:
Θα ανακατευθυνθείτε στη σελίδα σύνδεσης Linksys Smart Wi-Fi. Εάν έχετε δημιουργήσει έναν λογαριασμό διακομιστή Linksys, εισαγάγετε τα στοιχεία σύνδεσής σας στα πεδία Διεύθυνση Email και Κωδικός πρόσβασης και, στη συνέχεια, κάντε κλικ στην επιλογή Σύνδεση.
Δείτε περισσότερα: