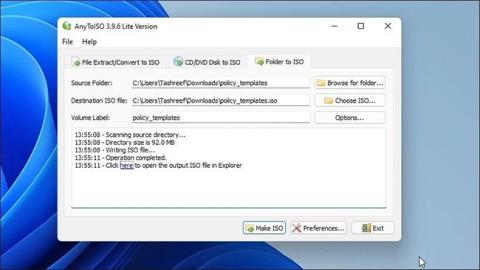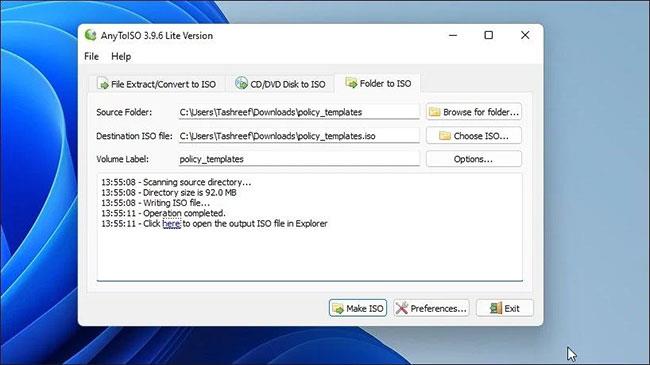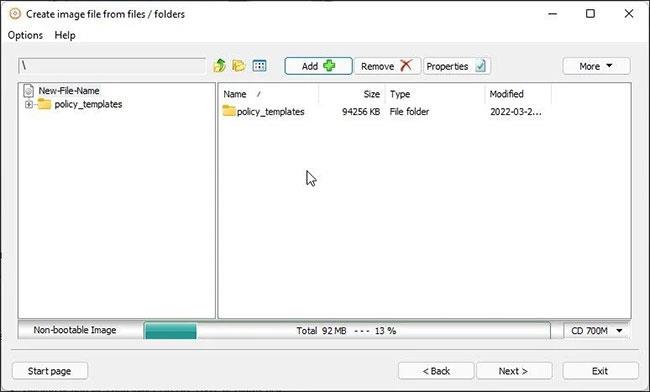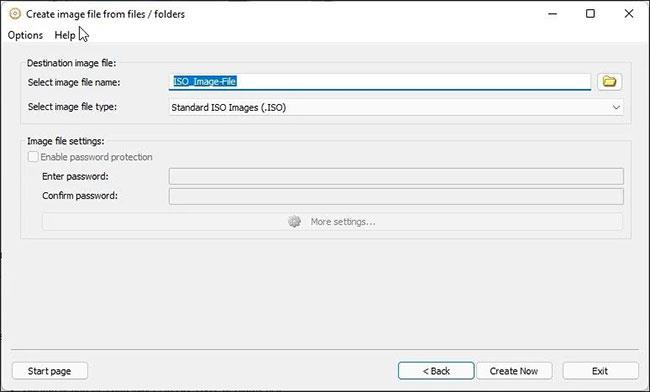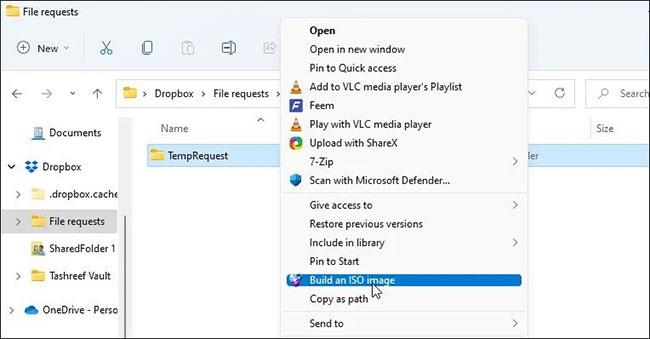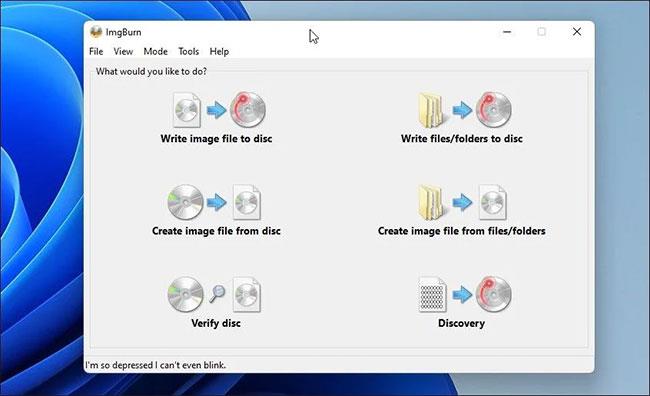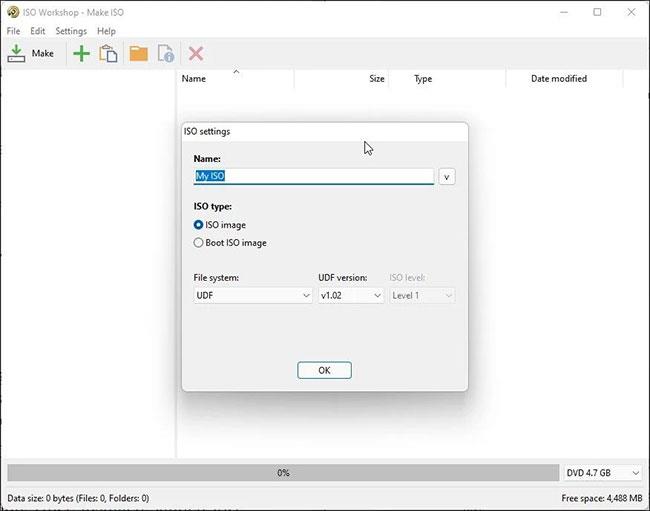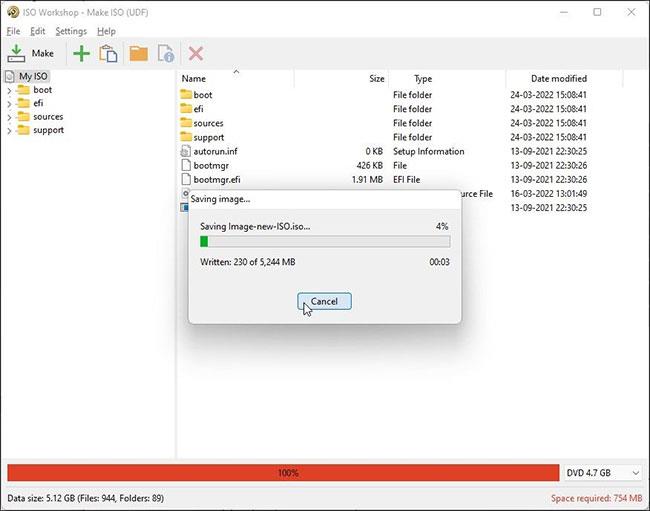Μπορείτε να μετατρέψετε αρχεία και φακέλους σε εικόνες ISO χρησιμοποιώντας βοηθητικά προγράμματα διαχείρισης ISO τρίτων. Αυτά είναι πολύ χρήσιμα όταν θέλετε να δημιουργήσετε αντίγραφα ασφαλείας αρχείων και φακέλων σε μορφή ISO . Μπορείτε επίσης να το χρησιμοποιήσετε για να προσθέσετε νέα αρχεία σε μια υπάρχουσα εικόνα ISO και να δημιουργήσετε ξανά το πακέτο.
Από προεπιλογή, τα Windows δεν παρέχουν την επιλογή μετατροπής αρχείων και φακέλων σε εικόνες ISO. Ωστόσο, υπάρχουν προγράμματα Windows τρίτων κατασκευαστών που μπορούν να σας βοηθήσουν σε αυτήν την εργασία. Στο σημερινό άρθρο, το Quantrimang.com θα σας δείξει τις καλύτερες εφαρμογές για τη δημιουργία αρχείων ISO από αρχεία και φακέλους.
1. AnyToISO
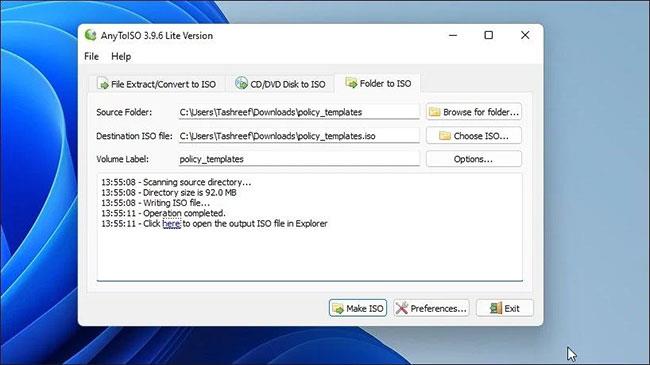
AnyToISO
Αν ψάχνετε για ένα δωρεάν βοηθητικό πρόγραμμα για τη δημιουργία εικόνων ISO που είναι πιο συμπαγείς από τα κανονικά CD, η έκδοση AnyToISO Lite είναι ένα εξαιρετικό βοηθητικό πρόγραμμα. Το πρόγραμμα είναι εύκολο στη χρήση και δεν έχει πολλές επιλογές.
Το AnyToISO υποστηρίζει επίσης την επέκταση κελύφους του Windows Explorer. Όταν είναι ενεργοποιημένο, προσθέτει μια επιλογή δημιουργίας ISO στο μενού περιβάλλοντος της Εξερεύνησης των Windows.
Για να μετατρέψετε ένα φάκελο σε εικόνα ISO χρησιμοποιώντας AnyToISO:
Βήμα 1: Εκκινήστε το AnyToISO και ανοίξτε την καρτέλα Folder to ISO .
Βήμα 2: Στη συνέχεια, κάντε κλικ στην Αναζήτηση για φάκελο και επιλέξτε το φάκελο που θέλετε να μετατρέψετε σε εικόνα ISO.
Βήμα 3: Στη συνέχεια, κάντε κλικ στην επιλογή Επιλογή ISO και επιλέξτε μια τοποθεσία για να αποθηκεύσετε το αρχείο ISO.
Βήμα 4: Μπορείτε να αλλάξετε το όνομα της ετικέτας τόμου ή να αφήσετε ανέπαφη την προεπιλεγμένη επιλογή.
Βήμα 5: Κάντε κλικ στο Επιλογές για να προσαρμόσετε τις ρυθμίσεις συστήματος αρχείων και ISO .
Βήμα 6: Στη συνέχεια, κάντε κλικ στο κουμπί Δημιουργία ISO για να ξεκινήσει η διαδικασία. Ανάλογα με το μέγεθος του φακέλου, η εγγραφή του ISO μπορεί να διαρκέσει κάποιο χρόνο.
Βήμα 7: Μόλις ολοκληρωθεί, θα έχετε δημιουργηθεί ένα νέο αρχείο ISO από τον επιλεγμένο φάκελο.
Μπορείτε επίσης να κάνετε δεξί κλικ σε οποιονδήποτε φάκελο στην Εξερεύνηση αρχείων και να επιλέξετε την επιλογή Δημιουργία ISO για να εκκινήσετε την εφαρμογή και να μετατρέψετε το φάκελο σε εικόνα ISO. Ωστόσο, εάν χρησιμοποιείτε Windows 11, θα πρέπει πρώτα να αποκτήσετε πρόσβαση στο κλασικό μενού περιβάλλοντος για να δείτε την επιλογή AnyToISO.
Εάν θέλετε να δημιουργήσετε εικόνες ISO με μεγάλους φακέλους (πάνω από 870 MB), πρέπει να κάνετε αναβάθμιση στην έκδοση Pro για 22,95 $.
2. AnyBurn
http://www.anyburn.com/download.php
Το AnyBurn είναι ένα επίσημο βοηθητικό πρόγραμμα εγγραφής CD που είναι δωρεάν για χρήση τόσο για προσωπική όσο και για εμπορική χρήση. Εκτός από τη δημιουργία εικόνων από αρχεία και φακέλους, μπορείτε να το χρησιμοποιήσετε για να δημιουργήσετε εκκίνηση USB , να εκτελέσετε δοκιμές επιφάνειας, να επεξεργαστείτε αρχεία εικόνας και να εγγράψετε αρχεία εικόνας στο δίσκο.
Ακολουθήστε αυτά τα βήματα για να δημιουργήσετε αρχεία εικόνας από αρχεία και φακέλους χρησιμοποιώντας το AnyBurn:
Βήμα 1: Εκκινήστε το AnyBurn και κάντε κλικ στην επιλογή Δημιουργία αρχείου εικόνας από αρχεία/φακέλους .
Βήμα 2: Στο νέο παράθυρο διαλόγου, κάντε κλικ στο κουμπί Προσθήκη + στη γραμμή εργαλείων.
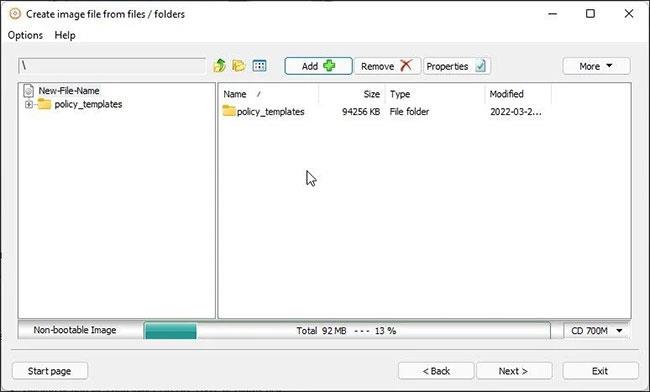
Κάντε κλικ στο κουμπί Προσθήκη +
Βήμα 3: Μεταβείτε στην τοποθεσία, επιλέξτε το αρχείο ή το φάκελο που θέλετε να μετατρέψετε και κάντε κλικ στην Προσθήκη.
Βήμα 4: Στη συνέχεια, κάντε κλικ στο κουμπί Ιδιότητες. Εδώ, μπορείτε να αλλάξετε το όνομα της ετικέτας, το σύστημα αρχείων, να επιλέξετε το επίπεδο συμπίεσης, να προσθέσετε σχόλια και να τροποποιήσετε την ημερομηνία και την ώρα. Κάντε κλικ στο OK για να αποθηκεύσετε τις αλλαγές.
B5: Κάντε κλικ στο Επόμενο.
Βήμα 6: Εισαγάγετε ένα όνομα για τη νέα εικόνα ISO και επιλέξτε τον τύπο αρχείου εικόνας.
Βήμα 7: Κάντε κλικ στην επιλογή Δημιουργία τώρα για να ξεκινήσει η διαδικασία.
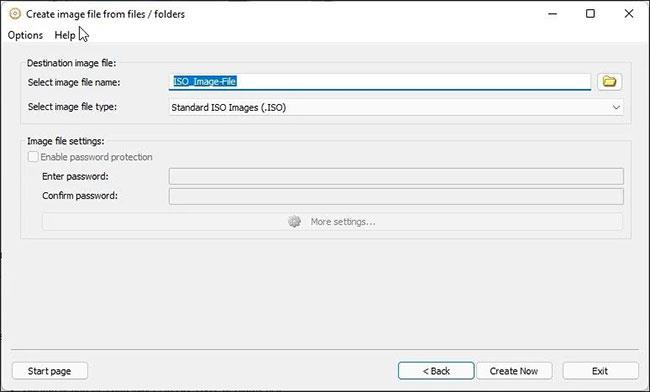
Κάντε κλικ στην επιλογή Δημιουργία τώρα
Το AnyBurn θα βελτιστοποιήσει τη διάταξη του αρχείου και στη συνέχεια θα κάψει γρήγορα το αρχείο εικόνας. Μια πράσινη γραμμή προόδου υποδεικνύει ότι η διαδικασία ολοκληρώθηκε με επιτυχία.
3. WinCDEmuI
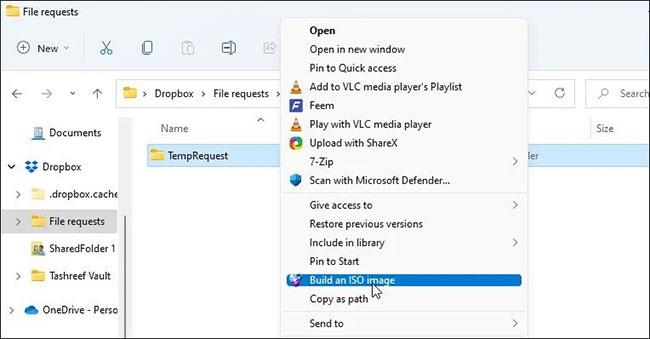
WinCDEmu
Το WinCDEmu είναι ένα απλό αλλά αποτελεσματικό βοηθητικό πρόγραμμα για Windows. Μπορείτε να χρησιμοποιήσετε την προσάρτηση εικόνων οπτικού δίσκου ή να δημιουργήσετε εικόνες ISO από φακέλους.
Το WinCDEmu είναι επίσης διαθέσιμο σε ειδική φορητή έκδοση. Ωστόσο, με τη φορητή έκδοση, δεν χρειάζεται να κάνετε δεξί κλικ για να δημιουργήσετε την επιλογή εικόνας ISO.
Για να μετατρέψετε ένα φάκελο σε εικόνα ISO χρησιμοποιώντας το WinCDEmu:
Βήμα 1: Κατεβάστε την εφαρμογή και ολοκληρώστε την εγκατάσταση.
Βήμα 2: Μετά την εγκατάσταση, ανοίξτε την Εξερεύνηση αρχείων και μεταβείτε στον φάκελο που θέλετε να μετατρέψετε σε εικόνα.
Βήμα 3: Κάντε δεξί κλικ στον φάκελο και επιλέξτε Δημιουργία εικόνας ISO . Στα Windows 11, πρέπει να κάνετε κλικ στην επιλογή Εμφάνιση περισσότερων επιλογών για να δείτε το κλασικό μενού περιβάλλοντος.
Βήμα 4: Εισαγάγετε ένα όνομα για την εικόνα ISO και κάντε κλικ στην επιλογή Αποθήκευση.
Το WinCDEmu θα ξεκινήσει τη διαδικασία εγγραφής εικόνας. Ανάλογα με το μέγεθος του φακέλου, αυτή η διαδικασία μπορεί να διαρκέσει από μερικά δευτερόλεπτα έως λίγα λεπτά.
4. ImgBurn
Το ImgBurn είναι ένα άλλο δημοφιλές βοηθητικό πρόγραμμα των Windows για τη δημιουργία εικόνων ISO από αρχεία και φακέλους. Αυτό είναι ένα βοηθητικό πρόγραμμα εγγραφής δίσκων γεμάτο δυνατότητες με επιλογές εγγραφής αρχείων εικόνας σε δίσκο, δημιουργίας αρχείων εικόνας από δίσκο και επαλήθευσης δίσκου.
Σε αντίθεση με τα WinCDEmu και AnyBurn, το ImgBurn υποστηρίζει τη δημιουργία εικόνων ISO τόσο από αρχεία όσο και από φακέλους. Δείτε πώς μπορείτε να το χρησιμοποιήσετε για να δημιουργήσετε εικόνες ISO από αρχεία.
Βήμα 1: Κατεβάστε και εγκαταστήστε την εφαρμογή στον υπολογιστή.
Βήμα 2: Στη συνέχεια, εκκινήστε το ImgBurn. Εάν δεν μπορείτε να βρείτε το εικονίδιο στην επιφάνεια εργασίας σας ή δεν εμφανίζεται στην αναζήτηση των Windows, μεταβείτε στην ακόλουθη τοποθεσία για να εκκινήσετε το εργαλείο:
C:\Program Files (x86)\ImgBurn
Βήμα 3: Στην κύρια οθόνη, κάντε κλικ στην επιλογή Δημιουργία αρχείου εικόνας από αρχεία/φακέλους .
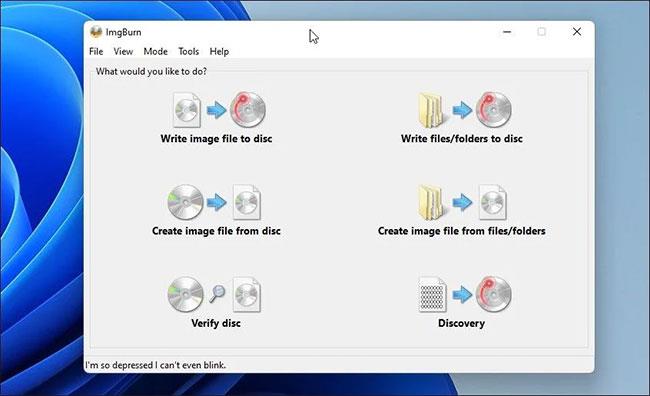
Κάντε κλικ στην επιλογή Δημιουργία αρχείου εικόνας από αρχεία/φακέλους
Βήμα 4: Στη συνέχεια, μπορείτε να περιηγηθείτε σε αρχεία και φακέλους ή να σύρετε και να αποθέσετε περιεχόμενο στο ImgBurn για να προσθέσετε αρχεία.
Βήμα 5: Στη συνέχεια, κάντε κλικ στο εικονίδιο Αριθμομηχανή στη δεξιά πλευρά για να υπολογίσετε το μέγεθος του αρχείου και να προβάλετε άλλες πληροφορίες.
Βήμα 6: Στη συνέχεια, ανοίξτε την καρτέλα Επιλογές για να προσαρμόσετε τις επιλογές εικόνας, να προσθέσετε κρυφά αρχεία συστήματος και άλλες ιδιότητες.
Ανοίξτε την καρτέλα Επιλογές
Βήμα 7: Στη συνέχεια, ανοίξτε την καρτέλα Ετικέτες και δώστε μια ετικέτα τόμου για το αρχείο. Εάν παραλείψετε αυτό το βήμα, το ImgBurn θα προσθέσει αυτόματα ετικέτες κατά τη διαδικασία εγγραφής της εικόνας.
Βήμα 8: Κάντε κλικ στο εικονίδιο Folder to Disc , εισαγάγετε το όνομα της εικόνας ISO και επιλέξτε το φάκελο προορισμού.
Βήμα 9: Κάντε κλικ στην Αποθήκευση για να ξεκινήσει η διαδικασία. Ακολουθήστε τυχόν οδηγίες στην οθόνη, εάν είναι απαραίτητο, για να ολοκληρώσετε τη διαδικασία.
5. Εργαστήριο ISO
Το ISO Workshop είναι μια εφαρμογή διαχείρισης εικόνας ISO premium. Διαθέτει σύγχρονη διεπαφή και προσφέρει πολλές επιλογές διαχείρισης δίσκου. Μπορείτε να το χρησιμοποιήσετε για τη δημιουργία ISO, την εγγραφή ISO, τη μετατροπή ISO και την εξαγωγή αρχείων από την εικόνα.
Δείτε πώς μπορείτε να χρησιμοποιήσετε το ISO Workshop για να δημιουργήσετε εικόνες ISO από αρχεία και φακέλους.
Βήμα 1: Κάντε λήψη και ολοκληρώστε την εγκατάσταση. Μόλις εγκατασταθεί, ξεκινήστε το ISO Workshop.
Βήμα 2: Στην κύρια διεπαφή, κάντε κλικ στην επιλογή Δημιουργία ISO.
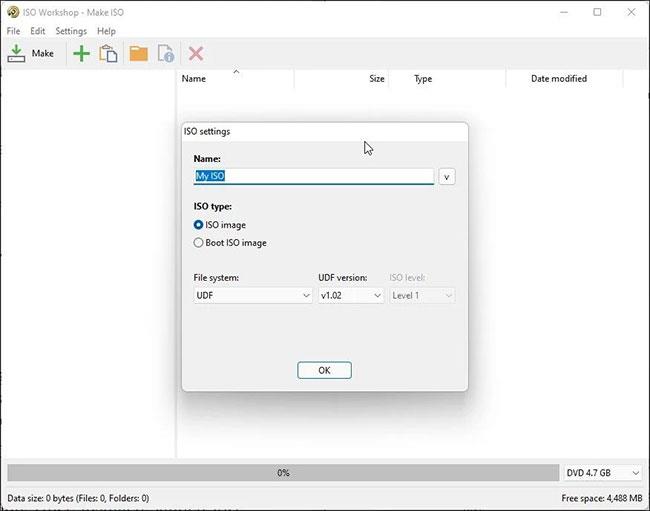
Κάντε κλικ στην επιλογή Δημιουργία ISO
Βήμα 3: Στη συνέχεια, πληκτρολογήστε ένα όνομα για τη νέα εικόνα ISO και κάντε κλικ στο OK.
Βήμα 4: Κάντε κλικ στο εικονίδιο + , επιλέξτε αρχεία και φακέλους για προσθήκη. Μπορείτε επίσης να σύρετε και να αποθέσετε όλα τα αρχεία και τους φακέλους στην εφαρμογή για να τα προσθέσετε.
Βήμα 5: Κάντε κλικ στην επιλογή Δημιουργία , πληκτρολογήστε ένα όνομα για το αρχείο και κάντε κλικ στην επιλογή Αποθήκευση.
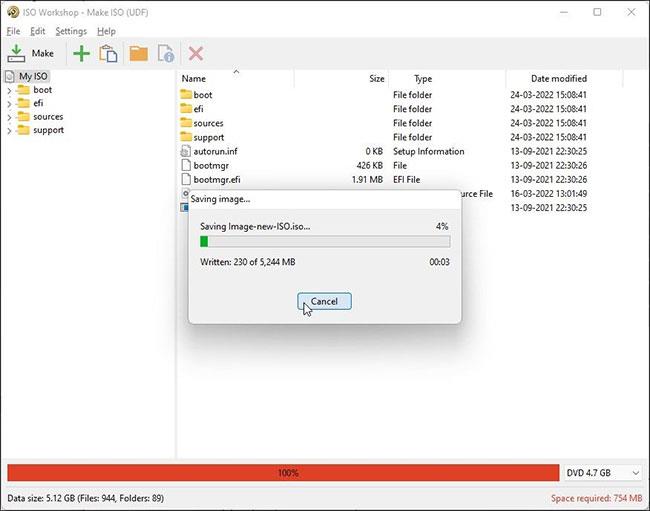
Κάντε κλικ στην επιλογή Δημιουργία
Βήμα 6: Το ISO Workshop θα ξεκινήσει την εγγραφή αρχείων εικόνας. Μόλις ολοκληρωθεί, μπορείτε να εγγράψετε την εικόνα ISO σε δίσκο ή να την τοποθετήσετε στον υπολογιστή σας.
Το ISO Workshop είναι ένα premium βοηθητικό πρόγραμμα και παρέχεται με δωρεάν δοκιμή 10 ημερών. Μετά τη λήξη της δοκιμαστικής περιόδου, πρέπει να αγοράσετε μία από τις άδειες χρήσης για να συνεχίσετε να τη χρησιμοποιείτε.
Εάν μετατρέπετε τακτικά αρχεία και φακέλους σε εικόνες ISO, ένα εργαλείο όπως το AnyToISO και το WinCDemu θα είναι πιο ωφέλιμο λόγω της υποστήριξης εφαρμογών κελύφους για το μενού περιβάλλοντος Εξερεύνηση αρχείων. Εάν χρειάζεστε προηγμένες επιλογές εικόνας ISO, επιλέξτε AnyBurn ή ImgBurn. Ωστόσο, για περιστασιακή χρήση, οποιοδήποτε από αυτά τα βοηθητικά προγράμματα μπορεί να σας βοηθήσει να μετατρέψετε τα αρχεία και τους φακέλους σας σε εικόνες ISO άμεσα.