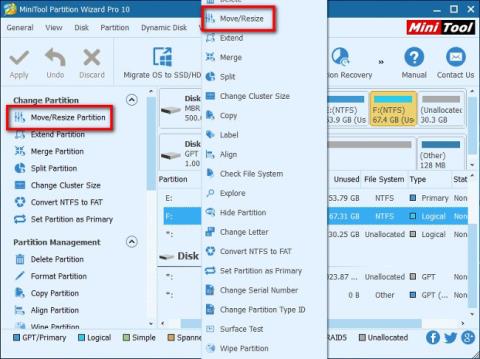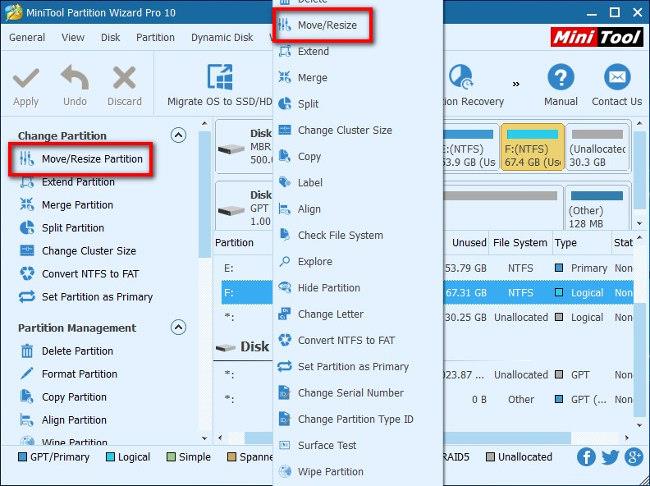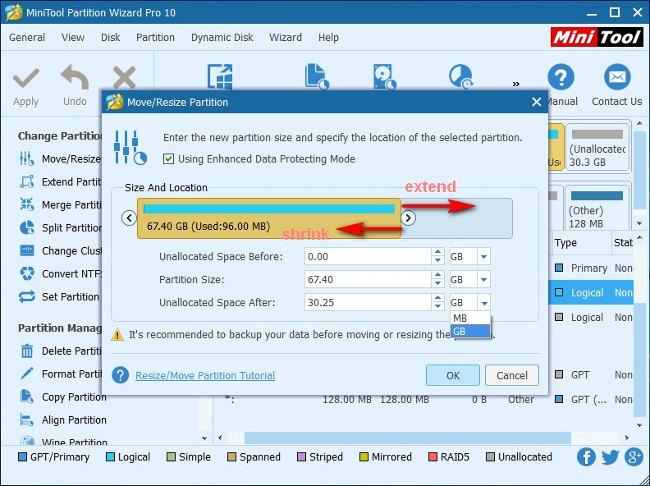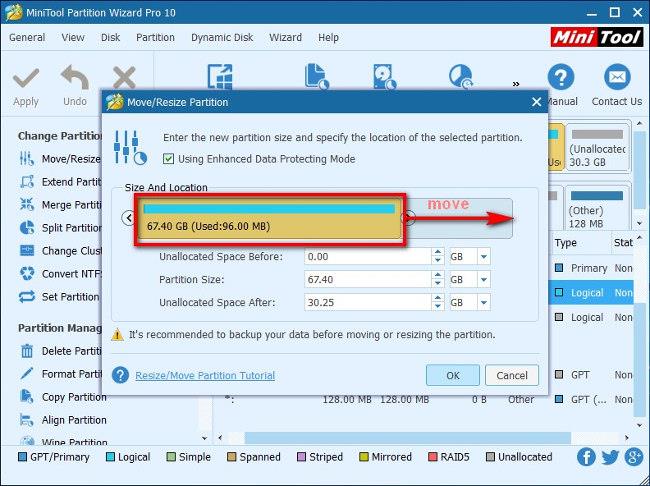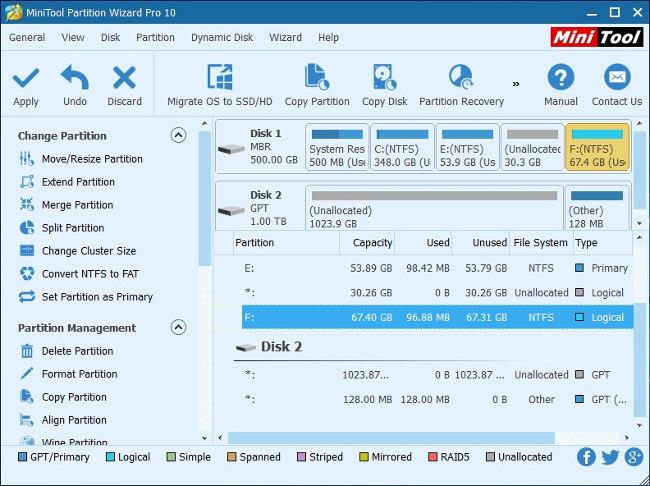Το MiniTool Partition Wizard είναι ένα εντελώς δωρεάν λογισμικό διαχείρισης διαμερισμάτων που μπορεί να σας βοηθήσει να διαχειριστείτε το χώρο της μονάδας δίσκου με υψηλή απόδοση. Η δυνατότητα Μετακίνησης/Αλλαγής Διαμερίσματος μπορεί να αλλάξει εύκολα το μέγεθος και τη θέση των κατατμήσεων στα Windows. Βοηθά:
1. Επεκτείνετε ένα μικρό διαμέρισμα ή συρρικνώστε ένα μεγάλο διαμέρισμα στα Windows που δεν περιέχει το "Extend Volume" και το "Shrink Volume".
2. Επεκτείνετε ή συρρικνώστε ένα διαμέρισμα FAT στα Windows Vista, Windows 7, Windows Server 2008 κ.λπ.
3. Επεκτείνετε ένα διαμέρισμα σε γειτονικό μη μορφοποιημένο χώρο ή ελεύθερο χώρο.
4. Επεκτείνετε ένα πρωτεύον διαμέρισμα σε ελεύθερο παρακείμενο χώρο.
5. Μετακινήστε μη μορφοποιημένο χώρο ή παρακείμενο ελεύθερο χώρο στο διαμέρισμα που θέλετε να επεκτείνετε.
6. Μετακινήστε ένα συγκεκριμένο διαμέρισμα στην «κακή» περιοχή σε ασφαλές μέρος.
Πώς να μετακινήσετε ή να αλλάξετε το μέγεθος των κατατμήσεων
Συνολικά, η δυνατότητα Μετακίνηση/Αλλαγή μεγέθους διαμερίσματος περιέχει 3 λειτουργίες - συρρίκνωση διαμερίσματος, επέκταση διαμερίσματος και μετακίνηση διαμερίσματος. Ας δούμε αναλυτικά τις λειτουργίες.
Βήμα 1: Μετά τη λήψη και την επιτυχή εγκατάσταση, εκκινήστε το MiniTool Partition Wizard για πρόσβαση στην κύρια διεπαφή.
Βήμα 2: Επιλέξτε το διαμέρισμα που θέλετε να δημιουργήσετε και ενεργοποιήστε το "Move/Resize Partition" από τον αριστερό πίνακα ή επιλέξτε "Move/Resize" από το μενού με το δεξί κλικ.
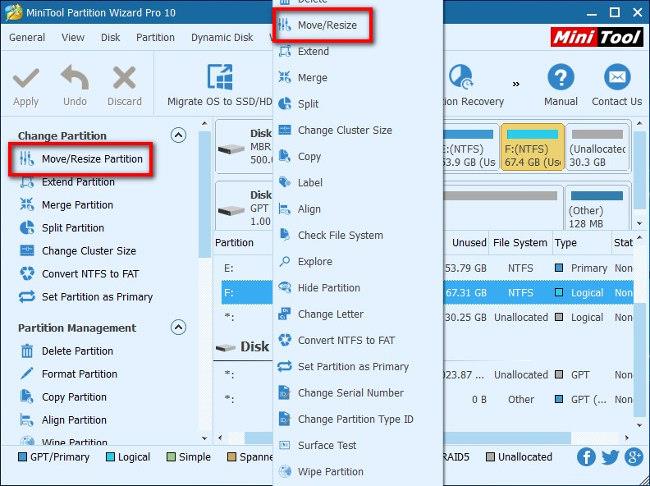
Βήμα 3: Η μπλε γραμμή αντιπροσωπεύει το διαμέρισμα, ενώ η κενή περιοχή είναι ο μη μορφοποιημένος χώρος. Ακολουθήστε αυτά τα βήματα και κάντε κλικ στο " OK " για να επιστρέψετε στην κύρια διεπαφή.
- Για να συρρικνώσετε ένα διαμέρισμα, συρρικνώστε τη γραμμή σύροντας το τρίγωνο.
- Για να επεκτείνετε ένα διαμέρισμα, τεντώστε τη γραμμή για να πιάσει περισσότερο χώρο χωρίς μορφοποίηση.
- Εναλλακτικά, μπορείτε να εισαγάγετε μη αυτόματα το καθορισμένο μέγεθος διαμερίσματος σε MB, GB ή TB
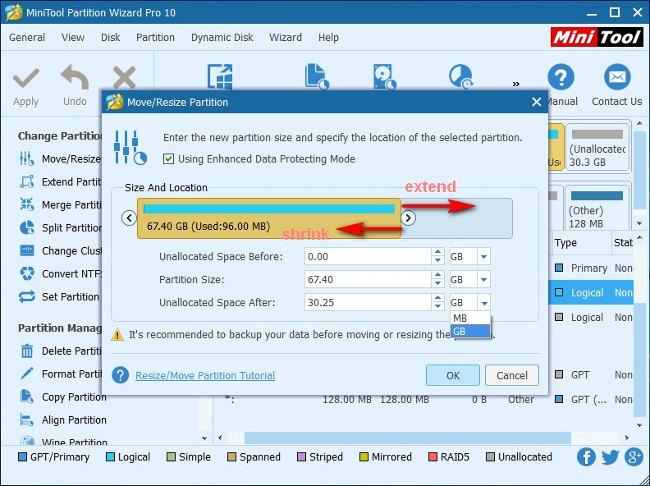
- Για να μετακινήσετε ένα διαμέρισμα, σύρετε ολόκληρη τη γραμμή διαμερίσματος στον μη μορφοποιημένο χώρο ή ορίστε με μη αυτόματο τρόπο τον μη μορφοποιημένο χώρο πριν ή μετά τη διαμέριση.
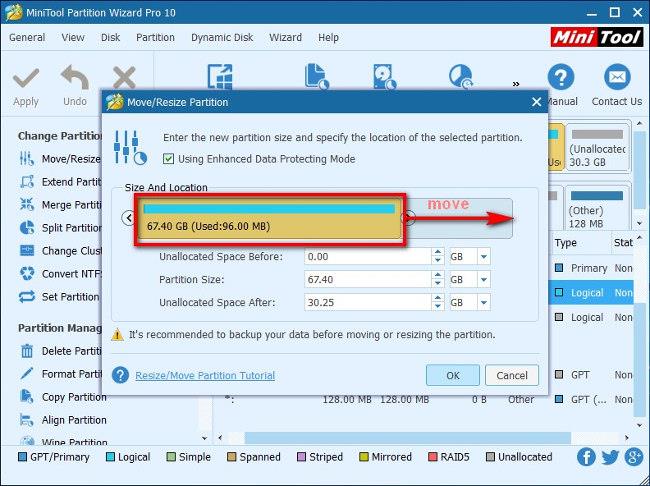
Σημείωση: Στη διεπαφή Move/Resize Partition, μπορούμε να δούμε ότι η επιλογή "Using Enhanced Data Protecting Mode" είναι επιλεγμένη από προεπιλογή. Μην καταργήσετε την επιλογή αυτού του στοιχείου για καλύτερη προστασία δεδομένων.
Βήμα 4: Από την κύρια διεπαφή μπορούμε να κάνουμε προεπισκόπηση του επιλεγμένου διαμερίσματος και να αλλάξουμε τη θέση του. Στη συνέχεια, κάντε κλικ στο κουμπί " Εφαρμογή " στην επάνω αριστερή γωνία για να εφαρμόσετε τις αλλαγές.
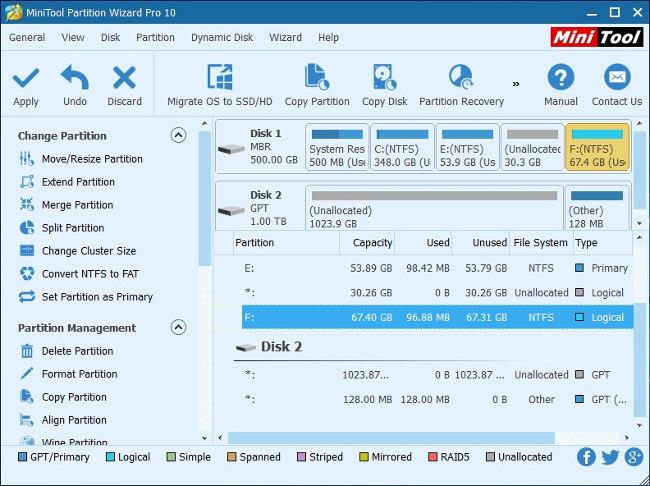
Παραπάνω υπάρχουν οδηγίες για τη δυνατότητα Μετακίνηση/Αλλαγή μεγέθους διαμερίσματος στον Οδηγό κατατμήσεων MiniTool.
Σας εύχομαι επιτυχία!