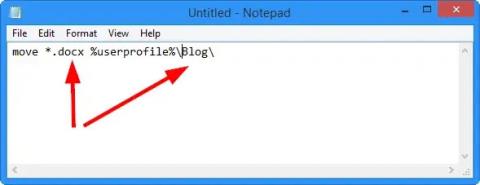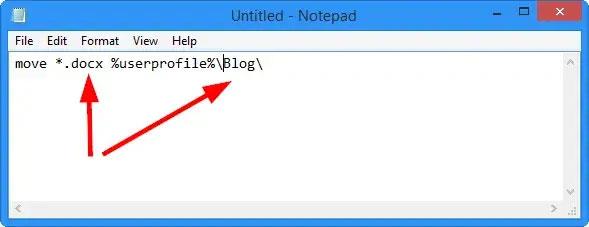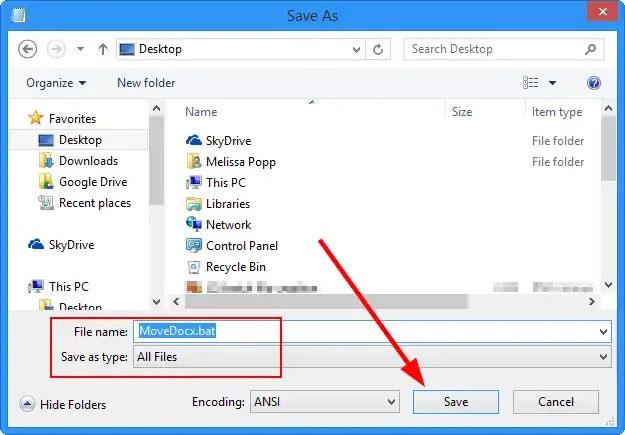Η μετακίνηση αρχείων, ειδικά σε μεγάλους αριθμούς, μπορεί να είναι πολύ χρονοβόρα στα Windows. Εάν έχετε εικόνες αναμεμειγμένες με αρχεία βίντεο ή έγγραφα αποθηκευμένα σε λάθος φάκελο, η μετακίνηση τους στη σωστή θέση μπορεί να είναι κουραστική. Υπάρχει ένας τρόπος να μετακινήσετε αρχεία μαζικά όταν χρειάζεται, ο οποίος είναι να χρησιμοποιήσετε ομαδικά αρχεία. Με την ακόλουθη εντολή, μπορείτε εύκολα να μετακινήσετε αρχεία ανά τύπο από έναν φάκελο στον άλλο.
Πώς να μετακινήσετε αρχεία χρησιμοποιώντας ομαδικό αρχείο
Ας δούμε πώς να μετακινήσετε αρχεία με ένα αρχείο δέσμης. Αυτή είναι η εντολή που θα χρειαστείτε για να κάνετε το αρχείο δέσμης να λειτουργεί σωστά στα Windows.
move *.filetype %userprofile%\folder
Ο τύπος και ο φάκελος του αρχείου θα πρέπει να αλλάξουν ανάλογα με τον τύπο των αρχείων που θέλετε να μετακινήσετε και πού θέλετε να τα μετακινήσετε. Το άρθρο θα ρίξει μια πιο προσεκτική ματιά σε αυτό σε μερικά παραδείγματα.
1. Ανοίξτε το Σημειωματάριο.
2. Αντιγράψτε και επικολλήστε την παραπάνω εντολή σε ένα νέο έγγραφο.
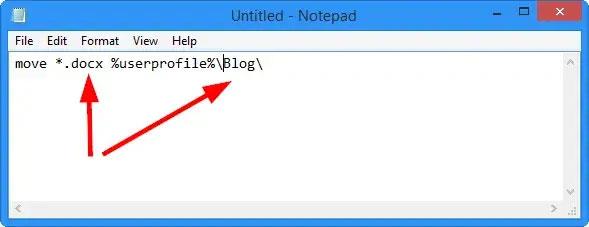
Αντιγράψτε και επικολλήστε την εντολή στο Σημειωματάριο
3. Αλλάξτε τον τύπο αρχείου και τον φάκελο στον τύπο των αρχείων που θέλετε να μετακινήσετε και πού θέλετε να πάνε. Φροντίστε να αλλάξετε το προφίλ χρήστη σε Όνομα χρήστη στον υπολογιστή σας .
Σε αυτό το παράδειγμα, ο συγγραφέας θα μετακινήσει όλα τα αρχεία .DOCX στο φάκελο Blog .
4. Τώρα, κάντε κλικ στο Αρχείο και επιλέξτε Αποθήκευση ως .
5. Κάντε κλικ στο Όνομα αρχείου: στο κάτω μέρος και αλλάξτε το σε Όλοι οι τύποι.
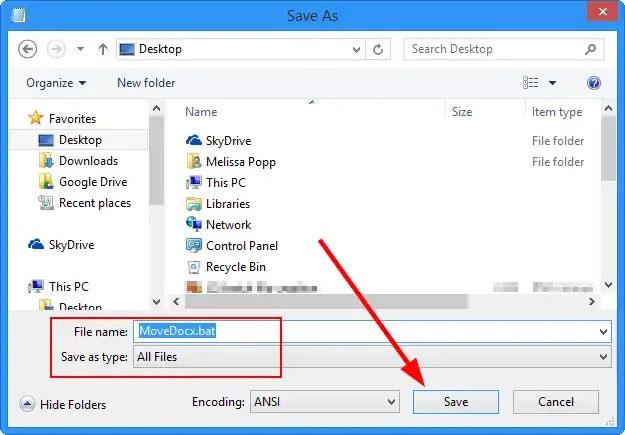
Κάντε κλικ στο Όνομα αρχείου: στο κάτω μέρος και αλλάξτε το σε Όλοι οι τύποι
6. Αποθηκεύστε το αρχείο όπως θέλετε, αλλά βεβαιωθείτε ότι χρησιμοποιείτε την επέκταση .BAT για να αποθηκεύσετε το αρχείο ως αρχείο δέσμης για μελλοντική χρήση.
Μπορείτε να μετακινήσετε το αρχείο δέσμης όπως κρίνετε κατάλληλο. Όπου κι αν ρίξετε το αρχείο, αυτός θα είναι ο φάκελος από τον οποίο θα μετακινηθούν τα αρχεία. Αυτό σημαίνει ότι εάν αποθηκεύσετε το αρχείο δέσμης στην επιφάνεια εργασίας και εκτελέσετε το αρχείο δέσμης, θα μετακινηθούν όλα τα αρχεία που ταιριάζουν με την περιγραφή Τύπου αρχείου στον Φάκελο της επιλογής σας. Αυτό σημαίνει ότι χρειάζεται απλώς να επεξεργαστείτε το αρχείο δέσμης όποτε θέλετε να μετακινήσετε το αρχείο σε άλλο φάκελο.
Ορισμένες σημειώσεις κατά τη χρήση ομαδικών αρχείων για τη μετακίνηση αρχείων
Είναι σημαντικό να σημειωθεί ότι αυτή η εντολή αρχείου δέσμης δεν θα λειτουργήσει εάν ο φάκελος δεν υπάρχει στον υπολογιστή. Δεν θα δημιουργήσει φάκελο, επομένως πρέπει να βεβαιωθείτε ότι δημιουργήσατε τον φάκελο πριν εκτελέσετε το αρχείο δέσμης ή χρησιμοποιήσετε έναν υπάρχοντα φάκελο στον υπολογιστή σας.
Μπορείτε επίσης να εκτελέσετε πολλές εντολές μετακίνησης σε ένα αρχείο δέσμης, όπως αυτό:
move *.docx %userprofile%\blog
move *.png %userprofile%\blog\pictures
move *.mp4 %userprofile%\blog\videos
Απλά πρέπει να προσθέσετε πολλές εντολές μετακίνησης στο αρχείο δέσμης, να τοποθετήσετε το αρχείο στο σημείο που θέλετε να μετακινηθεί και να κάνετε κλικ στο αρχείο για να ξεκινήσετε να το μετακινείτε σε άλλους φακέλους στον υπολογιστή σας.
Όποτε χρειάζεται μια αλλαγή, μπορείτε να ανοίξετε το αρχείο δέσμης, να το επεξεργαστείτε όπως χρειάζεται και να το εκτελέσετε για να ολοκληρώσετε τη δουλειά. Αυτό διευκολύνει τους υπολογιστές με Windows να μετακινούν αρχεία χωρίς να χρειάζεται να το κάνουν ένα προς ένα ή να βρουν ένα πρόγραμμα για να το κάνουν.
Τα αρχεία δέσμης είναι ένα χρήσιμο βοηθητικό πρόγραμμα των Windows που οι περισσότεροι χρήστες δεν το αγγίζουν ποτέ. Με τέτοια κόλπα, μπορείτε εύκολα να αναλάβετε κοινές εργασίες στα Windows και να τις κάνετε πιο εύκολες, όπως η μετακίνηση αρχείων από έναν φάκελο στον άλλο.