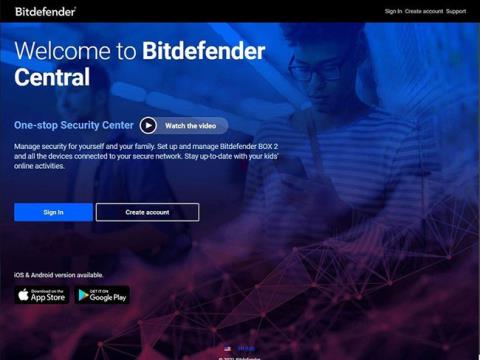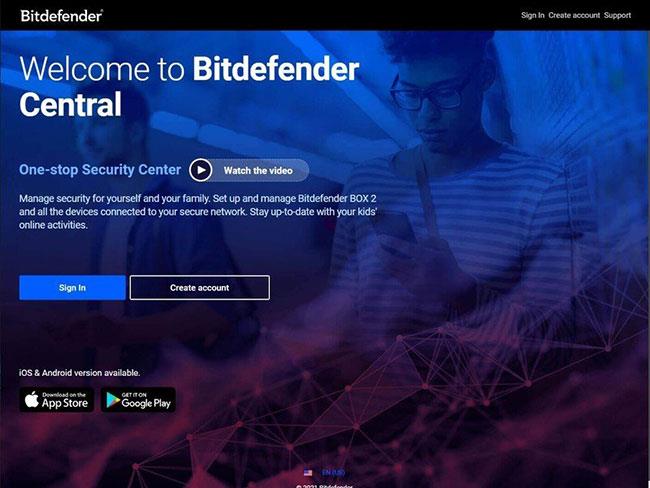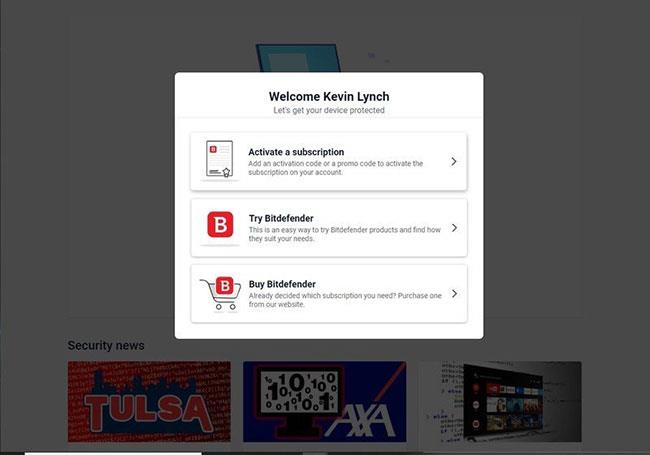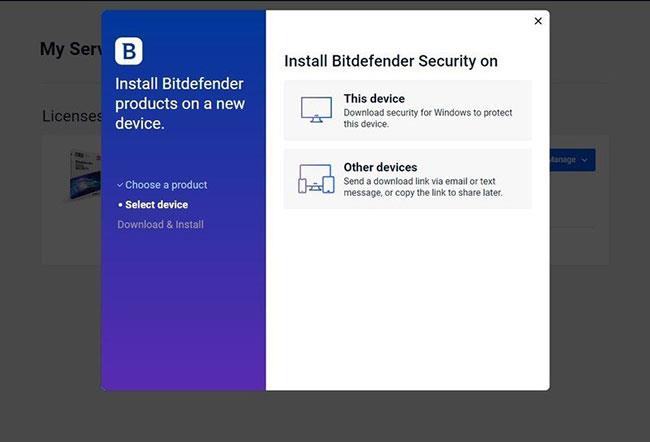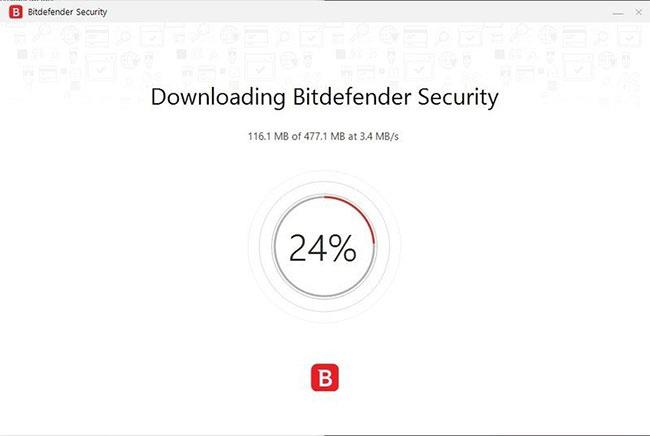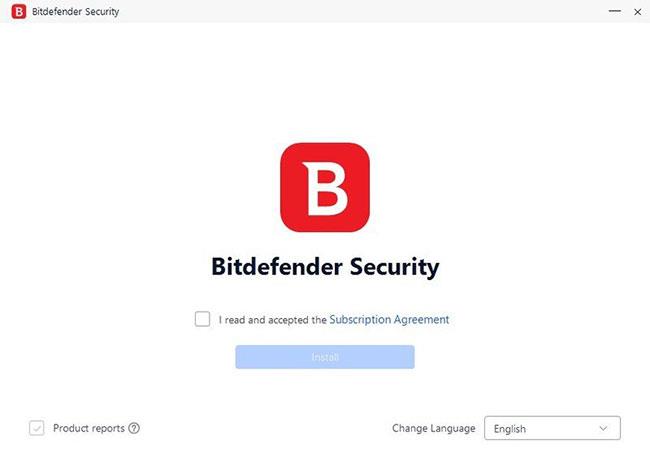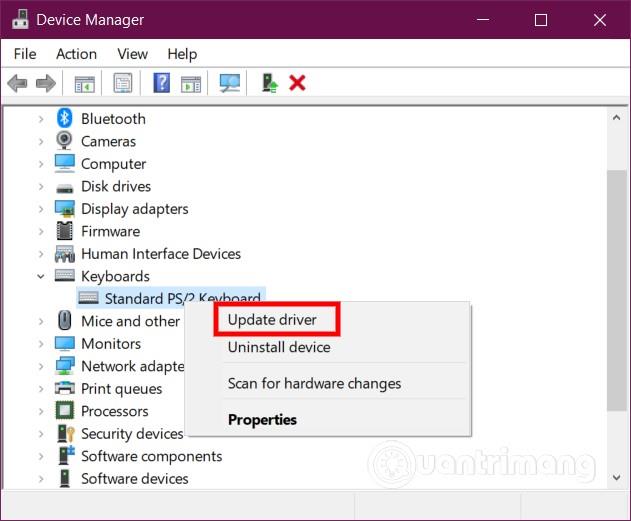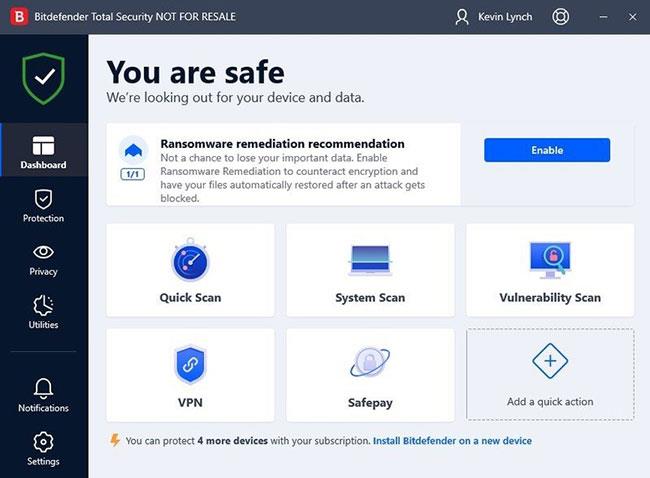Γεμάτο με κορυφαίες δυνατότητες, το Bitdefender είναι μια από τις πιο δημοφιλείς και αξιόπιστες λύσεις προστασίας από ιούς που διατίθενται σήμερα για τους καταναλωτές, γι' αυτό και περιλαμβάνεται στη λίστα μας με τα καλύτερα διαθέσιμα προγράμματα προστασίας από ιούς σήμερα. Διαθέσιμο για Windows .
Ποια είναι η διαφορά μεταξύ του Bitdefender Antivirus Free Edition και του Bitdefender Antivirus Plus;
Το λογισμικό που αναπτύχθηκε στη Ρουμανία έχει διαφορετικά επίπεδα. Όπως υποδηλώνει το όνομα, το Bitdefender Antivirus Free Edition δεν κοστίζει τίποτα και παρέχει ένα απλό εργαλείο των Windows που εστιάζει σε δύο βασικά βασικά στοιχεία ασφάλειας: την αφαίρεση ιών και τον αποκλεισμό ιστότοπων phishing.
Εν τω μεταξύ, το Bitdefender Antivirus Plus είναι το high-end εμπορικό προϊόν της εταιρείας και έχει τιμή εκκίνησης 19,99 $ (460.000 VND)/έτος/συσκευή. Αυτή η έκδοση προσφέρει πρόσθετες λειτουργίες, όπως προστασία ransomware , σάρωση ασφαλείας WiFi, τραπεζική προστασία μέσω ασφαλούς προγράμματος περιήγησης, ασφαλή διαγραφή αρχείων, σαρωτή ευπάθειας και διαχείριση ασφαλείας.κωδικός πρόσβασης .
Ξεκινώντας από 44,99 $/έτος για 5 συσκευές, το Bitdefender Total Security περιλαμβάνει όλες τις παραπάνω δυνατότητες, καθώς και εργαλεία καθαρισμού και βελτιστοποίησης συσκευών, αντικλεπτικό σύστημα, καθώς και εφαρμογές για την προστασία των συσκευών σας. προστατεύει επίσης συσκευές Mac, Android και iOS ως Windows.
Πώς να κατεβάσετε και να εγκαταστήσετε το Bitdefender για Windows
Ψάχνετε να χρησιμοποιήσετε τη δωρεάν ή επί πληρωμή έκδοση του Bitdefender για Windows; Δείτε πώς να το κατεβάσετε και να αρχίσετε να το χρησιμοποιείτε.
1. Ανοίξτε το πρόγραμμα περιήγησής σας και επισκεφτείτε τον ιστότοπο Bitdefender για να δημιουργήσετε έναν λογαριασμό:
https://central.bitdefender.com/
Συμπληρώστε τις απαραίτητες πληροφορίες και, στη συνέχεια, πατήστε το κουμπί δημιουργίας λογαριασμού, βεβαιωθείτε ότι ο κωδικός πρόσβασης είναι τουλάχιστον 8 χαρακτήρες και περιέχει τουλάχιστον έναν αριθμό ή σύμβολο, συμπεριλαμβανομένων και των πεζών και των κεφαλαίων χαρακτήρων.
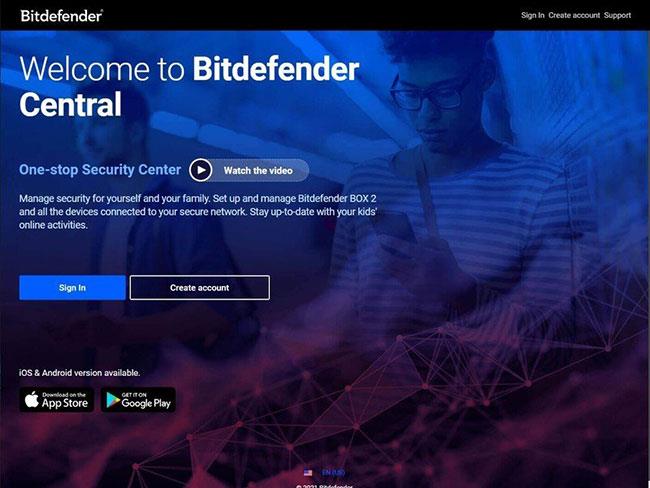
Δημιουργήστε έναν λογαριασμό Bitdefender
2. Επιλέξτε τη δωρεάν ή επί πληρωμή έκδοση του Bitdefender. Αφού συνδεθείτε, θα μπορείτε να επιλέξετε από τρεις επιλογές: Ενεργοποιήστε μια υπάρχουσα συνδρομή, δοκιμάστε το Bitdefender δωρεάν χρησιμοποιώντας τη δοκιμή και αγοράστε το Bitdefender.
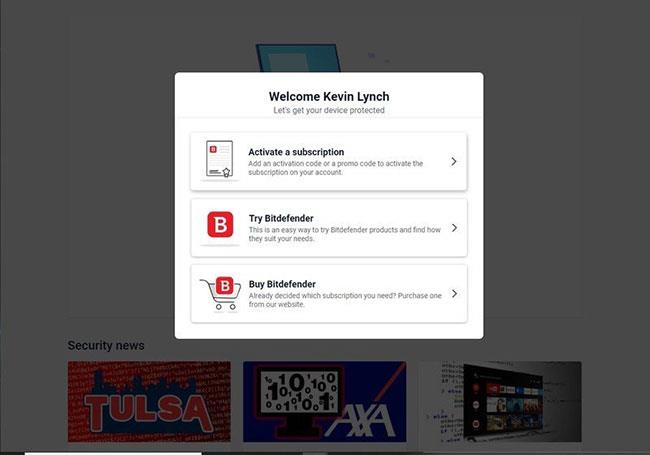
Επιλέξτε τη δωρεάν ή επί πληρωμή έκδοση του Bitdefender
3. Εάν αποφασίσετε να επιλέξετε την πληρωμένη έκδοση του BitDefender, θα σας δοθεί ένα κλειδί 10 ψηφίων το οποίο μπορείτε να βρείτε στο email επιβεβαίωσης, που ελήφθη μετά την ηλεκτρονική παραγγελία (Εάν το email επιβεβαίωσης δεν ληφθεί εντός 30 λεπτών από την ολοκλήρωση πληρωμής, θα πρέπει να ελέγξετε τον φάκελο ανεπιθύμητης αλληλογραφίας ή ανεπιθύμητης αλληλογραφίας). Θα σας ζητηθεί να εισαγάγετε αυτόν τον κωδικό κατά την ενεργοποίηση της συνδρομής σας.

Εισαγάγετε τον κωδικό για να ενεργοποιήσετε τη συνδρομή
4. Από την πλαϊνή γραμμή, επιλέξτε Οι συσκευές μου και, στη συνέχεια, κάντε κλικ στο κουμπί συν πάνω από την "Εγκατάσταση προϊόντων Bitdefender στις συσκευές σας" . Στη συνέχεια, επιλέξτε Ασφάλεια και επιλέξτε Αυτή η συσκευή για να εγκαταστήσετε το Bitdefender στον υπολογιστή που χρησιμοποιείτε αυτήν τη στιγμή.
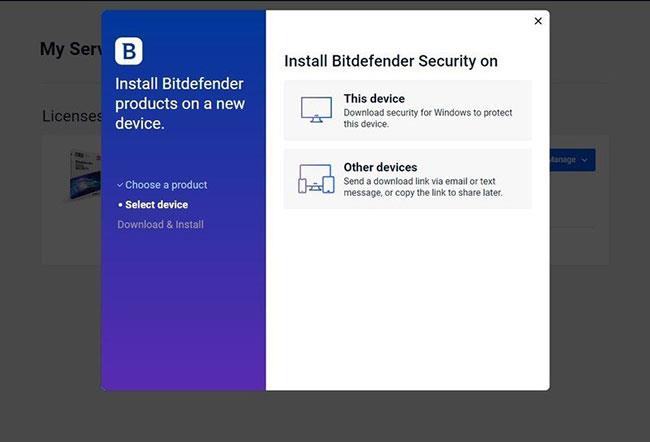
Εγκαταστήστε το Bitdefender στον υπολογιστή που χρησιμοποιείτε αυτήν τη στιγμή
5. Μόλις γίνει λήψη του αρχείου εγκατάστασης, ανοίξτε το και εκτελέστε το. Εάν η προτροπή ελέγχου λογαριασμού χρήστη των Windows εμφανίζεται όπως παραπάνω, επιλέξτε Ναι . Το πρόγραμμα εγκατάστασης του Bitdefender θα εμφανιστεί τότε στην οθόνη (σε αυτό το σημείο μπορείτε να βγείτε από το πρόγραμμα περιήγησής σας εάν θέλετε) και τώρα θα πρέπει να περιμένετε λίγο για να κατεβάσει το πρόγραμμα εγκατάστασης μια σειρά από απαραίτητα αρχεία.
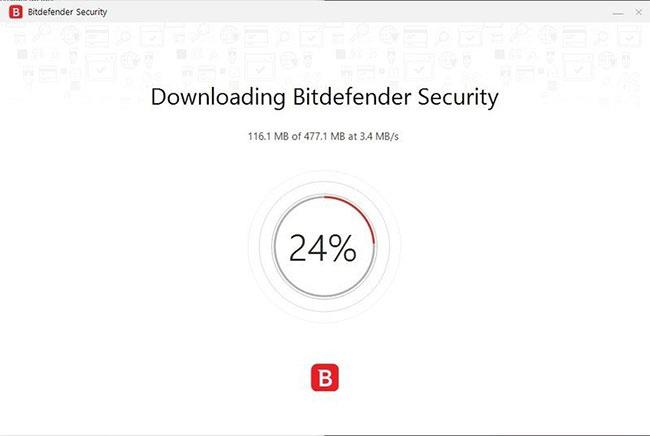
Το πρόγραμμα εγκατάστασης Bitdefender θα εμφανιστεί στην οθόνη
6. Μόλις ολοκληρωθεί, θα λάβετε ένα πλαίσιο ελέγχου, που θα σας ζητά να διαβάσετε και να συμφωνήσετε με τους όρους συνδρομής. Πρέπει να το αποδεχτείς για να μπορέσεις να συνεχίσεις. Στη συνέχεια, κάντε κλικ στην Εγκατάσταση. Μετά από σύντομο χρονικό διάστημα, το Bitdefender θα είναι έτοιμο να λειτουργήσει στον υπολογιστή σας.
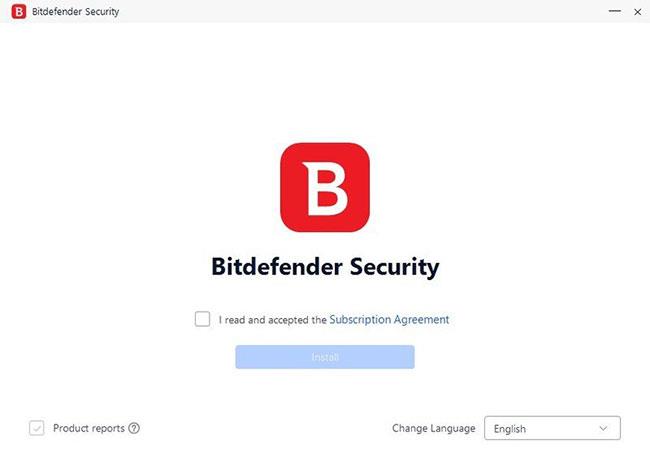
Αποδεχτείτε τους όρους
7. Σε αυτό το σημείο, μπορείτε να εκτελέσετε έναν αρχικό έλεγχο ασφαλείας κάνοντας κλικ στο Έναρξη αξιολόγησης συσκευής . Εάν δεν θέλετε να εκτελέσετε σάρωση αυτήν τη στιγμή, απλώς κάντε κλικ στο Παράλειψη. Από εδώ, μπορείτε να δείτε λεπτομέρειες σχετικά με τη συνδρομή σας.
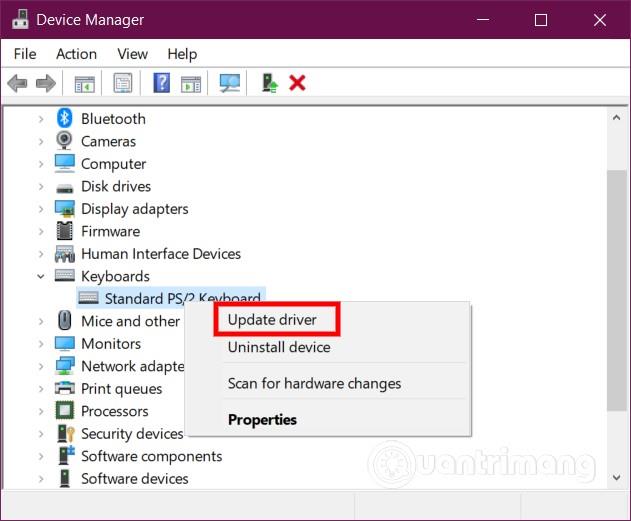
Πραγματοποιήστε έναν αρχικό έλεγχο ασφαλείας
8. Κάντε κλικ στο Finish για να αποκτήσετε πρόσβαση στη διεπαφή Bitdefender, όπου μπορείτε να ελέγξετε την κατάσταση ασφαλείας, τις ρυθμίσεις σάρωσης και να χρησιμοποιήσετε άλλες δυνατότητες λογισμικού, συμπεριλαμβανομένων των διαθέσιμων ενσωματωμένων λειτουργιών VPN και Safepay.
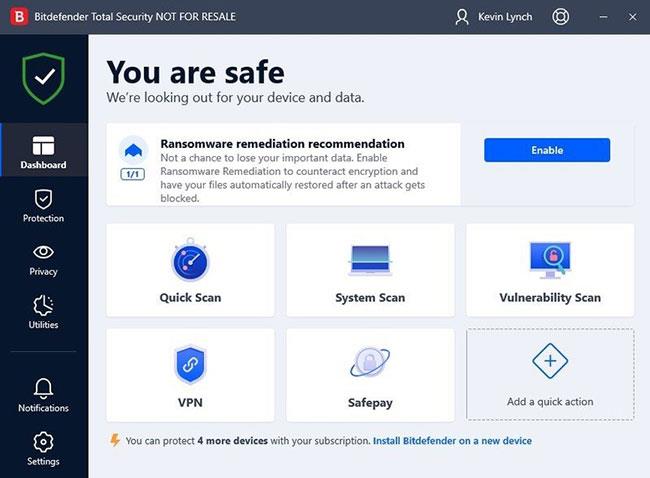
Κάντε κλικ στο Finish για πρόσβαση στη διεπαφή του Bitdefender
Συγχαρητήρια! Εγκαταστήσατε με επιτυχία το Bitdefender στον υπολογιστή σας.