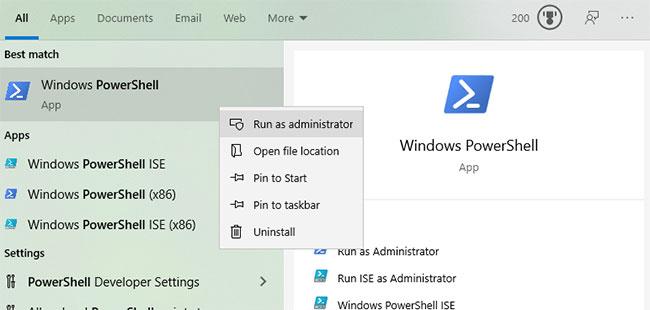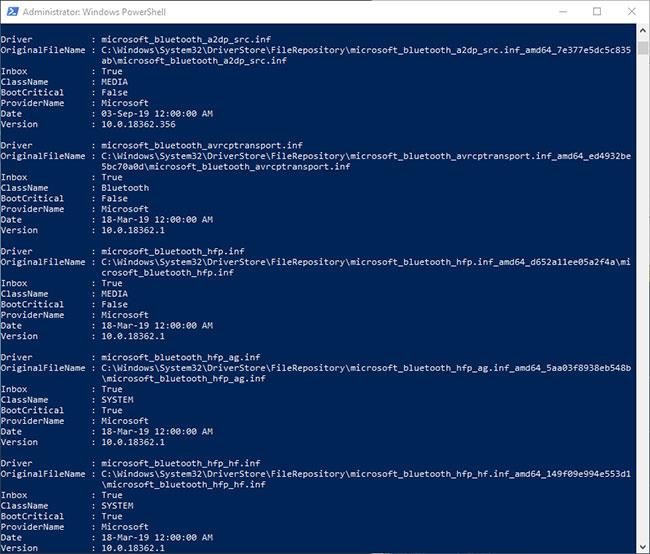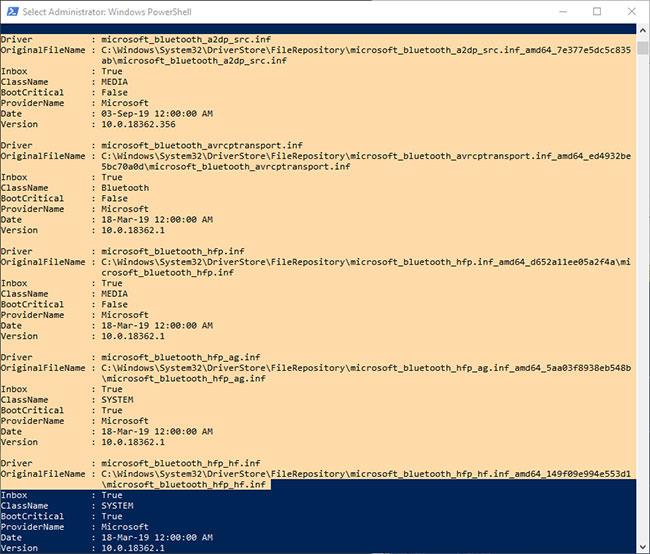Εάν πρέπει να γνωρίζετε ποια προγράμματα οδήγησης είναι εγκατεστημένα στο σύστημά σας, ακολουθεί μια απλή εντολή PowerShell για να λάβετε μια λίστα με τα εγκατεστημένα προγράμματα οδήγησης στα Windows.
Η σημασία των προγραμμάτων οδήγησης στα Windows
Στα Windows, χρειάζεστε προγράμματα οδήγησης για τα πάντα. Στην πραγματικότητα, η εύρεση και εγκατάσταση προγραμμάτων οδήγησης έχει γίνει μεγάλο πρόβλημα σε προηγούμενες εκδόσεις των Windows. Ωστόσο, στα Windows 10 , το σύστημα μπορεί να εγκαταστήσει αυτόματα όλα τα απαραίτητα προγράμματα οδήγησης, αρκεί να είναι συνδεδεμένο στο Internet.
Φυσικά, θα χρειαστεί επίσης να εγκαταστήσετε με μη αυτόματο τρόπο σημαντικά προγράμματα οδήγησης, όπως προγράμματα οδήγησης γραφικών, για να διασφαλίσετε ότι είναι ενημερωμένα και συμβατά. Μετά την εγκατάσταση του προγράμματος οδήγησης, μπορείτε να λάβετε λεπτομερείς πληροφορίες σχετικά με το εγκατεστημένο πρόγραμμα οδήγησης από τη Διαχείριση Συσκευών . Στην πραγματικότητα, μπορείτε επίσης να απεγκαταστήσετε, να επαναφέρετε ή να ενημερώσετε προγράμματα οδήγησης από τη Διαχείριση Συσκευών .
Παρόλο που μπορείτε να λάβετε στοιχεία προγράμματος οδήγησης όπως τον αριθμό έκδοσης, τον προμηθευτή, τον έλεγχο εκκίνησης, την ημερομηνία εγκατάστασης κ.λπ. από τη Διαχείριση Συσκευών , πρέπει να επιλέξετε χειροκίνητα κάθε συσκευή και να ανοίξετε τις ιδιότητές της. Για να δείτε αυτές τις λεπτομέρειες. Ωστόσο, με μια απλή εντολή PowerShell, μπορείτε να λάβετε την πλήρη λίστα προγραμμάτων οδήγησης των Windows σε μία οθόνη.
Αφήστε το Quantrimang.com να σας δείξει πώς να καταχωρείτε όλα τα εγκατεστημένα προγράμματα οδήγησης στα Windows χρησιμοποιώντας την εντολή PowerShell.
Η εντολή PowerShell παραθέτει τα εγκατεστημένα προγράμματα οδήγησης
Εφόσον έχετε να κάνετε με προγράμματα οδήγησης, απαιτούνται δικαιώματα διαχειριστή για να λάβετε μια πλήρη λίστα με τα εγκατεστημένα προγράμματα οδήγησης των Windows. Απλώς ακολουθήστε τα βήματα ως εξής.
1. Αρχικά, ανοίξτε το PowerShell με δικαιώματα διαχειριστή .
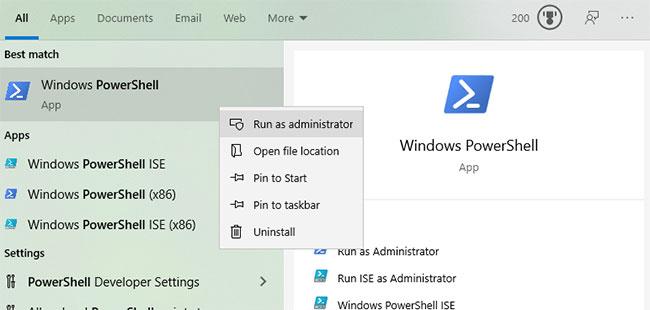
Ανοίξτε το PowerShell με δικαιώματα διαχειριστή
2. Στο παράθυρο του PowerShell, εκτελέστε την παρακάτω εντολή αντιγράφοντας και επικολλώντας.
Γρήγορη συμβουλή : Αφού αντιγράψετε την εντολή, κάντε δεξί κλικ στο παράθυρο του PowerShell για επικόλληση.
Get-WindowsDriver -Online -All
3. Μόλις εκτελέσετε την εντολή, το σχετικό cmdlet θα σαρώσει το σύστημα και θα παραθέσει όλα τα εγκατεστημένα προγράμματα οδήγησης, καθώς και τα στοιχεία τους.
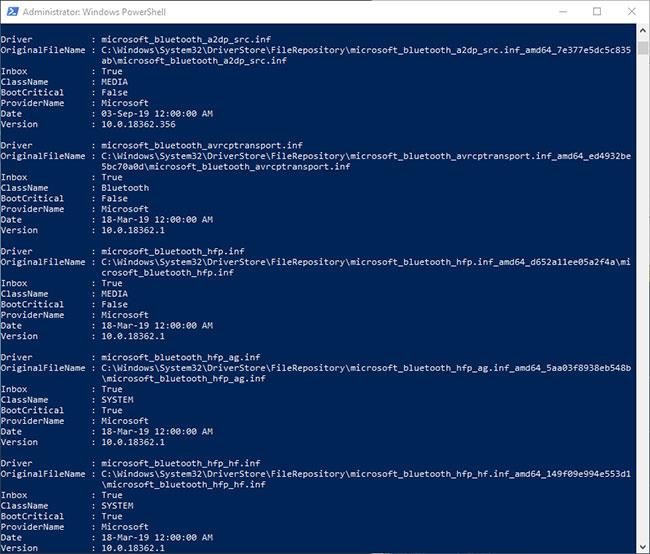
Το σχετικό cmdlet θα σαρώσει το σύστημα και θα εμφανίσει όλα τα εγκατεστημένα προγράμματα οδήγησης
4. Αφού έχετε τη λίστα προγραμμάτων οδήγησης, μπορείτε να την αντιγράψετε σε ένα αρχείο κειμένου για πρόσβαση όποτε θέλετε χωρίς να χρειάζεται να εκτελέσετε περίπλοκες εντολές. Για να το κάνετε αυτό, επιλέξτε την πλήρη λίστα με το ποντίκι και κάντε δεξί κλικ για αντιγραφή. Στη συνέχεια, δημιουργήστε ένα νέο αρχείο κειμένου και πατήστε τη συντόμευση Ctrl+ Vγια να επικολλήσετε την αντιγραμμένη λίστα. Κάντε κλικ στο Ctrl+ Sγια να αποθηκεύσετε το αρχείο κειμένου.
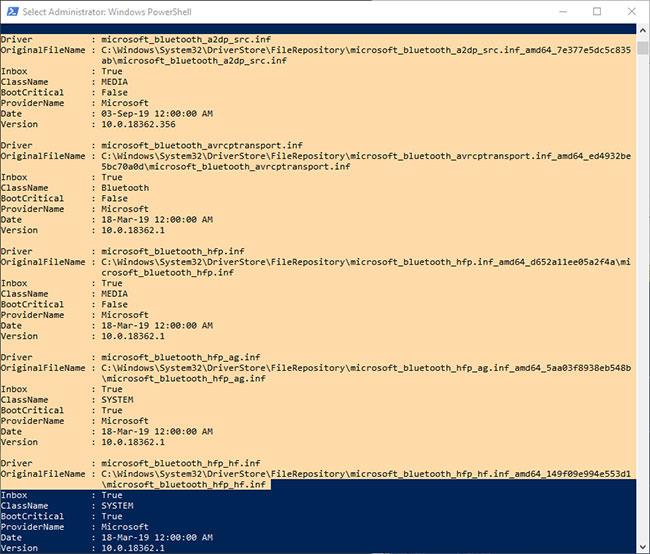
Μπορείτε να επικολλήσετε τη λίστα σε ένα αρχείο κειμένου
Ένας άλλος τρόπος είναι να χρησιμοποιήσετε την ακόλουθη εντολή για να αποθηκεύσετε αυτόματα την έξοδο PowerShell σε ένα αρχείο κειμένου. Τροποποιήστε τη διαδρομή του αρχείου σύμφωνα με τις ανάγκες σας.
Get-WindowsDriver -Online -All | Out-File -FilePath D:\driverlist.txt

Μπορείτε να χρησιμοποιήσετε την εντολή για αυτόματη αποθήκευση της εξόδου PowerShell σε ένα αρχείο κειμένου
6. Τώρα μπορείτε να κλείσετε το παράθυρο του PowerShell κάνοντας κλικ στο εικονίδιο X ή εισάγοντας την εντολή exit.
Είναι απλό να λάβετε τη λίστα με τα εγκατεστημένα προγράμματα οδήγησης στα Windows με μια απλή εντολή PowerShell.
Ελπίζω να είστε επιτυχημένοι.