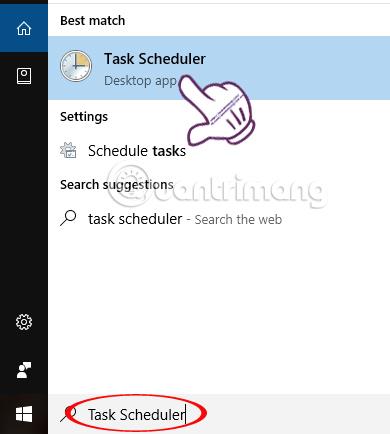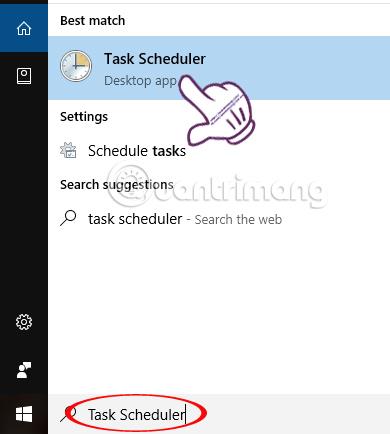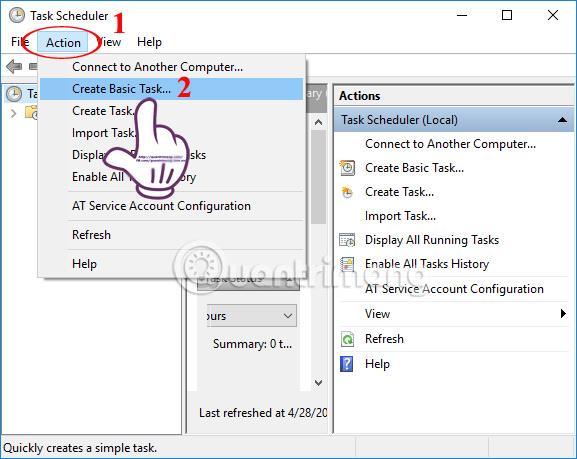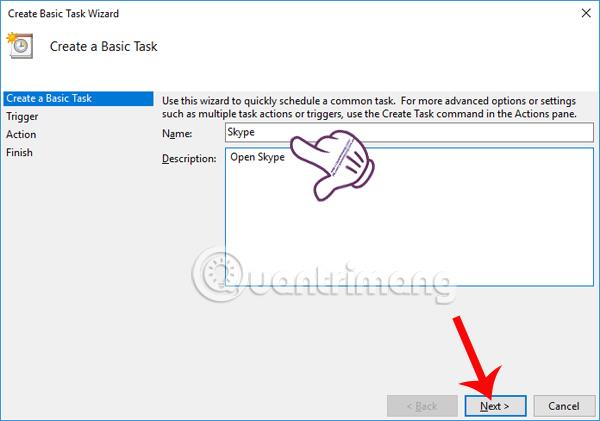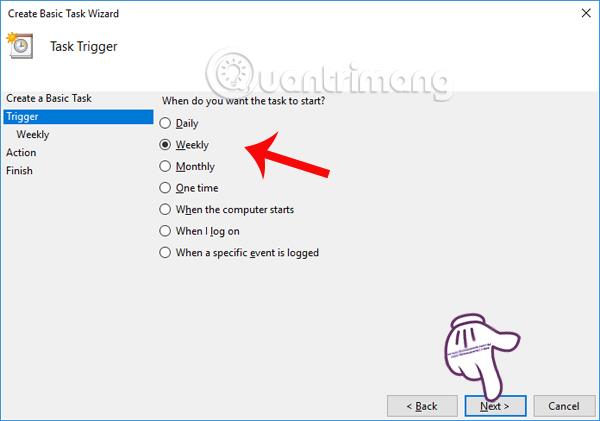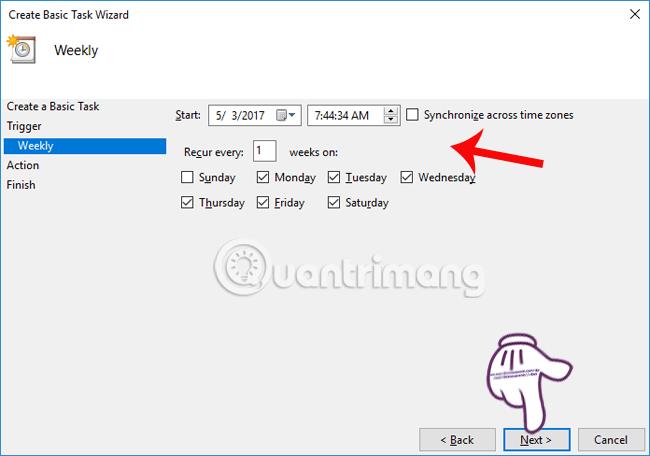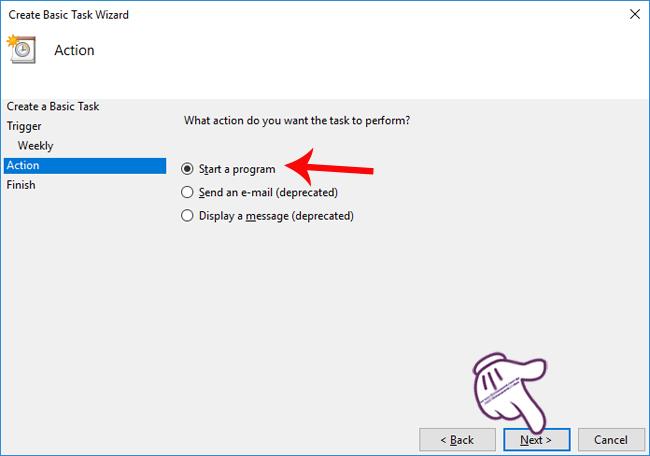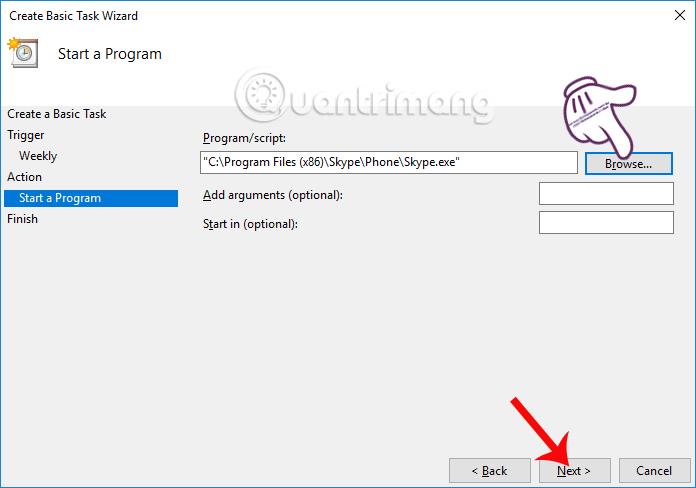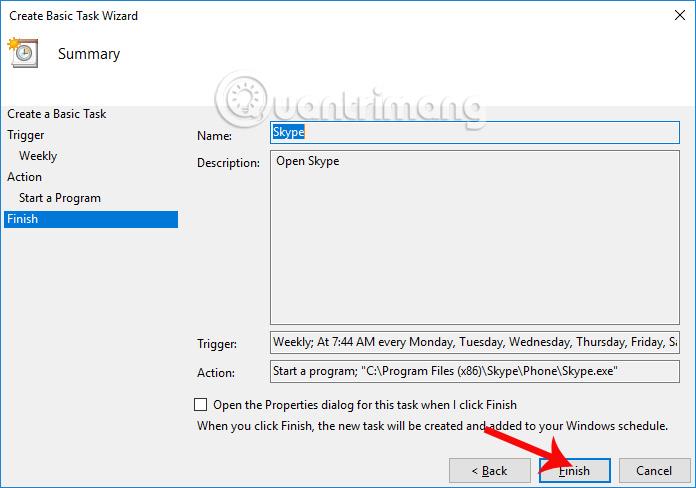Επί του παρόντος, κάποιο λογισμικό έχει μια ενσωματωμένη δυνατότητα που του επιτρέπει να εκτελείται με τον υπολογιστή αμέσως μόλις ο χρήστης το ενεργοποιήσει, αλλά υπάρχουν πολλά λογισμικά που δεν διαθέτουν αυτήν τη δυνατότητα. Σε περίπτωση που θέλετε να ρυθμίσετε ορισμένα προγράμματα ή λογισμικό στον υπολογιστή σας για αυτόματη εκκίνηση με τα Windows, μπορείτε να χρησιμοποιήσετε τη δυνατότητα Προγραμματιστής εργασιών των Windows.
Το Task Scheduler είναι μια δυνατότητα διαθέσιμη σε συστήματα Windows. Όταν χρησιμοποιούμε αυτήν τη δυνατότητα, όλο το λογισμικό θα ξεκινήσει αυτόματα, εξοικονομώντας χρόνο κατά την εργασία στον υπολογιστή. Στο παρακάτω άρθρο, θα σας δείξουμε πώς να χρησιμοποιείτε το Task Scheduler.
Πώς να ρυθμίσετε το λογισμικό ώστε να ανοίγει αυτόματα χρησιμοποιώντας το Task Scheduler
Το παρακάτω άρθρο κάναμε στα Windows 10. Άλλες εκδόσεις των Windows είναι διαφορετικές στη διεπαφή του εργαλείου, αλλά η μέθοδος υλοποίησης παραμένει η ίδια.
Βήμα 1:
Πρώτα, στη γραμμή αναζήτησης στον υπολογιστή σας, εισαγάγετε τη λέξη-κλειδί Χρονοδιάγραμμα εργασιών και, στη συνέχεια, κάντε κλικ στο αποτέλεσμα αναζήτησης.
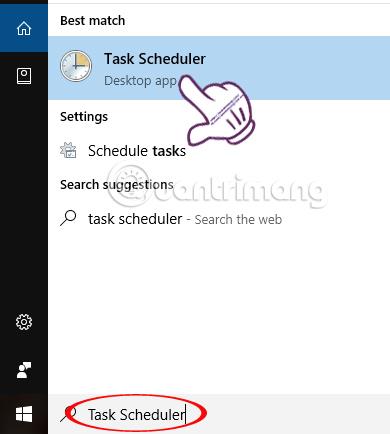
Βήμα 2:
Στη διεπαφή Task Scheduler, κάντε κλικ στο Action και, στη συνέχεια, επιλέξτε Create Basic Task...
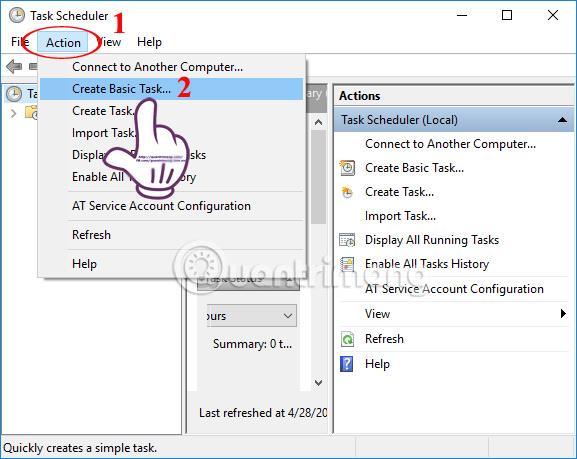
Βήμα 3:
Εμφανίζεται η διεπαφή Create a Basic Task Wizard . Εδώ θα ρυθμίσουμε το λογισμικό για εκκίνηση με το σύστημα Windows, μέσω 3 βασικών βημάτων εγκατάστασης.
Στην ενότητα Όνομα , θα εισαγάγετε το όνομα του λογισμικού που θέλετε να ξεκινήσετε με τα Windows. Οι περιγραφές περιγράφουν περαιτέρω το περιεχόμενο. Για παράδειγμα, εδώ επιλέγω λογισμικό Skype. Στη συνέχεια, κάντε κλικ στο Επόμενο παρακάτω.
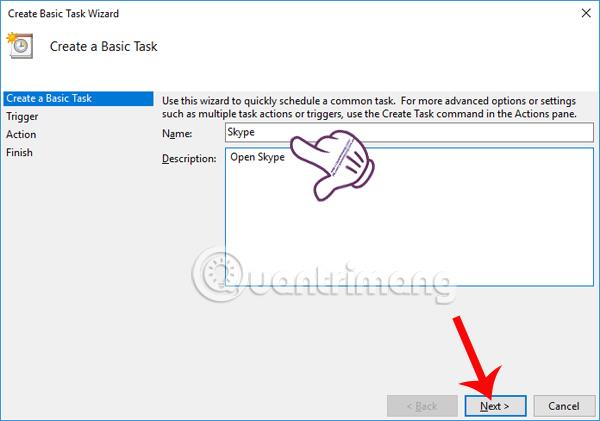
Βήμα 4:
Στην ενότητα Ενεργοποίηση , οι χρήστες θα ορίσουν τη χρονική περίοδο για την αυτόματη εκκίνηση της εφαρμογής. Στη συνέχεια, κάντε κλικ στο Επόμενο για να συνεχίσετε.
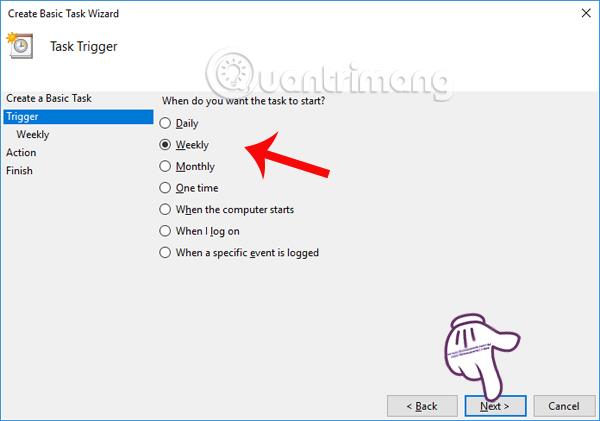
Συνεχίζετε να ρυθμίζετε τον χρόνο εκκίνησης του προγράμματος χρησιμοποιώντας το Task Scheduler. Θα προγραμματίσουμε την έναρξη χρήσης αυτής της εντολής στην ενότητα Έναρξη. Στη συνέχεια, επιλέξτε ημέρες της εβδομάδας για να ξεκινήσετε το λογισμικό. Στη συνέχεια, κάντε κλικ στο Επόμενο κάτω από τη διεπαφή.
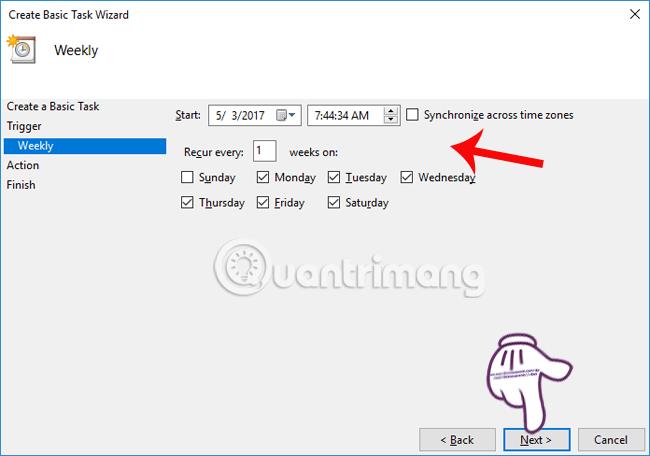
Βήμα 5:
Στην ενότητα Ενέργεια , κάνουμε κλικ στο Έναρξη προγράμματος και, στη συνέχεια, κάνουμε κλικ στο Επόμενο για να συνεχίσουμε.
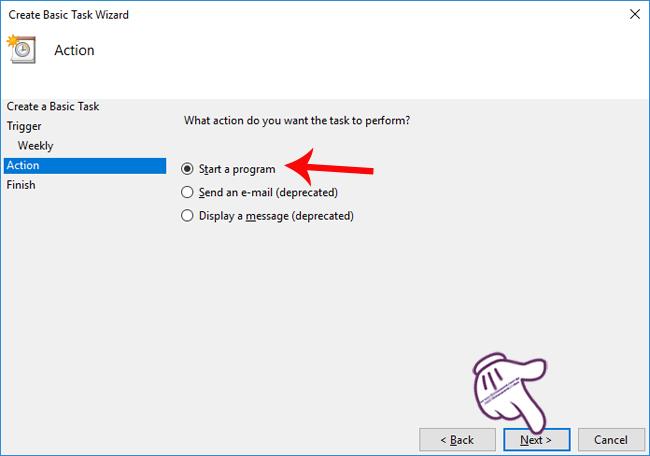
Μεταβείτε στην ενότητα Έναρξη προγράμματος, κάντε κλικ στο κουμπί Αναζήτηση για να βρείτε το φάκελο που περιέχει το αρχείο εκτέλεσης του λογισμικού, το οποίο επέλεξα ως Skype. Τέλος, κάντε κλικ στο Επόμενο παρακάτω.
Σημειώστε ότι στην ενότητα Προσθήκη ορισμών (προαιρετικό), μπορείτε να εισαγάγετε μια συγκεκριμένη διεύθυνση ιστότοπου, εάν επιλέξετε να εκκινήσετε προγράμματα περιήγησης ιστού όπως συστήματα Chrome, Firefox και Windows.
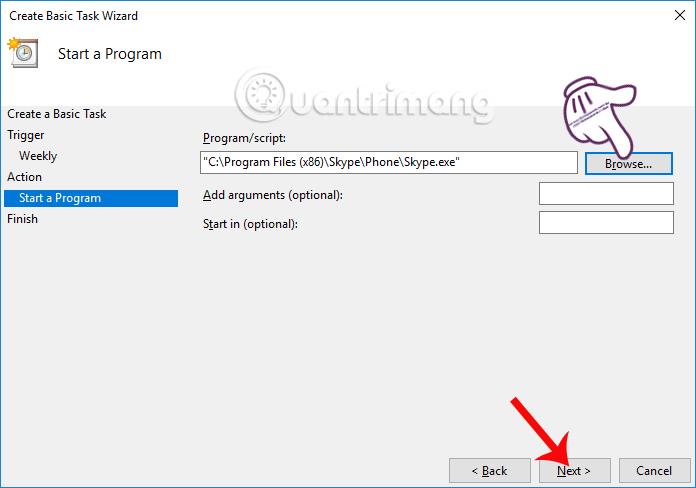
Βήμα 6:
Στη διεπαφή Summary , θα ελέγχουμε όλες τις προγραμματισμένες ρυθμίσεις, από καιρό σε φάκελο που περιέχει αρχεία εκτέλεσης λογισμικού. Εάν θέλετε να αλλάξετε, κάντε κλικ στα στοιχεία στην αριστερή πλευρά της διεπαφής.
Μόλις ολοκληρωθεί, κάνουμε κλικ στο Finish για να εκτελεστεί η εντολή.
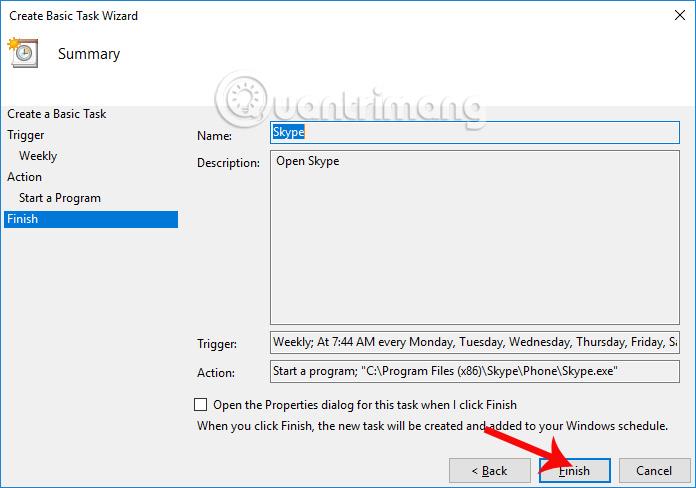
Έτσι, ολοκληρώσαμε τα βήματα για τη ρύθμιση του λογισμικού που είναι εγκατεστημένο στα Windows, ξεκινώντας από τον υπολογιστή χρησιμοποιώντας το διαθέσιμο εργαλείο Task Scheduler. Ωστόσο, πρέπει να σημειώσετε ότι στην περίπτωση ενός υπολογιστή χαμηλής διαμόρφωσης, δεν θα πρέπει να ρυθμίσετε πολύ λογισμικό για αυτόματη εκκίνηση με τα Windows για να αποφύγετε την επιβράδυνση ή την καθυστέρηση του υπολογιστή σας. Επιπλέον, μπορούμε να προγραμματίσουμε έναν τερματισμό λειτουργίας σε προκαθορισμένο χρόνο χρησιμοποιώντας το ενσωματωμένο εργαλείο Task Scheduler.
Σας εύχομαι επιτυχία!