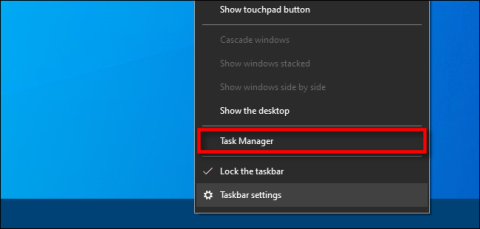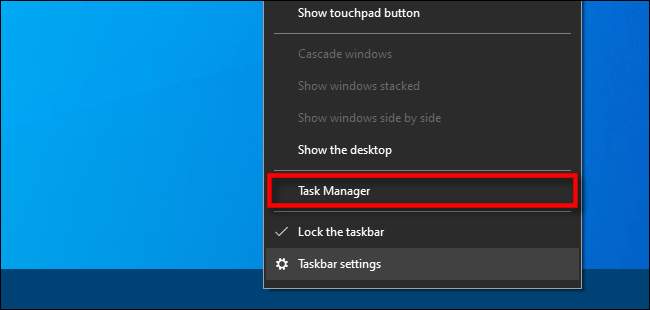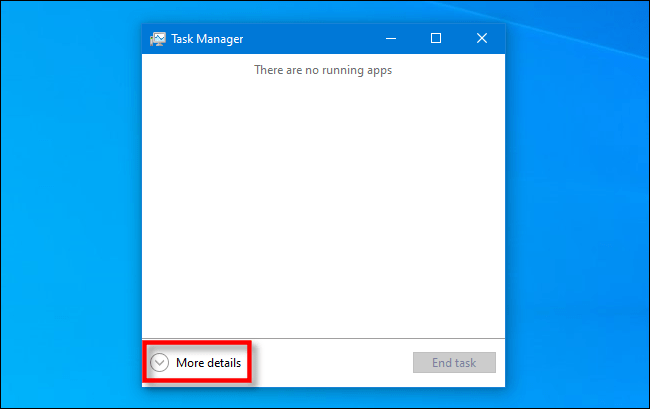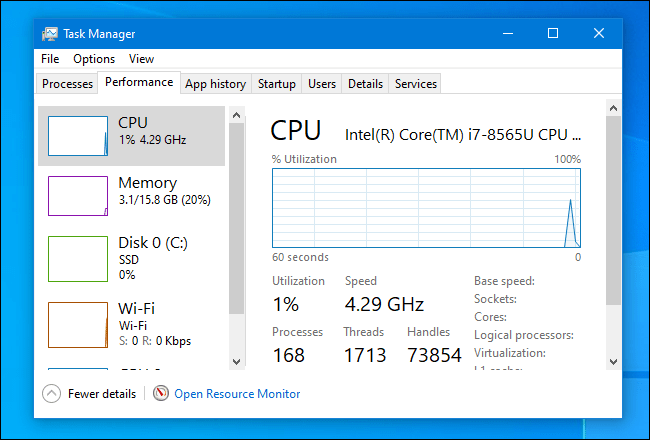Ενώ χρησιμοποιείτε τη Διαχείριση εργασιών για την παρακολούθηση του υπολογιστή σας με Windows 10, μερικές φορές χρησιμοποιείτε συχνά μια καρτέλα (π.χ. "Απόδοση" ) περισσότερο από άλλες. Σε αυτήν την περίπτωση, μπορείτε να ορίσετε αυτήν την καρτέλα ως την καρτέλα που βλέπετε όταν ξεκινάτε τη Διαχείριση εργασιών. Δείτε πώς να το κάνετε αυτό.
Βήμα 1: Ανοίξτε τη Διαχείριση εργασιών
Αρχικά, εκκινήστε τη "Διαχείριση εργασιών" . Στα Windows 10, κάντε δεξί κλικ στη γραμμή εργασιών και επιλέξτε «Διαχείριση εργασιών» από το αναδυόμενο μενού.
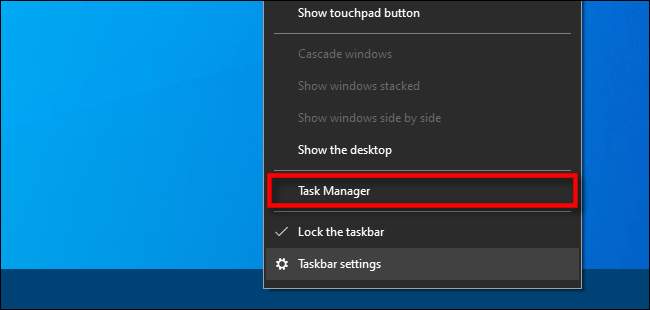
Κάντε δεξί κλικ στη γραμμή εργασιών και επιλέξτε "Task Manager" από το αναδυόμενο μενού
Εάν το Task Manager εκκινείται με μια απλή διεπαφή, κάντε κλικ στο "Περισσότερες λεπτομέρειες" στο κάτω μέρος του παραθύρου.
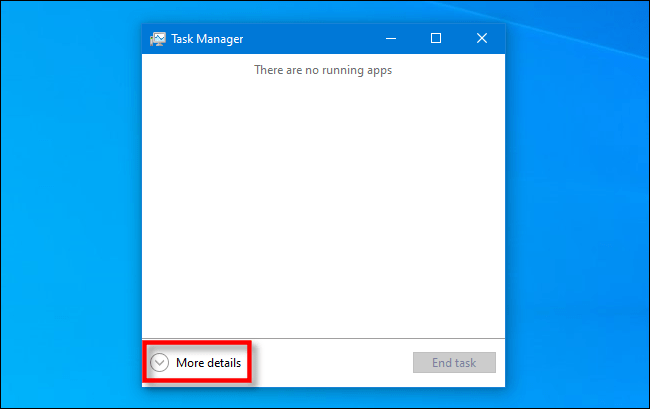
Κάντε κλικ στο «Περισσότερες λεπτομέρειες» στο κάτω μέρος του παραθύρου
Βήμα 2: Επιλέξτε την καρτέλα που θέλετε να ορίσετε ως προεπιλεγμένη επιλογή
Στο παράθυρο Περισσότερες λεπτομέρειες , κάντε κλικ στο Επιλογές > Ορισμός προεπιλεγμένης καρτέλας . Θα εμφανιστεί ένα μικρότερο μενού, με τις διάφορες καρτέλες από τις οποίες μπορείτε να επιλέξετε. Επιλέξτε το όνομα της καρτέλας που θέλετε να εμφανίζεται από προεπιλογή και θα εμφανιστεί ένα σημάδι επιλογής δίπλα σε αυτήν την καρτέλα.
Μπορείτε να ορίσετε την καρτέλα Διεργασίες, Απόδοση, Ιστορικό εφαρμογών, Εκκίνηση, Χρήστες, Λεπτομέρειες ή Υπηρεσίες ως προεπιλεγμένη καρτέλα.
Μπορείτε να ορίσετε την καρτέλα Διαδικασίες, Απόδοση, Ιστορικό εφαρμογών, Εκκίνηση, Χρήστες, Λεπτομέρειες ή Υπηρεσίες ως προεπιλεγμένη καρτέλα
Την επόμενη φορά που θα εκκινήσετε το Task Manager, θα εμφανιστεί η προεπιλεγμένη καρτέλα που επιλέξατε.
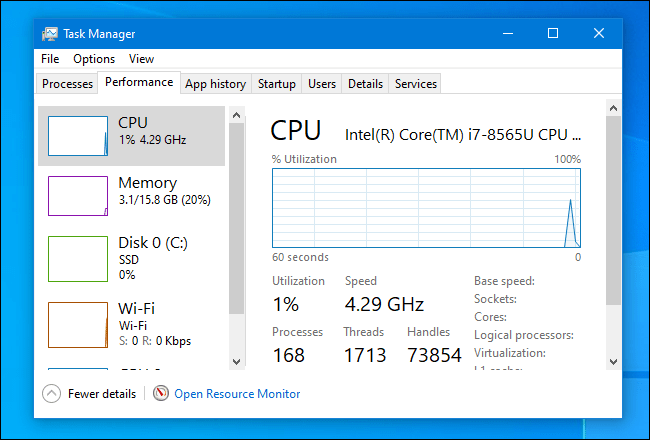
Η προεπιλεγμένη καρτέλα που επιλέξατε θα εμφανιστεί την επόμενη φορά που θα ανοίξετε τη Διαχείριση εργασιών
Αυτή η αλλαγή είναι πολύ βολική, σωστά; Επιπλέον, μπορείτε να χρησιμοποιήσετε τη Διαχείριση εργασιών για την παρακολούθηση της απόδοσης της GPU ή την προβολή της χρήσης ενέργειας της εφαρμογής . Ανατρέξτε στο άρθρο: 8 απροσδόκητες χρήσεις του Task Manager για περισσότερες λεπτομέρειες.
Ελπίζω να είστε επιτυχημένοι.