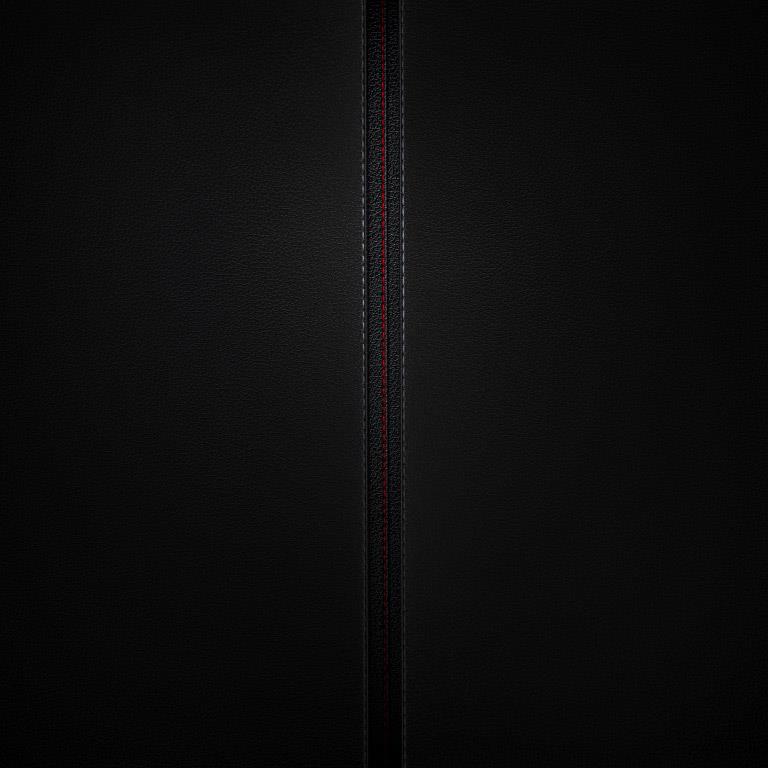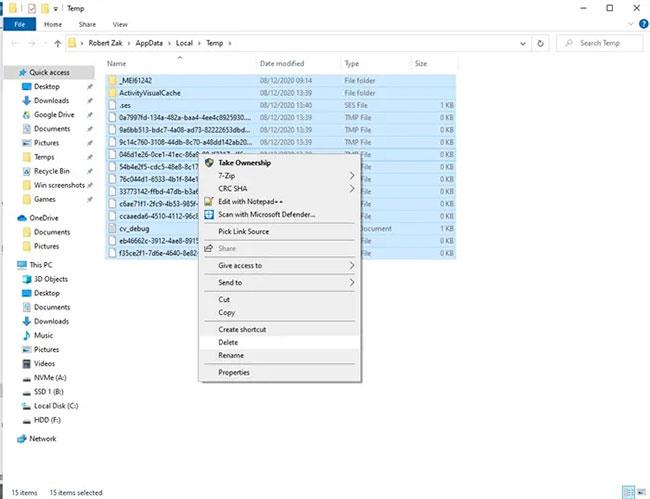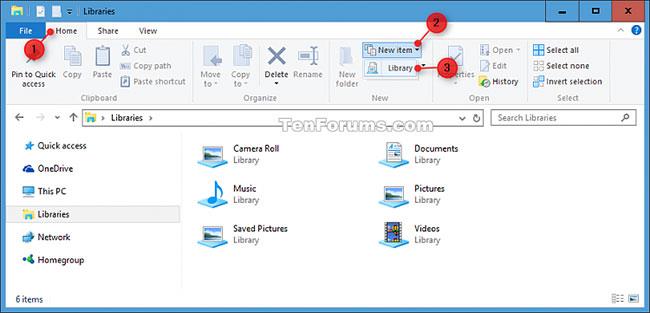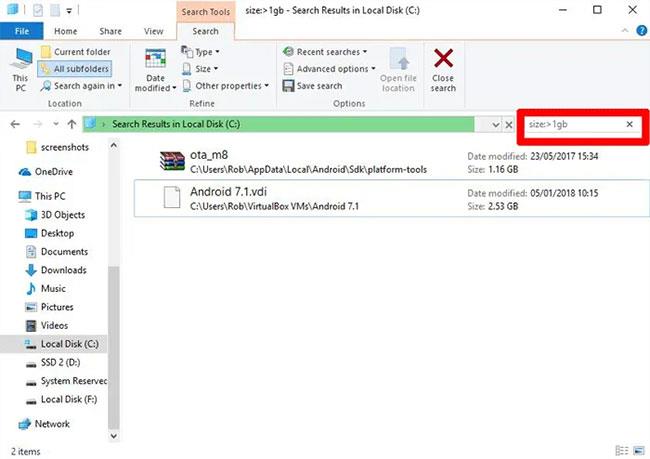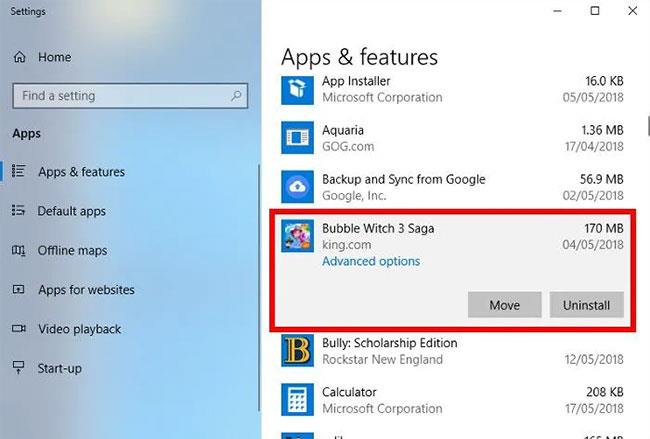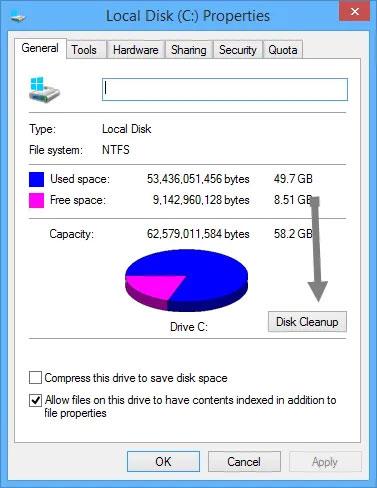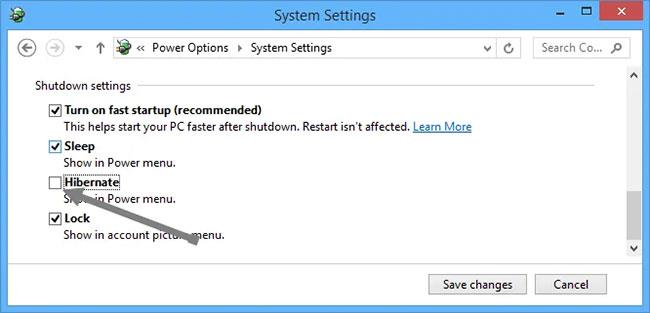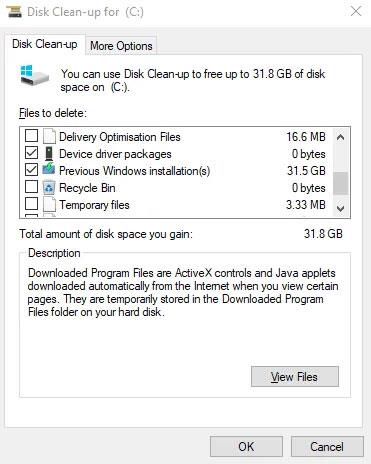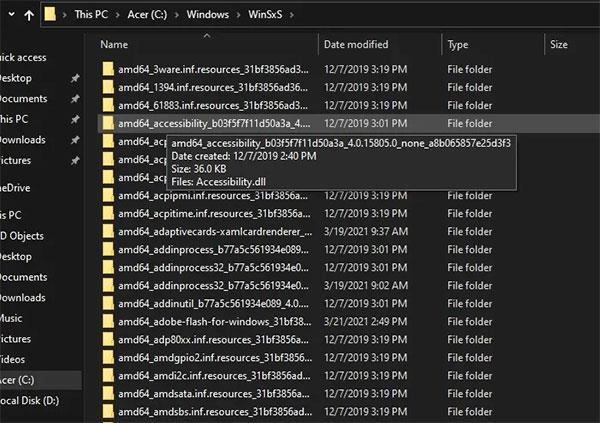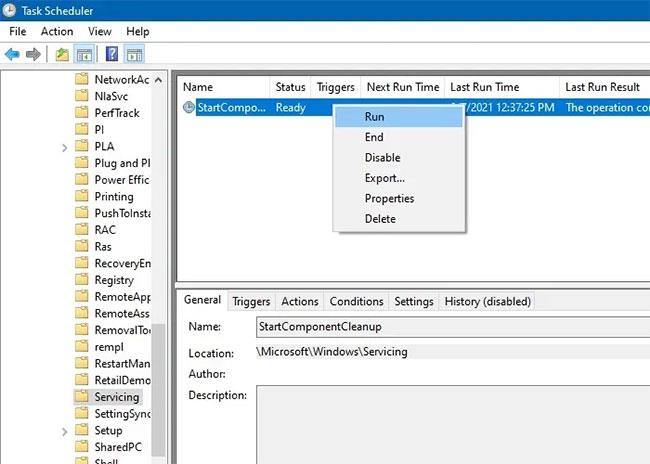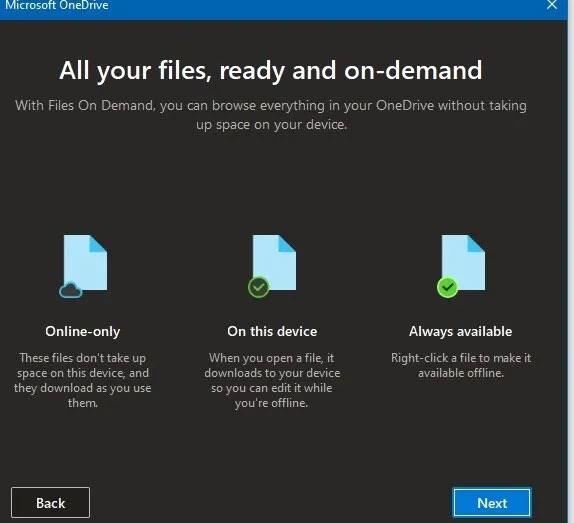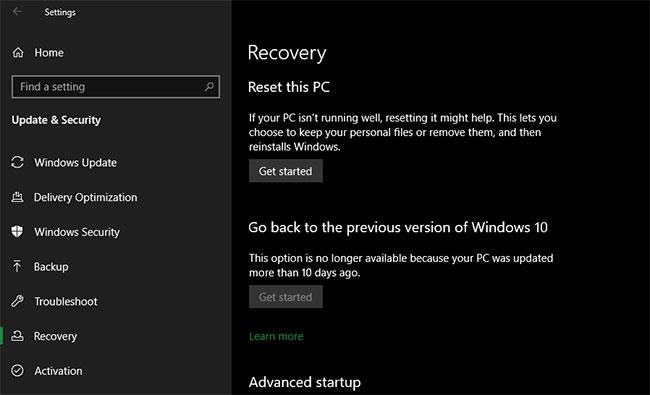Για τους περισσότερους ανθρώπους, η μονάδα δίσκου C είναι το βασικό μέρος του υπολογιστή, όπου είναι εγκατεστημένο το λειτουργικό σύστημα και φυλάσσονται όλα τα σημαντικά αρχεία συστήματος. Σίγουρα, αυτή είναι και η μονάδα που είναι πιο πιθανό να γεμίσει λόγω των ατελείωτων ενημερώσεων των Windows, των ξεχασμένων λήψεων και του γεγονότος ότι από προεπιλογή, όλα αποθηκεύονται στη μονάδα δίσκου C.
Στη συνέχεια, το Quantrimang θα σας δείξει πώς να καθαρίσετε τη μονάδα δίσκου C, να επαναφέρετε λίγο χώρο και στη συνέχεια να κάνετε αυτήν τη μονάδα δίσκου να λειτουργεί καλά και γρήγορα ξανά.
Πίνακας περιεχομένων του άρθρου
Διαγράψτε τα προσωρινά αρχεία με μη αυτόματο τρόπο
Παρακάτω, το άρθρο θα σας δείξει μερικά κόλπα που μπορούν να διαγράψουν αυτόματα διάφορα προσωρινά αρχεία, αλλά αυτές οι μέθοδοι (όπως το Storage Sense και το Disk Clean-up) δεν θα ολοκληρώσουν τη δουλειά της διαγραφής προσωρινών αρχείων. προσωρινά και είναι πιθανό ότι τα περισσότερα από τα προσωρινά τα αρχεία που καταστρέφουν τον σκληρό σας δίσκο θα παραμείνουν στο φάκελο Temp για λίγο ακόμα.
Σημείωση :
Βεβαιωθείτε ότι δεν εκτελείτε τίποτα κατά τη μη αυτόματη διαγραφή προσωρινών αρχείων . Εάν διαγράψετε προσωρινά αρχεία που σχετίζονται με μια εφαρμογή που εκτελείται αυτήν τη στιγμή, αυτή η εφαρμογή ενδέχεται να διακοπεί και να χάσετε ό,τι κάνατε εκείνη τη στιγμή.
Για να βρείτε τον κύριο προσωρινό φάκελο αρχείων σας, ο προεπιλεγμένος φάκελος είναι "C:\Users\Rob\AppData\Local\Temp" (ή μπορείτε να πατήσετε Win + R και, στη συνέχεια, εισαγάγετε %temp% ).
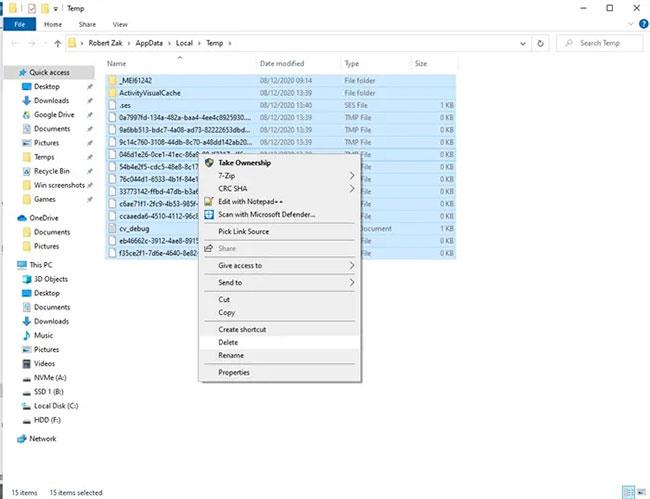
Διαγράψτε τα προσωρινά αρχεία με μη αυτόματο τρόπο
Για να δείτε πόσο χώρο καταλαμβάνει ο φάκελος Temp, επιλέξτε τα πάντα σε αυτόν με Ctrl + A και, στη συνέχεια, κάντε δεξί κλικ σε οποιοδήποτε αρχείο και κάντε κλικ στην επιλογή Ιδιότητες. Εάν θέλετε να συνεχίσετε τη διαγραφή, βεβαιωθείτε ότι όλα είναι επιλεγμένα με Ctrl + A , κάντε δεξί κλικ και μετά κάντε κλικ στο Διαγραφή.
Χρησιμοποιήστε το Storage Sense
Τα Windows 10 διαθέτουν μια εύχρηστη λειτουργία που ονομάζεται Storage Sense, η οποία παρακολουθεί τον αποθηκευτικό χώρο του υπολογιστή σας και, στη συνέχεια, μετακινείται για να καθαρίσει τα πράγματα εάν ο χώρος σας εξαντλείται. Κάνει βασικά πράγματα όπως τον καθαρισμό του Κάδου Ανακύκλωσης , τη διαγραφή παλαιών αρχείων στο φάκελο "Λήψεις" και τη διαγραφή προσωρινών αρχείων στον υπολογιστή.
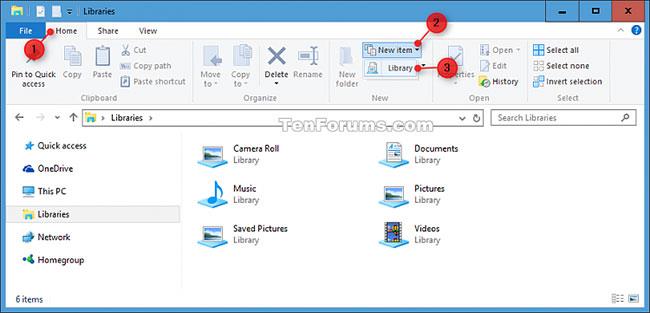
Χρησιμοποιήστε το Storage Sense
Ανατρέξτε στο: Πώς να χρησιμοποιήσετε το Storage sense στα Windows 10 για να ελευθερώσετε χώρο στη μονάδα δίσκου για λεπτομέρειες σχετικά με το πώς να το κάνετε.
Σάρωση μεγάλων αρχείων σε σκληρούς δίσκους
Χρησιμοποιώντας την Εξερεύνηση των Windows, μπορείτε να σαρώσετε ολόκληρο τον σκληρό σας δίσκο για να βρείτε αρχεία με βάση τη χωρητικότητά τους.
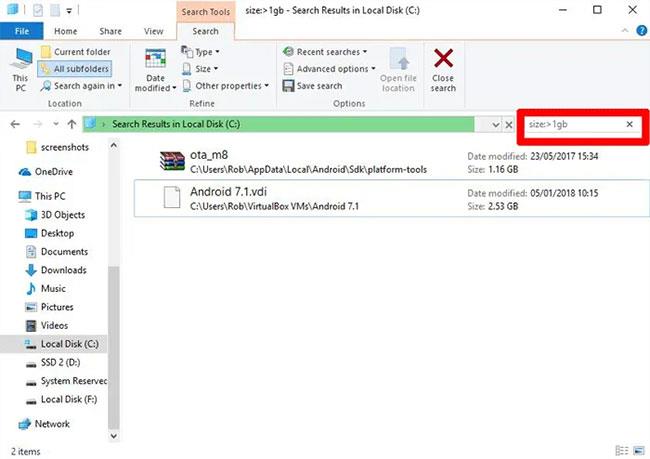
Σάρωση μεγάλων αρχείων σε σκληρούς δίσκους
Αναλυτικές οδηγίες υπάρχουν στο άρθρο: Πώς να βρείτε μεγάλα αρχεία στα Windows 10 .
Καταργήστε την εγκατάσταση των Windows Shovelware και εφαρμογών space-hogging
Στο παράθυρο «Εφαρμογές και δυνατότητες» (θα το βρείτε κάνοντας δεξί κλικ στο κουμπί Έναρξη), μπορείτε να ταξινομήσετε τη λίστα κατά «Μέγεθος» για να δείτε ποιες εφαρμογές καταναλώνουν περισσότερο χώρο. Μπορεί να εκπλαγείτε από τα αποτελέσματα και μπορεί να θέλετε να διαγράψετε την εφαρμογή εάν κρίνετε σκόπιμο. Σκεφτείτε εάν χρειάζεστε πραγματικά όλες αυτές τις εφαρμογές που απαιτούν χώρο και διαγράψτε, όταν χρειάζεται.
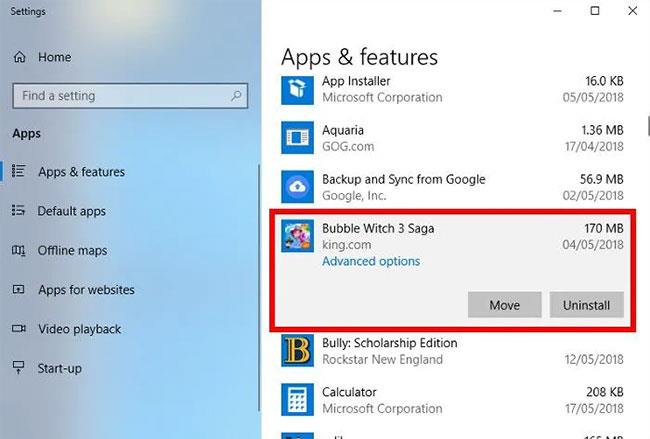
Καταργήστε την εγκατάσταση των Windows Shovelware και εφαρμογών space-hogging
Κάτι άλλο που μπορεί να σας εκπλήξει είναι ότι τώρα έχετε στην κατοχή σας παιχνίδια όπως το Bubble Witch 3 Saga και το Minecraft, τα οποία δεν θέλατε ποτέ εξαρχής! Ωστόσο, η απλή απεγκατάστασή τους από τη λίστα "Εφαρμογές και δυνατότητες" δεν αρκεί και πρέπει να τα καταργήσετε χρησιμοποιώντας το Powershell . Για να το κάνετε αυτό, διαβάστε τις οδηγίες σχετικά με τον τρόπο απεγκατάστασης προεγκατεστημένες εφαρμογές των Windows .
Χρησιμοποιήστε το βοηθητικό πρόγραμμα εκκαθάρισης δίσκου
Ίσως γνωρίζετε ήδη για το ενσωματωμένο βοηθητικό πρόγραμμα εκκαθάρισης δίσκου των Windows, αλλά δεν το έχετε χρησιμοποιήσει ακόμα. Αυτό είναι το πρώτο μέρος που πρέπει να ψάξετε για να ελευθερώσετε χώρο. Για να ξεκινήσετε να το χρησιμοποιείτε, ξεκινήστε την Εξερεύνηση των Windows, κάντε δεξί κλικ στη μονάδα C και επιλέξτε "Ιδιότητες" από τη λίστα.
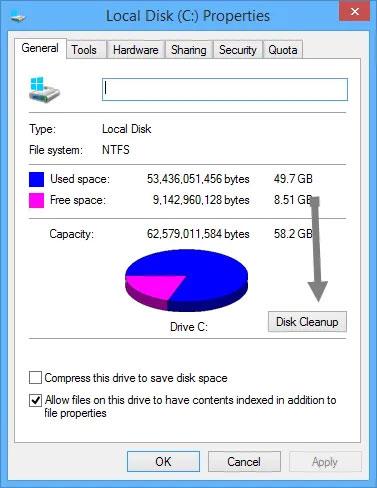
Χρησιμοποιήστε το βοηθητικό πρόγραμμα εκκαθάρισης δίσκου
Όταν ανοίξει το παράθυρο Ιδιότητες , κάντε κλικ στο «Εκκαθάριση δίσκου» για να ανοίξετε το βοηθητικό πρόγραμμα. Εδώ, στο πλαίσιο "αρχεία προς διαγραφή" , επιλέξτε όλα τα πλαίσια ελέγχου, όπως αρχεία ένδειξης σφαλμάτων μνήμης συστήματος, Κάδος ανακύκλωσης, αρχεία καταγραφής εγκατάστασης κ.λπ.
Αφού επιλέξετε όλα τα επιθυμητά πλαίσια ελέγχου, κάντε κλικ στο OK για να ελευθερώσετε χώρο στη μονάδα δίσκου που καταλαμβάνεται από τα παραπάνω αρχεία. Ο χώρος που ελευθερώνετε εξαρτάται από το πόσο έχετε «παραμελήσει» τη μονάδα C.
Απενεργοποιήστε την αδρανοποίηση
Η αδρανοποίηση είναι μια εύχρηστη λειτουργία που μπορείτε να χρησιμοποιήσετε για να απενεργοποιήσετε εύκολα τον υπολογιστή σας ενώ αποθηκεύετε την τρέχουσα κατάστασή του, ώστε να μπορείτε να συνεχίσετε να εργάζεστε όταν τον ενεργοποιείτε. Ωστόσο, η αδρανοποίηση μπορεί να καταλαμβάνει μεγάλο χώρο στο δίσκο, καθώς διατηρεί χώρο στον σκληρό δίσκο ίσο με την ποσότητα περιεχομένου που είναι αποθηκευμένο στη μνήμη RAM. (Δυνητικά λοιπόν, όσο περισσότερη μνήμη RAM έχετε, τόσο περισσότερο χώρο στο δίσκο χρησιμοποιείτε).
Για να απενεργοποιήσετε την αδρανοποίηση, ανοίξτε τον Πίνακα Ελέγχου των Windows πατώντας Win + X και επιλέξτε "Πίνακας Ελέγχου" από τη λίστα. Όταν ο Πίνακας Ελέγχου είναι ανοιχτός, επιλέξτε Επιλογές ενέργειας.
2. Κάντε κλικ στο σύνδεσμο «Επιλέξτε τι κάνουν τα κουμπιά λειτουργίας» στα αριστερά. Αυτή η ενέργεια θα σας μεταφέρει στο παράθυρο ρυθμίσεων συστήματος.
3. Κάντε κλικ στο «Αλλαγή ρυθμίσεων που δεν είναι διαθέσιμες αυτήν τη στιγμή» . Αυτή η ενέργεια θα ενεργοποιήσει όλες τις απενεργοποιημένες επιλογές.
4. Κάντε κύλιση προς τα κάτω και καταργήστε την επιλογή του πλαισίου ελέγχου "Αδρανοποίηση" για να απενεργοποιήσετε την αδρανοποίηση στα Windows 10.
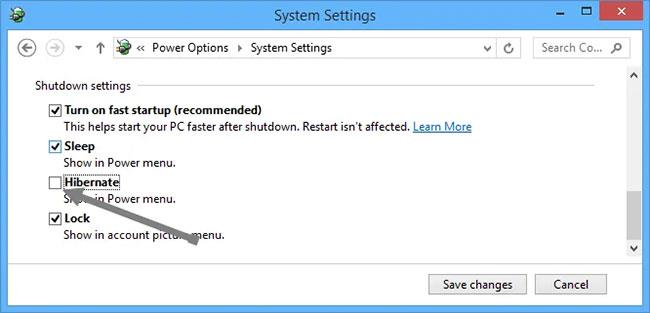
Καταργήστε την επιλογή του πλαισίου ελέγχου "Αδρανοποίηση" για να απενεργοποιήσετε την αδρανοποίηση
Εκκαθαρίστε την προσωρινή μνήμη και τα cookie του προγράμματος περιήγησης
Τα προσωρινά αρχεία Διαδικτύου όπως η προσωρινή μνήμη του προγράμματος περιήγησης και τα cookies καταλαμβάνουν λίγο χώρο στη μονάδα δίσκου C, επομένως η διαγραφή αυτών των προσωρινών αρχείων θα σας δώσει λίγο ελεύθερο χώρο. Ανατρέξτε στο: Πώς να διαγράψετε την προσωρινή μνήμη και τα cookie στο Chrome, το Firefox και το Coc Coc για περισσότερες λεπτομέρειες.
Διαγράψτε παλιά αρχεία ενημέρωσης των Windows και προηγούμενες εγκαταστάσεις
Τα Windows τείνουν να διατηρούν παλιά (και κυρίως περιττά) αρχεία συστήματος. Στις περισσότερες περιπτώσεις, μπορείτε να διαγράψετε αυτά τα αρχεία, ειδικά εάν έχετε εγκαταστήσει μια νέα έκδοση των Windows. Για να γινει αυτο:
1. Ανοίξτε την Εξερεύνηση των Windows, κάντε δεξί κλικ στη μονάδα C και επιλέξτε Ιδιότητες.
2. Κάντε κλικ στο "Disk CleanUp" και, στη συνέχεια, στο νέο παράθυρο κάντε κλικ στο "Clean up system files" για να ανοίξετε το παράθυρο εκκαθάρισης δίσκου για προχωρημένους.
3. Επιλέξτε το πλαίσιο ελέγχου "Αρχεία καταγραφής αναβάθμισης των Windows" και, εάν έχετε, επιλέξτε το πλαίσιο ελέγχου "Προηγούμενη(ες) εγκατάσταση(ες) των Windows" .
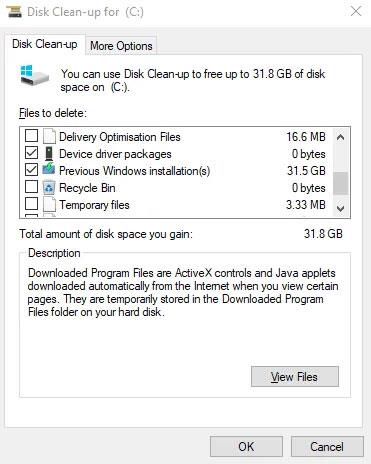
Διαγράψτε παλιά αρχεία ενημέρωσης των Windows και προηγούμενες εγκαταστάσεις
Υπάρχουν άλλα πλαίσια ελέγχου εδώ, αλλά τα περισσότερα από αυτά δεν καταναλώνουν χώρο και μπορούν να μείνουν μόνα τους. Όταν είστε έτοιμοι, κάντε κλικ στο OK για να καθαρίσετε τον σκληρό σας δίσκο.
Μειώστε το μέγεθος του φακέλου WinSxS
Ο φάκελος WinSxS βρίσκεται στη μονάδα δίσκου C του υπολογιστή σας στη θέση του φακέλου των Windows - για παράδειγμα, C:\Windows\WinSxS. Αποθηκεύει αρχεία που απαιτούνται για την επαναφορά του συστήματος. Μπορείτε εύκολα να μειώσετε το μέγεθος αυτού του φακέλου, αλλά αυτό συνοδεύεται από μια προειδοποίηση.
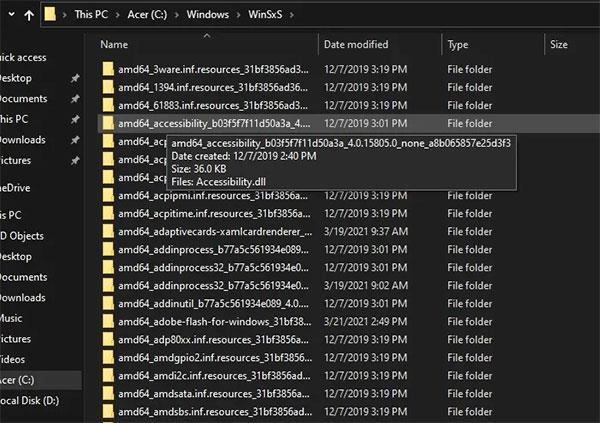
Μειώστε το μέγεθος του φακέλου WinSxS
Προειδοποίηση : Μην διαγράψετε κανένα αρχείο απευθείας από το φάκελο WinSxS ή από τον ίδιο τον φάκελο. Αυτό θα βλάψει σοβαρά το σύστημα και θα καταστήσει αδύνατη την επανεκκίνηση ή την επαναφορά.
1. Είναι πολύ σημαντικό να προχωρήσετε με προσοχή και να επεξεργαστείτε αυτά τα αρχεία απευθείας από το Task Scheduler .
2. Όταν ανοίξει το Task Scheduler , αναζητήστε το Task Scheduler Library > Microsoft > Windows > Servicing > StartComponentCleanup και κάντε δεξί κλικ για να επιλέξετε Run.
3. Περιμένετε μερικά λεπτά για να ολοκληρωθεί η λειτουργία.
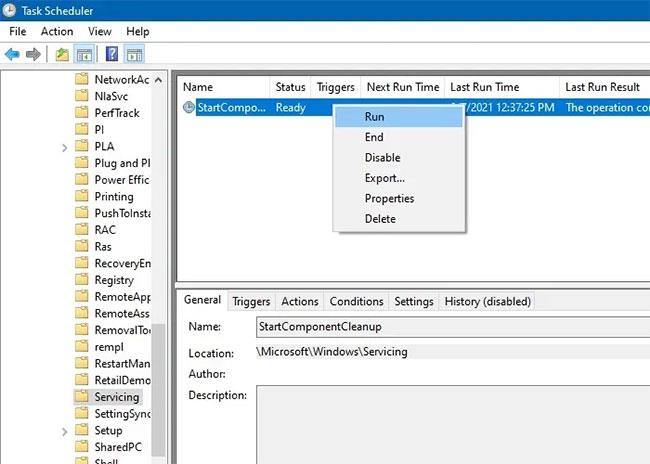
Επεξεργαστείτε αρχεία απευθείας από το Task Scheduler
Ρυθμίστε τα αρχεία OneDrive και File Explorer να είναι διαθέσιμα μόνο στο διαδίκτυο
Μπορείτε να ρυθμίσετε τα αρχεία OneDrive και File Explorer να είναι διαθέσιμα μόνο στο διαδίκτυο. Αυτό θα εξοικονομήσει σημαντικά τον χώρο που χρησιμοποιείτε στη μονάδα δίσκου C. Εάν έχετε γρήγορη, αξιόπιστη σύνδεση στο Διαδίκτυο, θα επωφεληθείτε από αυτήν την εξαιρετική συμβουλή εξοικονόμησης χώρου.
Για το OneDrive, επιλέξτε την εφαρμογή OneDrive από το πλαίσιο αναζήτησης του μενού Έναρξη στα Windows 11 και το πλαίσιο αναζήτησης των Windows 10. Συνδεθείτε με τον λογαριασμό Microsoft που χρησιμοποιείται στον τοπικό υπολογιστή. Μεταβείτε στο φάκελο OneDrive κάνοντας κλικ στο Επόμενο.

Μεταβείτε στο φάκελο OneDrive
Κάντε δεξί κλικ σε οποιονδήποτε υποφάκελο του OneDrive και εάν καταλαμβάνουν πολύ χώρο, ορίστε τους σε "μόνο στο διαδίκτυο" αντί να τους τοποθετήσετε στη συσκευή.
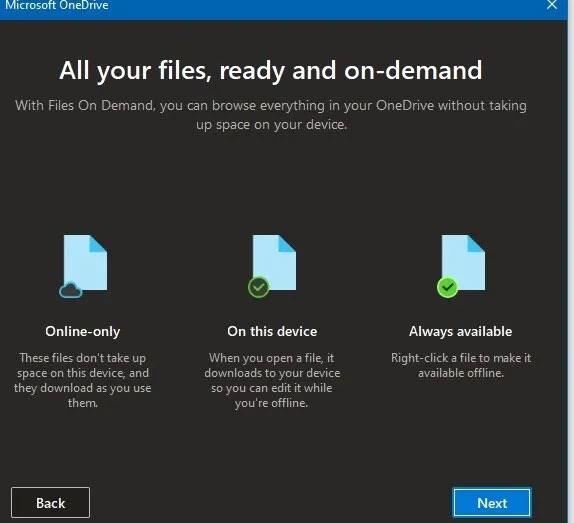
Ρυθμίστε τα αρχεία σε λειτουργία "μόνο online".
Οι ίδιες μέθοδοι παραπάνω μπορούν να επαναληφθούν για οποιοδήποτε αρχείο ή φάκελο στο παράθυρο του File Explorer. Ρυθμίζοντας να είναι διαθέσιμα μόνο στο διαδίκτυο, μπορείτε να έχετε πρόσβαση στα αρχεία σας όποτε θέλετε. Φυσικά, εάν έχετε κάποια σημαντικά δεδομένα στα οποία πρέπει να έχετε πρόσβαση ανά πάσα στιγμή, θα θέλετε να αφήσετε αυτά τα δεδομένα στη συσκευή σας.
Εάν είναι απαραίτητο, ανανεώστε τα Windows 10
Ίσως έχετε καταλήξει στο συμπέρασμα ότι ο υπολογιστής σας είναι τόσο χάλια που δεν θέλετε να κάνετε τον κόπο να καθαρίσετε τα Windows 10. Σε αυτήν την περίπτωση, μπορείτε να χρησιμοποιήσετε μια ενσωματωμένη επιλογή για να επανεγκαταστήσετε ένα νέο αντίγραφο των Windows. .
Ίσως γνωρίζετε για την επιλογή Επαναφορά αυτού του υπολογιστή που είναι διαθέσιμη στις ρυθμίσεις αποκατάστασης. Ωστόσο, η χρήση αυτής της δυνατότητας με ορισμένες επιλογές θα επαναφέρει τον υπολογιστή σας στην αρχική του κατάσταση, συμπεριλαμβανομένου του προεγκατεστημένου bloatware του κατασκευαστή. Για να αποφύγετε αυτό, μπορείτε να χρησιμοποιήσετε άλλη μέθοδο.
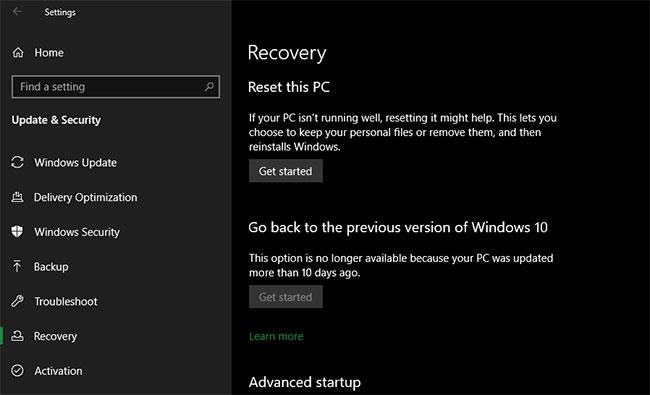
Επαναφέρετε τα Windows 10
Για να χρησιμοποιήσετε αυτήν τη δυνατότητα, κάντε κλικ στο κουμπί Έναρξη στο μενού Ανάκτηση. Επιλέξτε Διατήρηση των αρχείων μου , επιλέξτε λήψη ή επανεγκατάσταση τοπικά, ρυθμίσεις και, στη συνέχεια, βεβαιωθείτε ότι έχετε επιλέξει Όχι για Επαναφορά προεγκατεστημένων εφαρμογών;
Αυτό ισοδυναμεί με την επιλογή Fresh Start που βρίσκεται στην ενότητα Device performance & health της εφαρμογής Windows Security σε παλαιότερες εκδόσεις των Windows 10. Τα Windows 10 θα επανεγκατασταθούν και θα ενημερωθούν στην πιο πρόσφατη έκδοση, επιπλέον θα αφαιρέσουν όλες τις εγκατεστημένες εφαρμογές. Διατηρούνται μόνο τα προσωπικά σας αρχεία και "ορισμένες ρυθμίσεις των Windows".
Αν και τα Windows υπόσχονται να τα διατηρήσουν ασφαλή, φροντίστε να δημιουργήσετε αντίγραφα ασφαλείας των σημαντικών αρχείων σας προτού το κάνετε αυτό, σε περίπτωση που κάτι πάει στραβά. Θα πρέπει επίσης να σημειώσετε τυχόν κλειδιά άδειας χρήσης που θα χρειαστείτε για να ενεργοποιήσετε ξανά το λογισμικό μετά την ανανέωση.
Η μη αυτόματη επανεγκατάσταση όλων των προγραμμάτων θα χρειαστεί λίγο χρόνο. Αλλά αν ο υπολογιστής σας είναι μπερδεμένος, αξίζει να εξετάσετε αυτή τη μέθοδο.
Συχνές Ερωτήσεις
1. Είναι παρόμοιες οι μέθοδοι εκκαθάρισης της μονάδας C για Windows 10 και Windows 11;
Ναι, οι μέθοδοι εκκαθάρισης της μονάδας C είναι πολύ παρόμοιες για τα Windows 10 και τα Windows 11 . Μπορεί να υπάρξουν μικρές αλλαγές στη θέση ορισμένων επιλογών μενού, αλλά οι αναφερόμενες μέθοδοι καθαρισμού της μονάδας δίσκου C ισχύουν τόσο για τα Windows 10 όσο και για τα Windows 11.
2. Πρέπει να χρησιμοποιήσω λογισμικό καθαρισμού μονάδας δίσκου C;
Θα πρέπει να επιλέξετε τις ενσωματωμένες μεθόδους των Windows για να καθαρίσετε το χώρο της μονάδας δίσκου, συμπεριλαμβανομένης της μονάδας δίσκου C. Το άρθρο έχει αναφέρει πολλές ενσωματωμένες τεχνικές σε αυτόν τον οδηγό.
Οι περιοδικές ενημερώσεις των Windows είναι το πιο σίγουρο μέσο για την επαλήθευση της ακεραιότητας του συστήματος. Το λογισμικό τρίτων κάνει πολλά από τα ίδια πράγματα με τα ενσωματωμένα εργαλεία: Μπορούν να αναγνωρίσουν προσωρινά αρχεία, ενημερώσεις σε εκκρεμότητα, αρχεία στον Κάδο Ανακύκλωσης κ.λπ.
Ωστόσο, εάν διαγράψουν κατά λάθος κάποια σημαντικά αρχεία, όπως τα αρχεία φακέλων WinSxS, μπορεί να σας δημιουργήσει πολλά προβλήματα. Αυτό το ζήτημα μπορεί να σας εμποδίσει να επαναφέρετε τις ενημερώσεις ή να διορθώσετε μόνοι σας προβλήματα των Windows. Γενικά, το άρθρο δεν συνιστά τη χρήση λογισμικού τρίτου κατασκευαστή για τον καθαρισμό μονάδων δίσκου των Windows. Κάνουν περισσότερο κακό παρά καλό. Αποφύγετε εργαλεία όπως το CCleaner και το Wondershare RecoverIt.
3. Γιατί γεμίζει αυτόματα η μονάδα δίσκου C;
Με τακτική χρήση, η μονάδα C θα γεμίσει σταδιακά. Κάθε αρχείο και φάκελος που δημιουργείτε (σε οποιαδήποτε μονάδα δίσκου) έχει αντίκτυπο στον ελεύθερο χώρο στη μονάδα δίσκου C. Εάν δεν έχετε ενημερώσει τον υπολογιστή σας για μεγάλο χρονικό διάστημα, μπορεί να είναι ευάλωτος στο Bloatware και να είναι δύσκολο να διαγράψετε αρχεία. Φυσικά, συχνά ξεχνάμε να διαγράψουμε προσωρινά αρχεία, περιττά προγράμματα και εφαρμογές που καταλαμβάνουν πολύ χώρο. Όλα αυτά τα πράγματα παίζουν ρόλο στο να γεμίσουν σταδιακά η μονάδα δίσκου C.