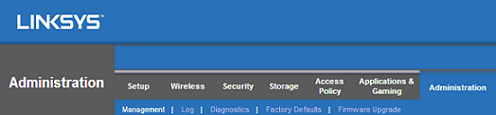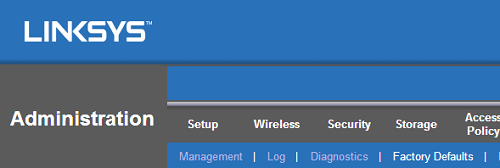Όταν κάνετε επαναφορά του δρομολογητή, οι ρυθμίσεις θα επανέλθουν στις εργοστασιακές προεπιλογές. Όλες οι προσαρμοσμένες ρυθμίσεις δρομολογητή (όνομα WiFi ( SSID ), ασφάλεια ασύρματης σύνδεσης, κ.λπ.) θα διαγραφούν.
Σημαντική σημείωση : Εάν θέλετε να επαναφέρετε τις εργοστασιακές ρυθμίσεις του δρομολογητή χωρίς επαναδιαμόρφωση, πρέπει να δημιουργήσετε ένα αρχείο αντιγράφου ασφαλείας.
Υπάρχουν δύο τρόποι επαναφοράς του δρομολογητή.
Μη αυτόματη επαναφορά
Βήμα 1:
Εντοπίστε το κουμπί Επαναφορά και χρησιμοποιώντας ένα στυλό ή συνδετήρα, πατήστε και κρατήστε πατημένο το κουμπί για 10 δευτερόλεπτα.

Εντοπίστε το κουμπί Επαναφορά
Γρήγορη συμβουλή : Για μοντέλα δρομολογητών όπως οι δρομολογητές Linksys Wireless-B και Wireless-G, πατήστε και κρατήστε πατημένο το κουμπί Επαναφορά για 30 δευτερόλεπτα.
Σημείωση : Παρατηρήστε τη φωτεινή ένδειξη λειτουργίας του δρομολογητή ενώ πατάτε το κουμπί. Θα αναβοσβήνει ως ένδειξη ότι ο δρομολογητής επαναφέρεται σωστά.

Πατήστε και κρατήστε πατημένο το κουμπί Επαναφορά για 10 δευτερόλεπτα
Βήμα 2:
Αποσυνδέστε το ρούτερ από την πρίζα για 30 δευτερόλεπτα. Συνδέστε το ξανά και περιμένετε να ανάψει σταθερά η λυχνία λειτουργίας.
Σημαντική σημείωση : Για τους δρομολογητές WiFi Linksys που κυκλοφόρησαν πρόσφατα, η αποσύνδεση της συσκευής από την πρίζα δεν είναι πλέον απαραίτητη.
Επαναφέρετε το λογισμικό
Σημείωση : Οι εικόνες και τα βήματα ενδέχεται να διαφέρουν ανάλογα με το μοντέλο του δρομολογητή.
Βήμα 1:
Χρησιμοποιώντας έναν υπολογιστή συνδεδεμένο στο δρομολογητή, ανοίξτε ένα πρόγραμμα περιήγησης και πληκτρολογήστε 192.168.1.1 στη γραμμή διευθύνσεων και, στη συνέχεια, πατήστε ENTER. Εάν η διεύθυνση IP του δρομολογητή έχει αλλάξει, χρησιμοποιήστε τη.
Βήμα 2:
Όταν σας ζητηθεί, εισαγάγετε τα προεπιλεγμένα διαπιστευτήρια του δρομολογητή σας για να συνδεθείτε. Ο προεπιλεγμένος κωδικός πρόσβασης είναι admin και δεν υπάρχει όνομα χρήστη. Εάν αλλάξατε τον προεπιλεγμένο κωδικό πρόσβασης του δρομολογητή σας, χρησιμοποιήστε τον.
Βήμα 3:
Όταν εμφανιστεί η σελίδα εγκατάστασης του δρομολογητή που βασίζεται στο web, κάντε κλικ στην καρτέλα Διαχείριση.
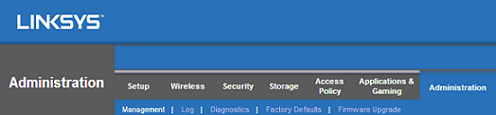
Κάντε κλικ στην καρτέλα Διαχείριση
Βήμα 4:
Κάντε κλικ στην επιλογή Εργοστασιακές προεπιλογές.
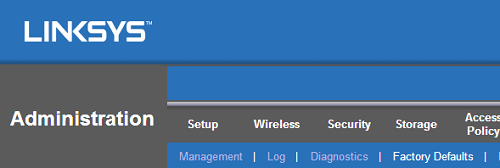
Κάντε κλικ στην επιλογή Εργοστασιακές προεπιλογές
Βήμα 5:
Κάντε κλικ στο κουμπί Επαναφορά εργοστασιακών προεπιλογών .
Αφού επαναφέρετε επιτυχώς τον δρομολογητή σας, θα χρειαστεί να διαμορφώσετε ξανά τις ρυθμίσεις του.