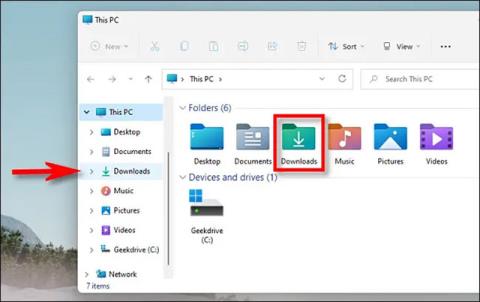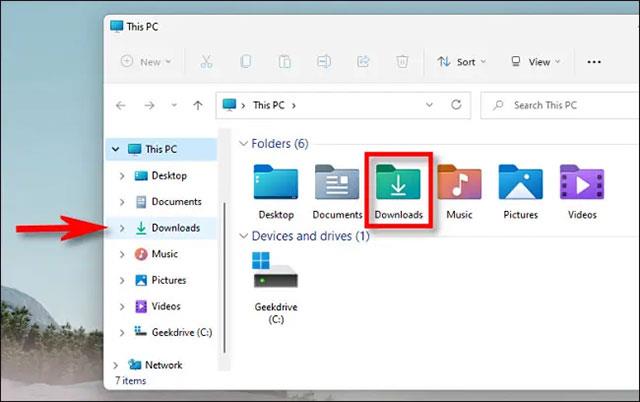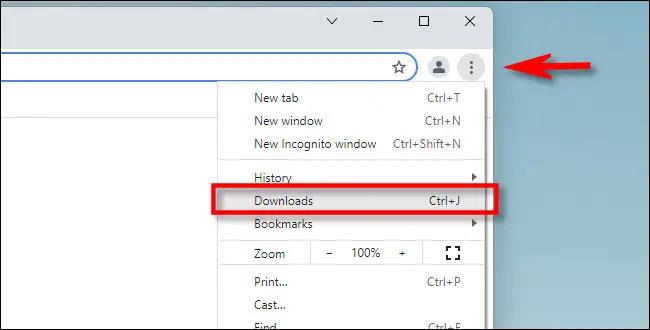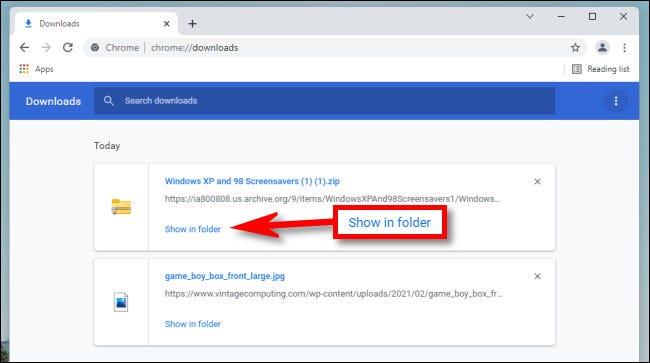Εάν κάνετε λήψη οποιουδήποτε αρχείου δεδομένων από το Διαδίκτυο στον υπολογιστή σας μέσω προγραμμάτων περιήγησης όπως το Chrome, το Edge ή το Firefox στα Windows 10 καθώς και 11, από προεπιλογή μπορείτε να βρείτε αυτό το αρχείο σε έναν ειδικό φάκελο που ονομάζεται "Λήψεις".
Αυτός είναι ένας προεπιλεγμένος φάκελος που είναι διαθέσιμος στα Windows, όπου αποθηκεύονται όλα τα δεδομένα που κατεβάζετε από το διαδίκτυο. Ο φάκελος "Λήψεις" αναφέρεται συνήθως απευθείας στο παράθυρο "Εξερεύνηση αρχείων", αλλά εάν αντιμετωπίζετε προβλήματα με τον εντοπισμό του, ανατρέξτε σε αυτό το άρθρο.
Εντοπίστε το φάκελο "Λήψεις" στα Windows
Όπως αναφέρθηκε, τόσο τα Windows 10 όσο και τα 11 περιλαμβάνουν έναν ειδικό φάκελο που ονομάζεται « Λήψεις » που είναι συγκεκριμένος για κάθε λογαριασμό χρήστη στον υπολογιστή. Από προεπιλογή, βρίσκεται στον φάκελο χρήστη με τη διαδρομή C:\Users\[User Name]\Downloads , όπου "[ User Name ]" είναι το όνομα του λογαριασμού χρήστη σας στα Windows.
Μπορείτε επίσης να βρείτε εύκολα τον φάκελο "Λήψεις" χρησιμοποιώντας την Εξερεύνηση αρχείων στα Windows 10 ή 11. Αρχικά, ανοίξτε την Εξερεύνηση αρχείων και κάντε κλικ στο " Αυτός ο υπολογιστής " στην αριστερή πλευρά της οθόνης. Στη συνέχεια, κάντε κλικ στο « Λήψεις » στη λίστα ή κάντε διπλό κλικ στο φάκελο « Λήψεις » στην περιοχή του κύριου παραθύρου του File Explorer.
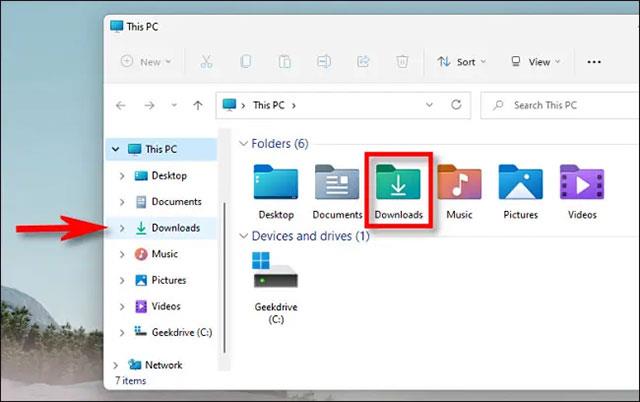
Μετά το άνοιγμα του φακέλου, θα δείτε όλα τα αρχεία που έχετε κατεβάσει στη συσκευή σας σε πλήρη λίστα. Από προεπιλογή, τα περισσότερα προγράμματα περιήγησης ιστού αποθηκεύουν αυτόματα αρχεία σε αυτήν τη θέση. Αλλά φυσικά μπορείτε να επιλέξετε διαφορετική τοποθεσία για να αποθηκεύσετε το αρχείο εάν θέλετε.
Βρείτε τα ληφθέντα αρχεία που δεν βρίσκονται στο φάκελο Λήψεις
Σε περίπτωση που δεν βρείτε το αρχείο που κατεβάσατε στον φάκελο Λήψεις, μπορεί να το έχετε τοποθετήσει λάθος. Δεδομένης αυτής της κατάστασης, η πιο πιθανή επιλογή που μπορείτε να εξετάσετε είναι να ελέγξετε το ιστορικό λήψεων του προγράμματος περιήγησής σας για να δείτε εάν το αρχείο εξακολουθεί να εμφανίζεται εκεί.
Εάν χρησιμοποιείτε Edge, Firefox ή Chrome, πατήστε Ctrl + J στο πληκτρολόγιό σας για να ανοίξετε μια λίστα ή καρτέλα που εμφανίζει το ιστορικό λήψεων του προγράμματος περιήγησής σας. Ή μπορείτε να ανοίξετε ένα παράθυρο του προγράμματος περιήγησης και να κάνετε κλικ στο κουμπί μενού στην επάνω δεξιά γωνία του παραθύρου. Στον Firefox, αυτό το κουμπί μενού έχει ένα εικονίδιο με 3 στοιβαγμένες οριζόντιες γραμμές. Στο Edge και στο Chrome, αυτό το κουμπί μοιάζει με τρεις κάθετες κουκκίδες. Όταν εμφανιστεί το μενού, κάντε κλικ στο « Λήψεις ».
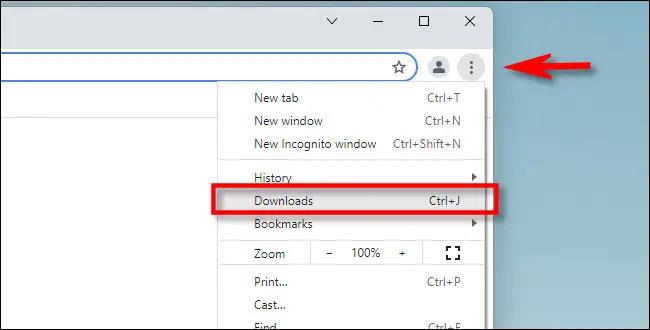
Στο Edge, θα εμφανιστεί μια μικρή λίστα με τίτλο " Λήψεις ". Στο Firefox και στο Chrome, θα ανοίξει η καρτέλα " Λήψεις ". Για να δείτε τη θέση ενός ληφθέντος αρχείου στο Edge, βρείτε το στη λίστα και κάντε κλικ στο εικονίδιο του φακέλου δίπλα του. Για να δείτε τη θέση ενός ληφθέντος αρχείου στον Firefox ή στο Chrome, βρείτε το αρχείο στην καρτέλα Λήψεις και κάντε κλικ στον σύνδεσμο "Εμφάνιση σε φάκελο" κάτω από αυτό.
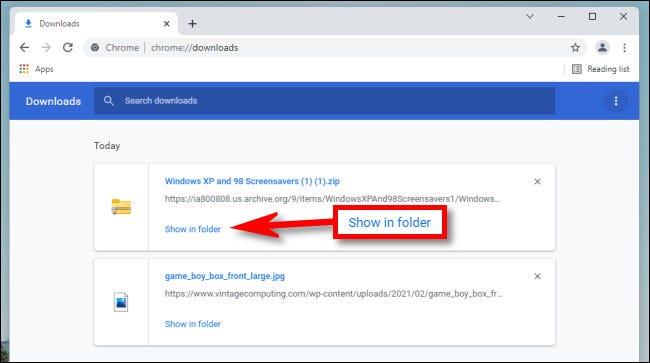
Αφού κάνετε κλικ στον σύνδεσμο, θα ανοίξει ένα παράθυρο Εξερεύνηση αρχείων, το οποίο δείχνει τη θέση του αρχείου που κατεβάσατε. Σημειώστε ότι αυτή η μέθοδος δεν θα λειτουργήσει εάν μετακινήσατε το αρχείο μετά τη λήψη του ή εάν το αρχείο διαγράφηκε.