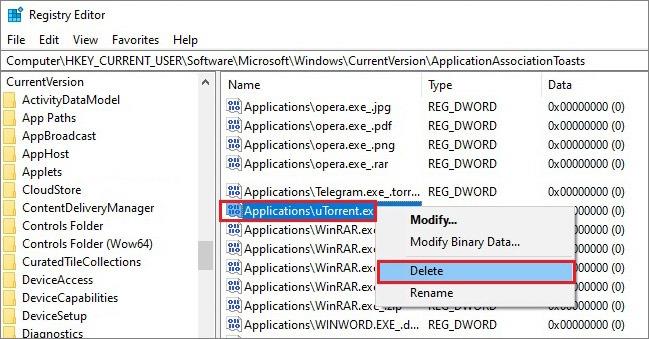Με τους ιούς, τα adware, τα spyware και άλλους τύπους κακόβουλου λογισμικού να εξελίσσονται συνεχώς, είναι σημαντικό να διατηρείτε ενημερωμένο το λογισμικό προστασίας από ιούς στον υπολογιστή σας. Οι ενημερώσεις λογισμικού προστασίας από ιούς περιλαμβάνουν ενημερώσεις κώδικα ασφαλείας και άλλα αρχεία που προστατεύουν από τους πιο πρόσφατους ιούς και κακόβουλο λογισμικό.
Πολλά από τα καλύτερα πακέτα λογισμικού προστασίας από ιούς διαθέτουν δυνατότητα αυτόματης ενημέρωσης, επομένως τα ενημερωμένα αρχεία και οι ενημερώσεις κώδικα θα ληφθούν στον υπολογιστή σας μόλις γίνουν διαθέσιμα.
Δείτε πώς μπορείτε να διαχειριστείτε τις αυτόματες ενημερώσεις στα κορυφαία προγράμματα προστασίας από ιούς, ώστε να διασφαλίζετε ότι ο υπολογιστής σας προστατεύεται συνεχώς.
Σημείωση : Μια σημαντική ενημέρωση ασφαλείας που μπορείτε να πραγματοποιήσετε είναι να ενημερώσετε το λειτουργικό σας σύστημα. Οι ενημερώσεις του macOS και των Windows εμποδίζουν τους χάκερ να εκμεταλλευτούν τα τρωτά σημεία του συστήματος.
Η ενημέρωση του λογισμικού προστασίας από ιούς στον υπολογιστή σας είναι πολύ σημαντική
AVG Antivirus
Η AVG προσφέρει ένα δωρεάν προϊόν, το AVG AntiVirus Free και ένα επί πληρωμή προϊόν με ευρύτερη προστασία, το AVG Internet Security. Και στις δύο εκδόσεις, οι αυτόματες ενημερώσεις είναι ενεργοποιημένες από προεπιλογή, αλλά είναι σημαντικό να βεβαιωθείτε ότι συμβαίνει αυτό. Δείτε πώς μπορείτε να διαχειριστείτε τις αυτόματες ενημερώσεις με το AVG.
1. Ανοίξτε το AVG και από το μενού, επιλέξτε Ρυθμίσεις.
2. Στο αριστερό τμήμα του παραθύρου, επιλέξτε Γενικά και, στη συνέχεια, κάντε κλικ στην επιλογή Ενημέρωση.
3. Στην ενότητα Ορισμοί ιών , επιλέξτε Περισσότερες επιλογές.
4. Επιλέξτε Αυτόματη ενημέρωση . Αυτό διασφαλίζει ότι οι ορισμοί των ιών ενημερώνονται καθώς γίνονται διαθέσιμες νέες εκδόσεις.
Σημείωση : Άλλες επιλογές είναι Ερώτηση όταν είναι διαθέσιμη μια ενημέρωση, Μη αυτόματη ενημέρωση (δεν συνιστάται) και Ενεργοποίηση ενημέρωσης ροής , η οποία θα πραγματοποιεί συνεχή λήψη μικρών ενημερώσεων όταν εντοπίζεται νέο κακόβουλο λογισμικό.
5. Μεταβείτε στην Ενημέρωση και στην περιοχή Εφαρμογές , επιλέξτε Περισσότερες επιλογές.
6. Επιλέξτε Αυτόματη ενημέρωση . Αυτό διασφαλίζει ότι τυχόν ενημερώσεις εφαρμογών θα ληφθούν αμέσως στον υπολογιστή σας.
Avast Antivirus
Το Avast ενημερώνει τακτικά τους ορισμούς ιών καθώς και άλλες δυνατότητες εφαρμογών. Οι αυτόματες ενημερώσεις θα πρέπει να είναι ενεργοποιημένες από προεπιλογή, αλλά είναι σημαντικό να βεβαιωθείτε. Δείτε πώς μπορείτε να διαχειριστείτε τις αυτόματες ενημερώσεις με όλα τα προϊόντα προστασίας από ιούς της Avast.
1. Ανοίξτε το Avast και από το μενού, επιλέξτε Ρυθμίσεις.
2. Μεταβείτε στο αριστερό παράθυρο και επιλέξτε Γενικά και, στη συνέχεια, επιλέξτε Ενημέρωση.
3. Στην ενότητα Ορισμοί ιών , επιλέξτε Περισσότερες επιλογές.
4. Επιλέξτε Αυτόματη ενημέρωση . Μπορεί να σας ζητηθεί να επανεκκινήσετε τον υπολογιστή σας.
Σημείωση : Άλλες επιλογές είναι Ερώτηση όταν είναι διαθέσιμη μια ενημέρωση, Μη αυτόματη ενημέρωση (δεν συνιστάται) ή Ενεργοποίηση ενημέρωσης ροής , η οποία θα πραγματοποιεί συνεχή λήψη μικρών ενημερώσεων όταν εντοπιστεί νέο κακόβουλο λογισμικό.
5. Στην ενότητα Ενημέρωση , μεταβείτε στην περιοχή Εφαρμογές και επιλέξτε Περισσότερες επιλογές.
6. Επιλέξτε Αυτόματη ενημέρωση. Αυτό διασφαλίζει ότι τυχόν ενημερώσεις εφαρμογών θα ληφθούν αμέσως στον υπολογιστή σας.
Malwarebytes
Το Malwarebytes για Windows εκτελεί αυτόματα ενημερώσεις και σαρώσεις βάσης δεδομένων. Εάν δεν ενημερώνεται ή δεν σαρώνεται αυτόματα, βεβαιωθείτε ότι οι ρυθμίσεις έχουν διαμορφωθεί σωστά.
1. Ανοίξτε το Malwarebytes και επιλέξτε Ρυθμίσεις.
2. Στην καρτέλα Προστασία , κάντε κύλιση προς τα κάτω στις Ενημερώσεις.
3. Στην ενότητα Ενημερώσεις , ενεργοποιήστε την επιλογή Αυτόματος έλεγχος για ενημερώσεις και, στη συνέχεια, επιλέξτε πόσο συχνά το Malwarebytes ελέγχει για ενημερώσεις, όπως κάθε ώρα.
4. Ενεργοποιήστε το Notify me, εάν ο χρόνος από την τελευταία ενημέρωση υπερβαίνει τις 24 ώρες για να παραμείνετε σε εγρήγορση για τυχόν προβλήματα ενημέρωσης.
Bitdefender
Μια συνδρομή Bitdefender περιλαμβάνει αυτόματες ενημερώσεις για εφαρμογές και εργαλεία που προστατεύουν από διαδικτυακές απειλές. Όταν ο υπολογιστής σας είναι εκτός σύνδεσης, η σύνδεσή σας στο Διαδίκτυο είναι πολύ αργή ή ο υπολογιστής σας δεν έχει πρόσβαση στο Διαδίκτυο, μπορείτε να πραγματοποιήσετε μη αυτόματη λήψη ενημερώσεων σε έναν υπολογιστή συνδεδεμένο στο Διαδίκτυο και, στη συνέχεια, να μεταφέρετε τις ενημερώσεις σε έναν υπολογιστή εκτός σύνδεσης χρησιμοποιώντας μια κινητή συσκευή. Δείτε πώς:
1. Κάντε λήψη του πακέτου ενημέρωσης, που ονομάζεται weekly.exe για λειτουργικά συστήματα 32 bit ή λειτουργικά συστήματα 64 bit .
2. Κάντε διπλό κλικ στο ληφθέν αρχείο για να ξεκινήσει ο οδηγός εγκατάστασης.
3. Επιλέξτε Επόμενο για να ξεκινήσει η διαδικασία εγκατάστασης.
4. Επιλέξτε Αποδέχομαι για να αποδεχτώ τους όρους της άδειας χρήσης και, στη συνέχεια, επιλέξτε Επόμενο.
5. Επιλέξτε Εγκατάσταση για να ξεκινήσει η εγκατάσταση.
6. Επιλέξτε Τέλος για να κλείσετε τον οδηγό εγκατάστασης.
Σημείωση : Η εφαρμογή weekly.exe είναι απλώς μια ενημέρωση ορισμού ιών. Για να εγκαταστήσετε ενημερώσεις προϊόντων, ενημερώστε το Bitdefender χρησιμοποιώντας τη δυνατότητα ενημέρωσης προϊόντος σε υπολογιστή με σύνδεση στο Διαδίκτυο.
Kaspersky
Από προεπιλογή, το Kaspersky ενημερώνεται αυτόματα κάθε δύο ώρες. Μπορείτε επίσης να εκτελέσετε μια μη αυτόματη ενημέρωση ανά πάσα στιγμή.
1. Κάντε δεξί κλικ στο εικονίδιο του Kaspersky στην επιφάνεια εργασίας και επιλέξτε Ενημέρωση.
2. Επιλέξτε Εκτέλεση ενημέρωσης βάσης δεδομένων .
3. Περιμένετε μέχρι να ενημερωθεί το πρόγραμμα.