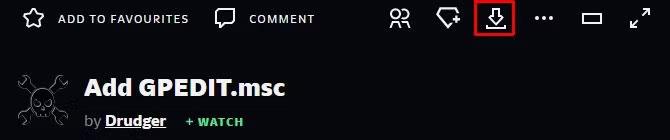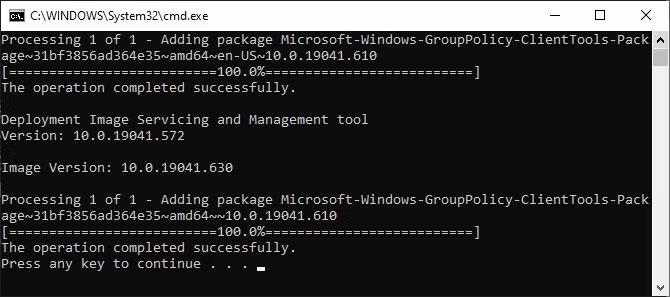Ο Επεξεργαστής πολιτικής ομάδας (gpedit.msc) αναφέρεται συχνά ότι δεν βρίσκεται στις εκδόσεις των Windows Home, ωστόσο υπάρχουν πολλές ρυθμίσεις συστήματος που μπορούν να κάνουν οι χρήστες σε αυτό το εργαλείο, απενεργοποιώντας συνήθως τις ενημερώσεις των Windows 10 .
Εάν ο υπολογιστής σας είναι εγκατεστημένος με άδεια Windows 10 Home Single Language από OEM, υπάρχει μεγάλη πιθανότητα να μην μπορεί να βρεθεί το gpedit.msc κατά την είσοδο σε αυτό το σύμπλεγμα στο Run. Στην πραγματικότητα, τα Windows 10 Home Edition διαθέτουν τη δυνατότητα Group Policy στις προεπιλεγμένες ρυθμίσεις, αλλά αυτή η δυνατότητα έχει απενεργοποιηθεί. Απλώς πρέπει να ενεργοποιήσετε τη δυνατότητα για να χρησιμοποιήσετε το gpedit.msc.
Είτε σε Windows Vista, Windows 7, Windows 8.1, Windows 10 ή Windows 11 Home, μπορείτε να ενεργοποιήσετε το Group Policy Editor χρησιμοποιώντας μία από τις δύο παρακάτω λύσεις.
Λύση 1: Χρησιμοποιήστε το πρόγραμμα εγκατάστασης Προσθήκη GPEDIT.msc
Η σωστή εγκατάσταση με αυτό το εργαλείο απαιτεί κάποια επεξεργασία και .NET Framework έκδοση 3.5 ή νεότερη.
Πρώτα, μεταβείτε στο C:\Windows\SysWOW64 και αντιγράψτε αυτές τις εγγραφές:
- Φάκελος GroupPolicy
- Φάκελος GroupPolicyUsers
- Αρχείο gpedit.msc
Στη συνέχεια, ανοίξτε το C:\Windows\System32 και επικολλήστε τα στοιχεία που μόλις αντιγράψατε.
Τώρα, κατεβάστε το αρχείο ZIP Προσθήκη GPEDIT.msc από τον χρήστη του DeviantArt, Drudger και εγκαταστήστε το στον υπολογιστή σας. Θα χρειαστείτε έναν λογαριασμό DevianArt.
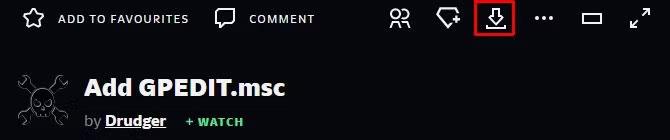
Βρείτε το κουμπί "Προσθήκη λήψης GPEDIT.msc" στο DeviantArt.
Μόλις εγκατασταθεί, θα βρείτε το εργαλείο στο C:\Windows\Temp\gpedit. Ίσως χρειαστεί να πλοηγηθείτε σε αυτόν τον φάκελο με μη αυτόματο τρόπο.
Επιπλέον, εάν το όνομα χρήστη των Windows περιέχει περισσότερες από μία λέξεις, ίσως χρειαστεί να προσαρμόσετε τις ρυθμίσεις σας. Κάντε δεξί κλικ στο x64.bat ή στο x86.bat , ανάλογα με το αν το σύστημά σας είναι 64-bit ή 32-bit, και επιλέξτε Άνοιγμα με... > Σημειωματάριο ή Επεξεργασία (Windows 10). Προσθέστε εισαγωγικά στις 6 εκδόσεις του %username% , π.χ. αλλάξτε το %username% σε "%username%" , αποθηκεύστε τις αλλαγές σας και, στη συνέχεια, κάντε ξανά δεξί κλικ στο αρχείο BAT και επιλέξτε Εκτέλεση ως διαχειριστής .
Εάν συνεχίσετε να λαμβάνετε το σφάλμα "Το MMC δεν μπόρεσε να δημιουργήσει συμπληρωματικό πρόγραμμα", δοκιμάστε να αντικαταστήσετε το "%username%" με το "%userdomain%\%username%" .
Λύση 2: Χρησιμοποιήστε το GPEDIT Enabler BAT
Εάν δεν μπορείτε να βρείτε το αρχείο gpedit.msc στο σύστημά σας ή εάν η προηγούμενη μέθοδος δεν λειτούργησε, δοκιμάστε αυτήν.
Ανοίξτε το Σημειωματάριο, πληκτρολογήστε τον παρακάτω κωδικό και αποθηκεύστε το αρχείο ως Enabler.bat .
@echo off
pushd "%~dp0"
dir /b %SystemRoot%\servicing\Packages\Microsoft-Windows-GroupPolicy-ClientExtensions-Package~3.mum >List.txt dir /b %SystemRoot%\servicing\Packages\Microsoft-Windows-GroupPolicy-ClientTools-Package~3.mum >>List.txt
for /f %%i in ('findstr /i . List.txt 2^>nul') do dism /online /norestart /add-package:"%SystemRoot%\servicing\Packages\%%i" pause
Στη συνέχεια, κάντε δεξί κλικ στο αρχείο BAT που δημιουργήθηκε πρόσφατα και επιλέξτε Εκτέλεση ως διαχειριστής . Θα ανοίξει ένα παράθυρο εντολών και το αρχείο BAT θα τρέξει σε ορισμένες ρυθμίσεις. Περιμένετε μέχρι να δείτε Πατήστε οποιοδήποτε πλήκτρο για να συνεχίσετε στο κάτω μέρος. Με αυτόν τον τρόπο θα κλείσει το παράθυρο εντολών.
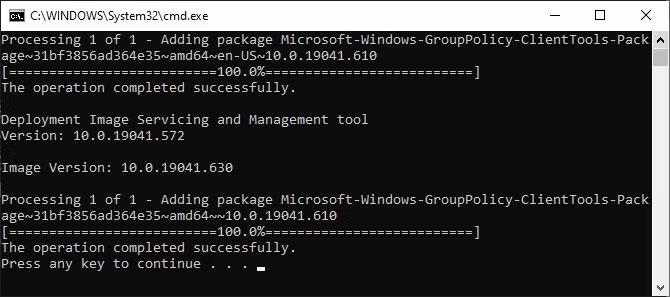
Το παράθυρο εντολών εμφανίζει τη διαδικασία εγκατάστασης του gpedit.msc χρησιμοποιώντας το αρχείο BAT του Enabler.
Τώρα, δοκιμάστε να ανοίξετε το gpedit.msc. Εάν δεν μπορείτε να βρείτε το gpedit.msc χρησιμοποιώντας την αναζήτηση, δοκιμάστε να το ανοίξετε χρησιμοποιώντας το παράθυρο Εκτέλεση.
Σας εύχομαι επιτυχία!
Δείτε περισσότερα: