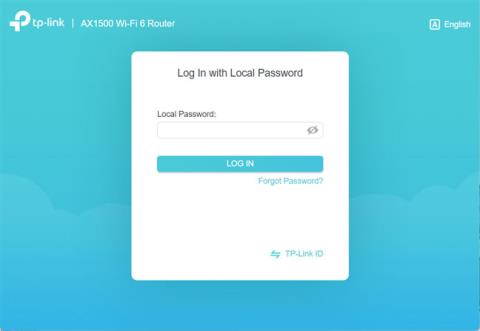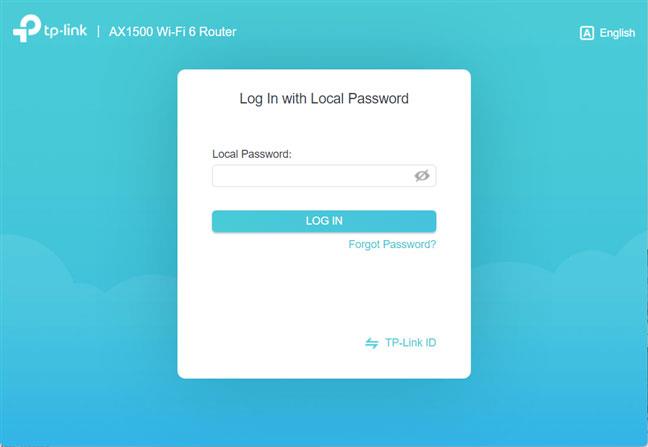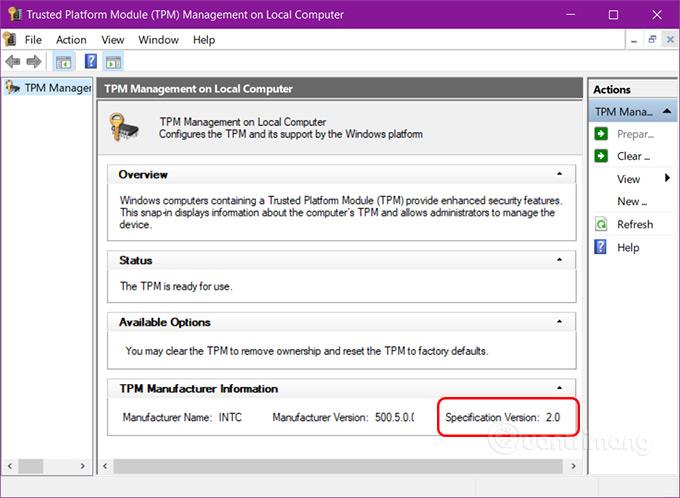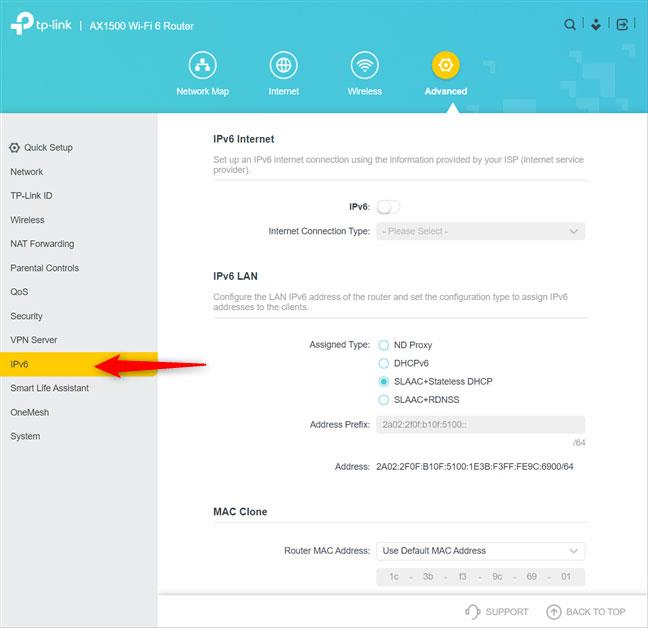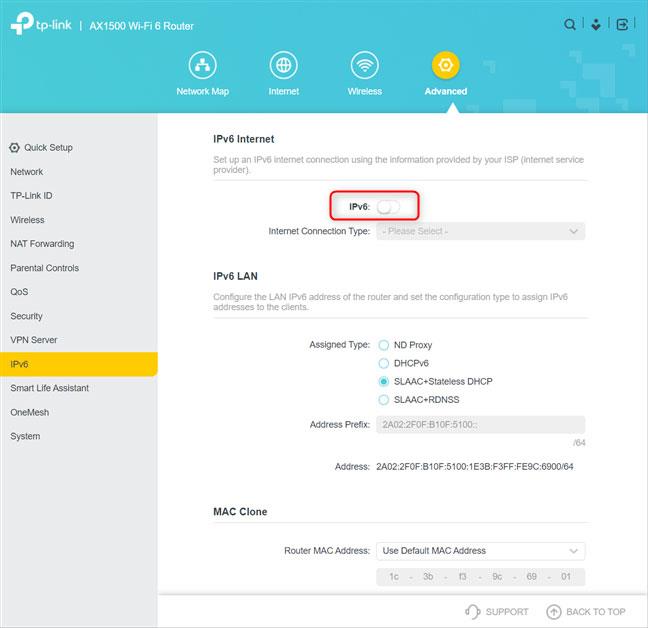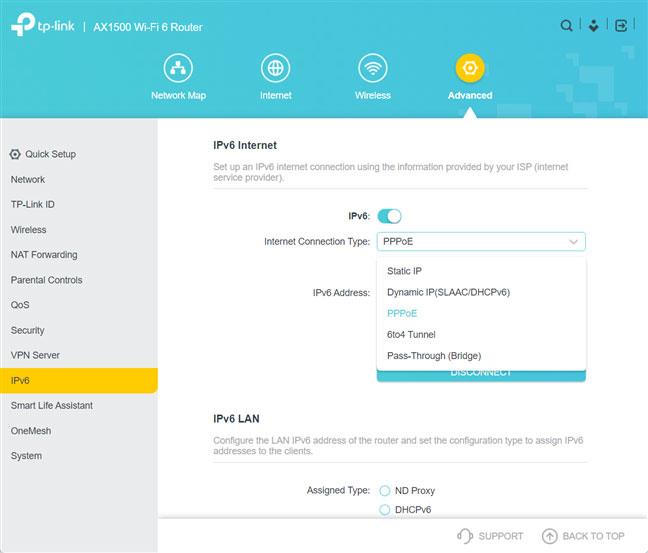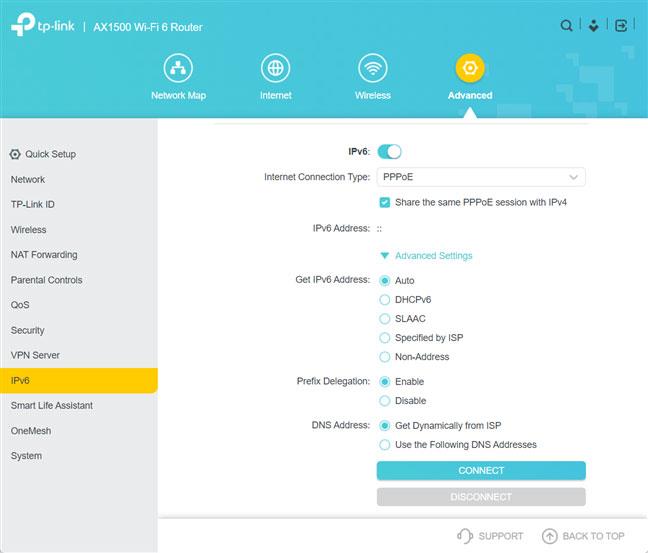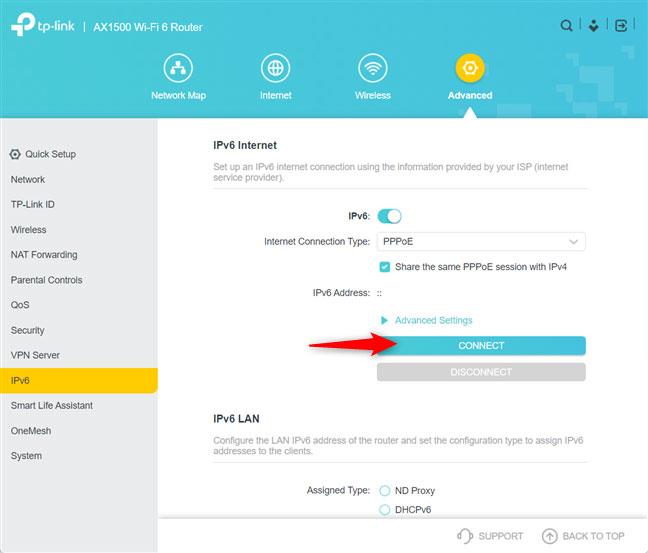Όλοι οι σύγχρονοι ασύρματοι δρομολογητές , συμπεριλαμβανομένων των δρομολογητών που κατασκευάζονται από την TP-Link, μπορούν να χρησιμοποιούν διευθύνσεις IPv6 για σύνδεση στο Διαδίκτυο . Ο πάροχος υπηρεσιών Διαδικτύου θα πρέπει να παρέχει συνδεσιμότητα IPv6 και, εάν είναι δυνατόν, θα πρέπει να ενεργοποιήσετε το IPv6 στο δρομολογητή σας. Τα οφέλη από τη δημιουργία αυτού του διακόπτη περιλαμβάνουν καλύτερη ασφάλεια και ελαφρώς βελτιωμένη ταχύτητα. Δείτε πώς μπορείτε να ενεργοποιήσετε το IPv6 σε οποιονδήποτε δρομολογητή TP-Link με WiFi 6.
Πώς να βρείτε τις ρυθμίσεις IPv6 στον δρομολογητή TP-Link WiFi 6
Πριν ενεργοποιήσετε τη διεύθυνση IPv6 και τη σύνδεση στο Διαδίκτυο στο δρομολογητή TP-Link, πρέπει να αποκτήσετε πρόσβαση στις κατάλληλες ρυθμίσεις. Αυτό μπορεί να γίνει μόνο από το υλικολογισμικό του δρομολογητή TP-Link και όχι από την εφαρμογή Tether. Επομένως, ανοίξτε το πρόγραμμα περιήγησης ιστού του υπολογιστή σας και μεταβείτε στη διεύθυνση tplinkwifi.net ή 192.168.0.1. Στη συνέχεια, εισαγάγετε τον κωδικό πρόσβασης διαχειριστή για το δρομολογητή TP-Link WiFi 6 και κάντε κλικ στο LOG IN .
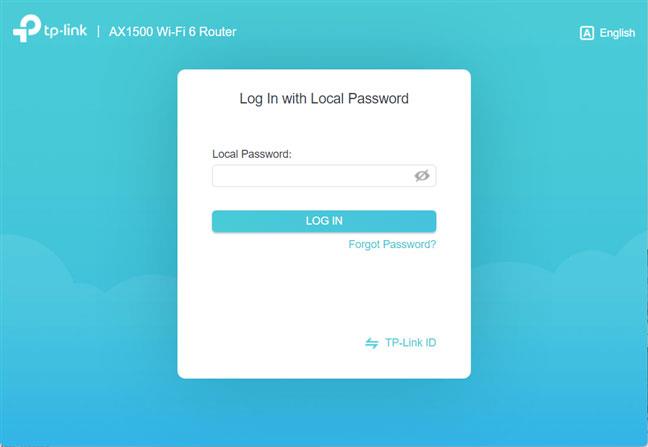
Συνδεθείτε στον δρομολογητή TP-Link WiFi 6
ΣΥΜΒΟΥΛΗ : Εάν καμία από τις δύο διευθύνσεις που αναφέρονται παραπάνω δεν λειτουργεί, δείτε όλους τους τρόπους για να βρείτε τη διεύθυνση IP του δρομολογητή σας .
Αρχικά, θα δείτε έναν χάρτη δικτύου και ορισμένες βασικές ρυθμίσεις. Μπορείτε να βρείτε τις ρυθμίσεις IPv6 κάνοντας κλικ ή πατώντας Advanced.
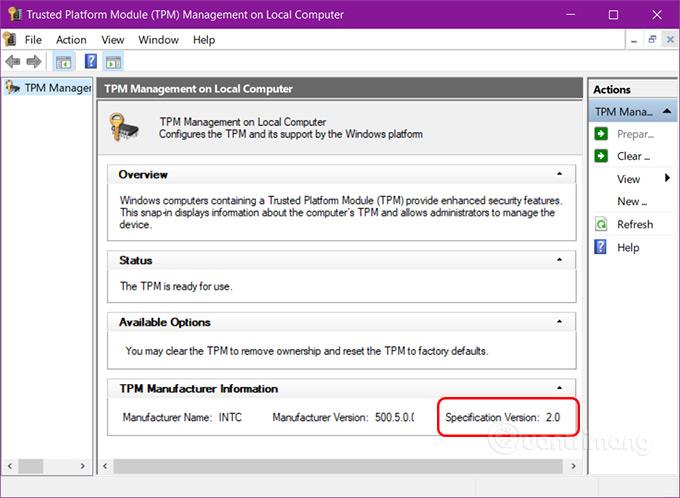
Μεταβείτε στο Advanced
Στην αριστερή πλαϊνή γραμμή, κάντε κύλιση προς τα κάτω και πατήστε IPv6. Στη συνέχεια, μπορείτε να δείτε όλες τις ρυθμίσεις IPv6 του δρομολογητή TP-Link στη δεξιά πλευρά.
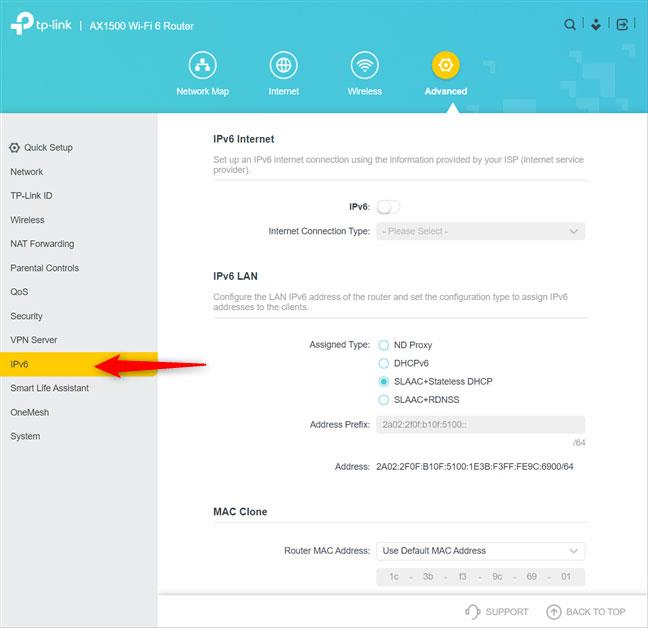
Μεταβείτε στο IPv6 στην αριστερή στήλη
Πώς να ενεργοποιήσετε το IPv6 σε δρομολογητή TP-Link WiFi 6
Στην ενότητα Internet IPv6 στα δεξιά, ρυθμίστε το διακόπτη εναλλαγής IPv6 στη θέση ON.
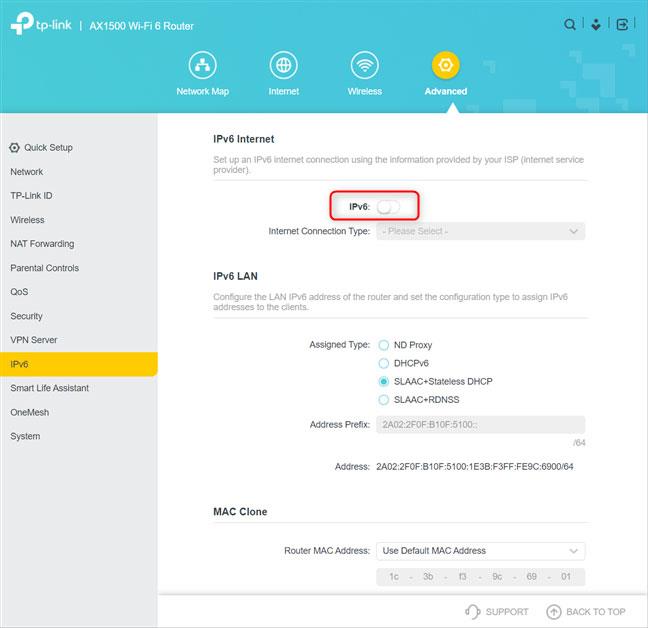
Ενεργοποιήστε τον διακόπτη εναλλαγής IPv6
Από προεπιλογή, οι δρομολογητές TP-Link πρέπει να χρησιμοποιούν τον ίδιο τύπο σύνδεσης στο Διαδίκτυο και ρυθμίσεις όπως για το IPv4. Ωστόσο, εάν δεν είστε ικανοποιημένοι με τις ρυθμίσεις, κάντε κλικ ή πατήστε στην αναπτυσσόμενη λίστα «Τύπος σύνδεσης στο Διαδίκτυο» , επιλέξτε τον κατάλληλο τύπο και εισαγάγετε τις ρυθμίσεις σας.
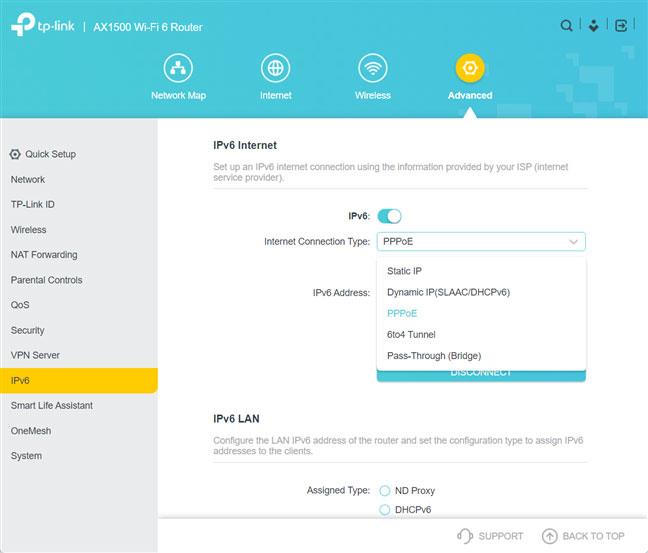
Ορίστε τον τύπο σύνδεσης στο Διαδίκτυο
Η σύνδεση στο Διαδίκτυο στο παράδειγμα είναι PPPoE και ο δρομολογητής TP-Link WiFi 6 θα ελέγξει σωστά την επιλογή "Κοινή χρήση της ίδιας περιόδου λειτουργίας PPPoE με το IPv4" , πράγμα που σημαίνει ότι δεν υπάρχει άλλη ρύθμιση παραμέτρων που πρέπει να κάνετε. Ωστόσο, εάν έχετε άλλο τύπο σύνδεσης στο Διαδίκτυο, όπως Static IP ή 6to4 Tunnel , ίσως χρειαστεί να εισαγάγετε τις συγκεκριμένες ρυθμίσεις σας. Διατίθεται επίσης ένας σύνδεσμος Προηγμένες ρυθμίσεις .
Πρόσβαση στις Προηγμένες Ρυθμίσεις
Κάνοντας κλικ στις Ρυθμίσεις για προχωρημένους θα εμφανιστούν περισσότερες επιλογές διαμόρφωσης, στις οποίες μπορείτε να ορίσετε τον τρόπο με τον οποίο ο δρομολογητής λαμβάνει διευθύνσεις IPv6. Το άρθρο συνιστά τη χρήση Auto ή Specified by ISP (αφού επικοινωνήσετε με τον πάροχο για να λάβετε τις απαραίτητες ρυθμίσεις). Μπορείτε επίσης να ορίσετε ποιες διευθύνσεις DNS χρησιμοποιούνται. Εάν θέλετε να χρησιμοποιήσετε προσαρμοσμένες διευθύνσεις, επιλέξτε «Χρήση των παρακάτω διευθύνσεων DNS» και εισαγάγετε τις διευθύνσεις IPv6 των αγαπημένων σας διακομιστών DNS .
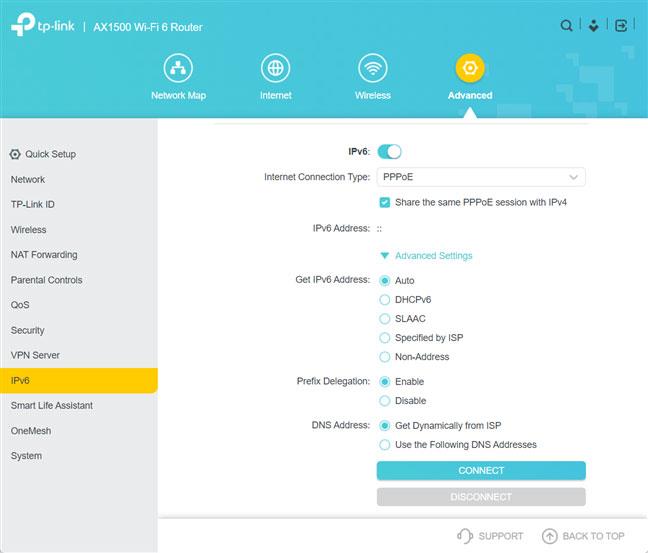
Προσαρμόστε τον τρόπο λειτουργίας του IPv6 στον δρομολογητή TP-Link
Αφού ρυθμίσετε τα πάντα, μην ξεχάσετε να κάνετε κλικ στο Connect , ώστε ο δρομολογητής TP-Link να συνδεθεί στο Internet με τις νέες ρυθμίσεις και να αρχίσει να χρησιμοποιεί τη διεύθυνση IPv6.
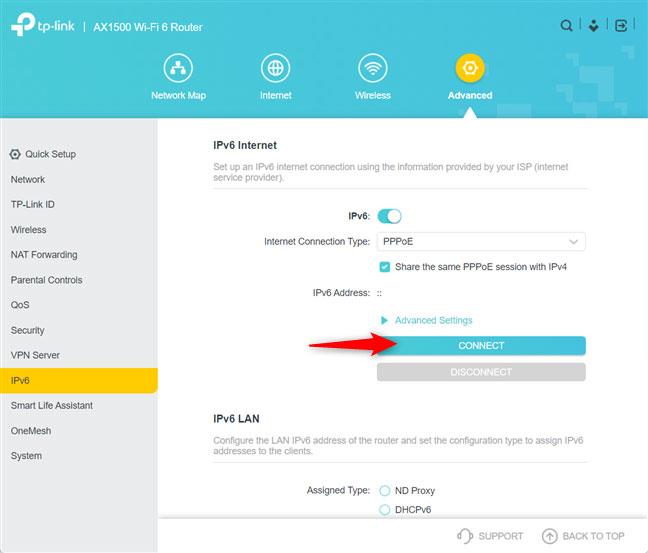
Κάντε κλικ στο Connect για να χρησιμοποιήσετε το IPv6
Η σύνδεση στο Διαδίκτυο θα είναι ανενεργή για λίγα δευτερόλεπτα, ενώ ο δρομολογητής πραγματοποιεί σύνδεση μέσω IPv6.
Ελπίζω να είστε επιτυχημένοι.