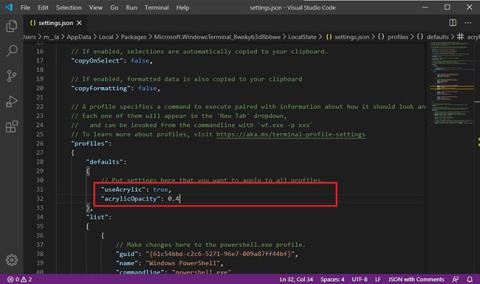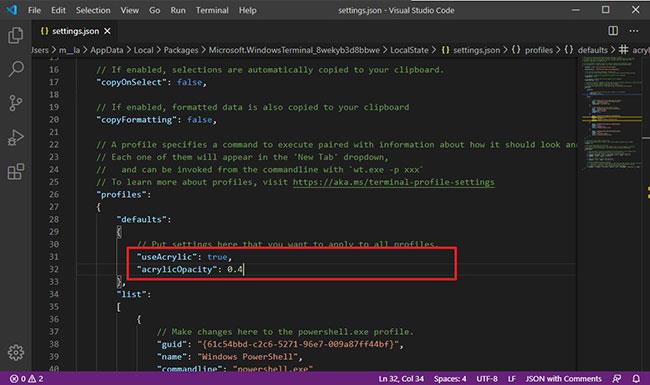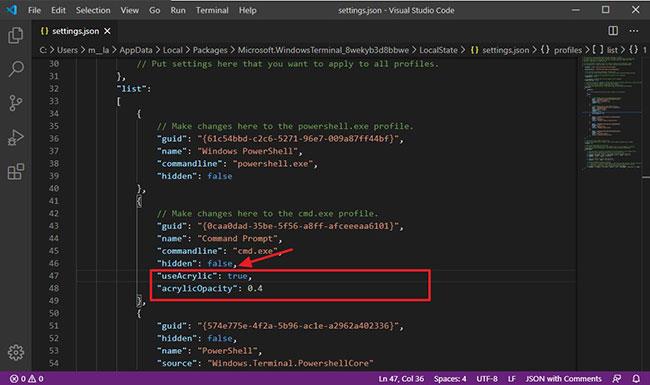Το Windows Terminal είναι η κύρια εμπειρία γραμμής εντολών για την εκτέλεση Γραμμής εντολών , PowerShell , καθώς και Linux στα Windows 10 και είναι πλήρως προσαρμόσιμο.
Εκτός από τη δυνατότητα ρύθμισης προσαρμοσμένων θεμάτων και αλλαγής χρωμάτων φόντου, μπορείτε επίσης να εφαρμόσετε ακρυλικά φόντα για να προσθέσετε εφέ διαφάνειας.
Σε αυτόν τον οδηγό, το Quantrimang.com θα σας καθοδηγήσει στα βήματα για να ενεργοποιήσετε και να ρυθμίσετε τα εφέ διαφανούς φόντου στο Windows Terminal στα Windows 10.
Πώς να ενεργοποιήσετε το διαφανές φόντο στο τερματικό των Windows
Για να ενεργοποιήσετε το διαφανές φόντο στο τερματικό, ακολουθήστε τα εξής βήματα:
1. Ανοίξτε το Windows Terminal.
2. Κάντε κλικ στο κουμπί μενού (κάτω βέλος) δίπλα σε μια καρτέλα.
3. Κάντε κλικ στην επιλογή Ρυθμίσεις .
Γρήγορη συμβουλή : Το άρθρο συνιστά τη χρήση του κώδικα του Visual Studio για το άνοιγμα των ρυθμίσεων, καθώς περιλαμβάνει ένα σχήμα JSON, διευκολύνοντας την αλλαγή των ρυθμίσεων.
4. Στην ενότητα Προεπιλογές , αντιγράψτε και επικολλήστε την ακόλουθη εντολή για να ενεργοποιήσετε τη διαφάνεια σε όλες τις εφαρμογές της γραμμής εντολών:
"useAcrylic": true,
"acrylicOpacity": 0.5
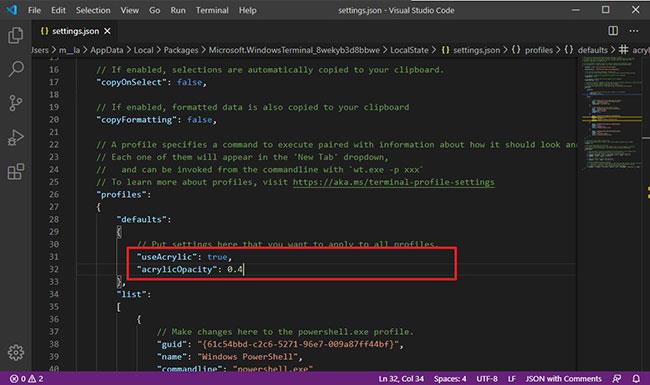
Ενεργοποιήστε τη διαφάνεια σε όλες τις εφαρμογές της γραμμής εντολών
5. Στη λίστα, επιλέξτε προφίλ (εφαρμογή) για να ορίσετε διαφανές φόντο. Για παράδειγμα, "commandline": "powershell.exe"εισάγετε ένα κόμμα (,) στο τέλος μιας γραμμής και, στη συνέχεια, αντιγράψτε και επικολλήστε τις ακόλουθες γραμμές:
"useAcrylic": true,
"acrylicOpacity": 0.5
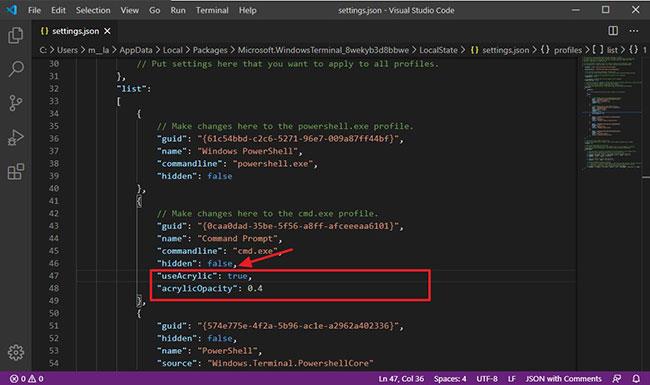
Επιλέξτε προφίλ (εφαρμογή) για να ορίσετε διαφανές φόντο
6. (Προαιρετικό) Στη ρύθμιση acrylicOpacity , αλλάξτε την τιμή για το επίπεδο διαφάνειας. Για παράδειγμα, το 0,6 θα κάνει το φόντο λιγότερο διαφανές και το 0,4 θα κάνει το φόντο πιο διαφανές.
7. Αποθηκεύστε το αρχείο για να εφαρμόσετε τις αλλαγές.
Αφού ολοκληρώσετε τα βήματα, μπορείτε να αρχίσετε να χρησιμοποιείτε το Windows Terminal με ακρυλικό φόντο για μια συγκεκριμένη εφαρμογή ή όλες τις εφαρμογές γραμμής εντολών, ανάλογα με τη διαμόρφωση που ρυθμίσατε.