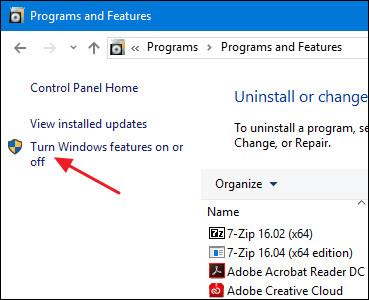Οι σύγχρονες CPU διαθέτουν χαρακτηριστικά εικονικοποίησης υλικού που βοηθούν στην επιτάχυνση των εικονικών μηχανών που δημιουργούνται σε VirtualBox, VMware, Hyper-V και άλλες εφαρμογές. Αλλά αυτές οι δυνατότητες δεν είναι πάντα ενεργοποιημένες από προεπιλογή.
Οι εικονικές μηχανές είναι μια μεγάλη καινοτομία. Με εικονικοποιημένες εφαρμογές, μπορείτε να εκτελέσετε μια πλήρως εικονική μηχανή σε παράθυρα εντός του τρέχοντος συστήματος. Με αυτήν την εικονική επιφάνεια εργασίας, μπορείτε να εκτελέσετε διαφορετικά λειτουργικά συστήματα, να δοκιμάσετε εφαρμογές σε περιβάλλον sandbox και να δοκιμάσετε λειτουργίες χωρίς ανησυχία. Για να λειτουργήσουν, οι εφαρμογές εικονικών μηχανών χρειάζονται επιτάχυνση υλικού ενσωματωμένη σε σύγχρονες CPU. Αυτό σημαίνει επιτάχυνση υλικού Intel VT-x για επεξεργαστές Intel και επιτάχυνση υλικού AMD-V για επεξεργαστές AMD.
Μερικές φορές, ενδέχεται να συναντήσετε μηνύματα λάθους σε εφαρμογές VM όπως τα ακόλουθα:
- Η επιτάχυνση υλικού VT-x/AMD-V δεν είναι διαθέσιμη στο σύστημά σας
- Αυτός ο διακομιστής υποστηρίζει Intel VT-x, αλλά δεν ενεργοποιεί το Intel VT-x
- Ο επεξεργαστής σε αυτόν τον υπολογιστή δεν είναι συμβατός με το Hyper-V
Υπάρχουν πολλές διαφορετικές αιτίες για αυτά τα σφάλματα. Το πρώτο είναι ότι η επιτάχυνση υλικού δεν είναι ενεργοποιημένη. Σε συστήματα με επεξεργαστές Intel, η δυνατότητα Intel VT-x μπορεί να απενεργοποιηθεί μέσω ρυθμίσεων BIOS ή υλικολογισμικού UEFI. Στην πραγματικότητα, συχνά απενεργοποιείται από προεπιλογή σε νέους υπολογιστές. Σε συστήματα με επεξεργαστές AMD, τέτοιο σφάλμα δεν θα παρουσιαστεί επειδή η δυνατότητα AMD-V είναι πάντα ενεργοποιημένη, επομένως οι ρυθμίσεις BIOS ή UEFI δεν αλλάζουν.
Ένας άλλος λόγος είναι να χρησιμοποιήσετε μια εφαρμογή εικονικοποίησης όπως το VMWare ή το VirtualBox όταν το μηχάνημα έχει εγκατεστημένο το Hyper-V της Microsoft. Το Hyper-V φροντίζει για τις δυνατότητες επιτάχυνσης υλικού και αποτρέπει την πρόσβαση άλλων εικονικών εφαρμογών.
Ας δούμε λοιπόν πώς να διορθώσετε αυτά τα προβλήματα.
Απεγκαταστήστε το Hyper-V
Εάν έχετε εγκατεστημένο το Hyper-V , γίνεται "άπληστο" και δεν επιτρέπει σε άλλες εφαρμογές εικονικοποίησης να έχουν πρόσβαση στις λειτουργίες επιτάχυνσης υλικού. Αυτό συμβαίνει συνήθως με το υλικό Intel VT-x, αλλά μπορεί επίσης να συμβεί με το AMD-V. Σε αυτήν την περίπτωση, θα δείτε ένα μήνυμα σφάλματος Intel VT-x (ή AMD-V) που δεν βρέθηκε, παρόλο που είναι ενεργοποιημένο στον υπολογιστή σας.
Για να επιλύσετε αυτό το ζήτημα, απλώς απεγκαταστήστε το Hyper-V. Το Hyper-V είναι μια προαιρετική δυνατότητα των Windows, επομένως είναι λίγο διαφορετική από την κανονική απεγκατάσταση εφαρμογών . Μεταβείτε στον Πίνακα Ελέγχου > Απεγκατάσταση προγράμματος. Στο παράθυρο " Προγράμματα και δυνατότητες " , επιλέξτε " Ενεργοποίηση ή απενεργοποίηση λειτουργιών των Windows ".

Στο παράθυρο «Δυνατότητες των Windows» , καταργήστε την επιλογή του πλαισίου ελέγχου «Hyper-V» και, στη συνέχεια, κάντε κλικ στο « ΟΚ »
Όταν ολοκληρώσετε την απεγκατάσταση του Hyper-V, επανεκκινήστε τον υπολογιστή σας και, στη συνέχεια, δοκιμάστε να χρησιμοποιήσετε ξανά το VirtualBox ή το VMware.
Ενεργοποιήστε το Intel VT-x στο BIOS ή το UEFI
Εάν διαθέτετε CPU Intel και η απεγκατάσταση του Hyper-V δεν λύνει το πρόβλημα - ή η εικονική εφαρμογή εξακολουθεί να στέλνει μήνυμα ότι το Intel VT-x είναι απενεργοποιημένο - πρέπει να μεταβείτε στις ρυθμίσεις BIOS ή UEFI στον υπολογιστή. Τα συστήματα BIOS βρίσκονταν συνήθως σε προσωπικούς υπολογιστές που κατασκευάζονταν πριν από την κυκλοφορία των Windows 8 και μπορεί να αντικατασταθούν από το UEFI στους υπολογιστές σήμερα. Η δυνατότητα χρήσης UEFI αυξάνει ολοένα και περισσότερο τη νεωτερικότητα των προσωπικών υπολογιστών.
Σε ένα σύστημα που βασίζεται σε BIOS, αποκτήστε πρόσβαση στη ρύθμιση του BIOS επανεκκινώντας τον υπολογιστή και πατώντας το κατάλληλο πλήκτρο κατά την πρώτη εκκίνηση. Το πλήκτρο που πρέπει να πατήσετε εξαρτάται από τον κατασκευαστή του υπολογιστή, αλλά συνήθως είναι το πλήκτρο «Διαγραφή» ή «F2». Μπορεί επίσης να δείτε ένα μήνυμα κατά την εκκίνηση που λέει κάτι σαν "Πατήστε {Key} για πρόσβαση στη ρύθμιση". Εάν δεν μπορείτε να βρείτε το ακριβές κλειδί για πρόσβαση στις ρυθμίσεις του BIOS, απλώς αναζητήστε στον ιστό κάτι όπως "{Computer} {model_number} πρόσβαση στο BIOS".

Για υπολογιστές που βασίζονται σε UEFI, δεν μπορείτε απλά να πατήσετε ένα πλήκτρο κατά την εκκίνηση του υπολογιστή. Αντίθετα, πρέπει να ακολουθήσετε αυτές τις οδηγίες για να αποκτήσετε πρόσβαση στις ρυθμίσεις UEFI από τις προηγμένες επιλογές εκκίνησης των Windows. Κρατήστε πατημένο το πλήκτρο Shift όταν κάνετε κλικ στο Restart στα Windows για επανεκκίνηση αυτού του μενού.
Είτε ο υπολογιστής σας χρησιμοποιεί BIOS είτε UEFI, μόλις βρεθείτε στο μενού ρυθμίσεων, μπορείτε να αρχίσετε να αναζητάτε επιλογές με την ένδειξη "Intel VT-x", "Intel Virtualization Technology", "Virtualization Extensions", "Vanderpool" ή παρόμοια.
Συνήθως θα βρείτε την επιλογή στο υπομενού "Επεξεργαστής". Αυτό το υπομενού μπορεί να βρίσκεται κάπου κάτω από το μενού "Chipset", "Northbridge", "Advanced Chipset Control" ή "Advanced CPU Configuration"
Ενεργοποιήστε την επιλογή και, στη συνέχεια, επιλέξτε "Αποθήκευση και Έξοδος" ή παρόμοια λειτουργία για να αποθηκεύσετε τις αλλαγές στις ρυθμίσεις και να επανεκκινήσετε τον υπολογιστή.

Μετά την επανεκκίνηση του υπολογιστή σας, δοκιμάστε να χρησιμοποιήσετε ξανά το VirtualBox ή το VMware.
Τι να κάνετε εάν δεν βλέπετε την επιλογή Intel VT-x στο BIOS ή στο UEFI
Δυστυχώς, ορισμένοι κατασκευαστές φορητών υπολογιστών και κατασκευαστές μητρικών πλακών δεν έχουν την επιλογή να ενεργοποιήσουν το Intel VT-x στις ρυθμίσεις BIOS ή UEFI. Εάν δεν βλέπετε αυτήν την επιλογή, πραγματοποιήστε αναζήτηση στον ιστό για τον αριθμό μοντέλου εάν πρόκειται για φορητό υπολογιστή ή για τη μητρική πλακέτα εάν είναι επιτραπέζιος υπολογιστής και " ενεργοποιήστε το Intel VT-x".
Σε ορισμένες περιπτώσεις, οι κατασκευαστές ενδέχεται να εκδώσουν ενημερώσεις υλικολογισμικού BIOS ή UEFI που περιλαμβάνουν αυτήν την επιλογή. Επομένως, η ενημέρωση του υλικολογισμικού BIOS ή UEFI μπορεί να είναι χρήσιμη.