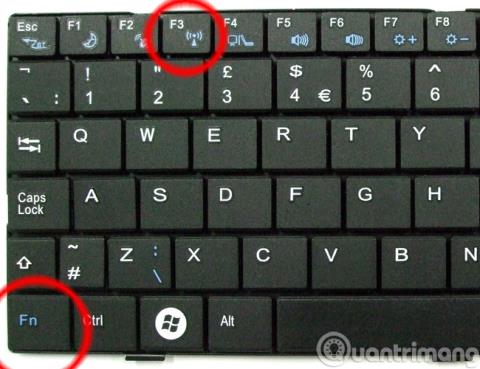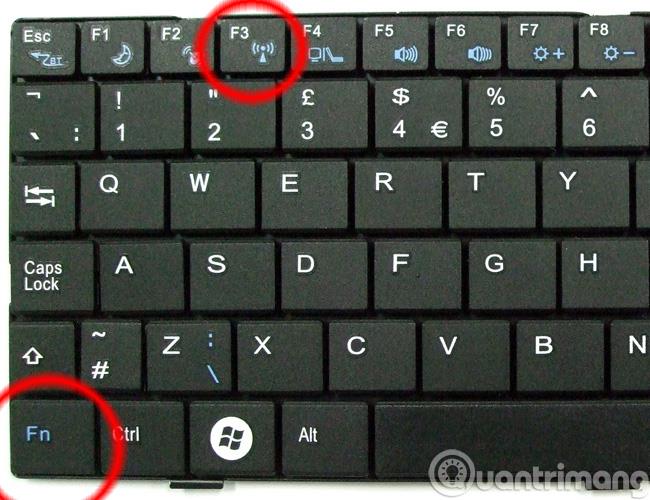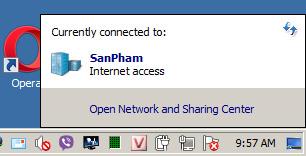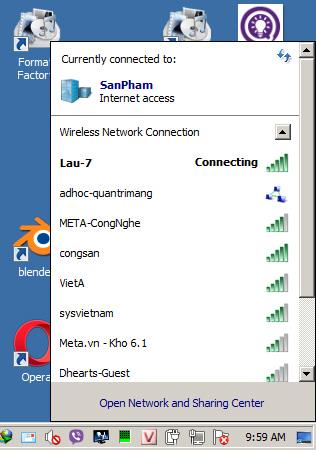Μερικές φορές ένας φορητός υπολογιστής δεν μπορεί να συνδεθεί στο δίκτυο WiFi για έναν πολύ απλό λόγο: το Wifi δεν έχει ενεργοποιηθεί σωστά. Καθώς η διάταξη πληκτρολογίου κάθε μάρκας φορητού υπολογιστή είναι διαφορετική, καθώς και η διαχείριση Wi-Fi από προεπιλογή ή απαιτεί τη χρήση λογισμικού, μπορεί να είναι δύσκολο για τους χρήστες. Στο παρακάτω άρθρο, το Wiki.SpaceDesktop θα σας παρουσιάσει πώς να ενεργοποιείτε και να απενεργοποιείτε το Wifi για να συνδεθείτε στο Διαδίκτυο στον φορητό υπολογιστή σας.
Άρθρα προς αναφορά:
Πώς να ενεργοποιήσετε και να απενεργοποιήσετε το Wi-Fi σε φορητό υπολογιστή χρησιμοποιώντας σκληρά πλήκτρα για να συνδεθείτε στο Διαδίκτυο
Με τα περισσότερα πληκτρολόγια φορητών υπολογιστών σήμερα, η ενεργοποίηση ή απενεργοποίηση του WiFi είναι πολύ πιο απλή από πριν. Παρακαλώ δώσε προσοχή:
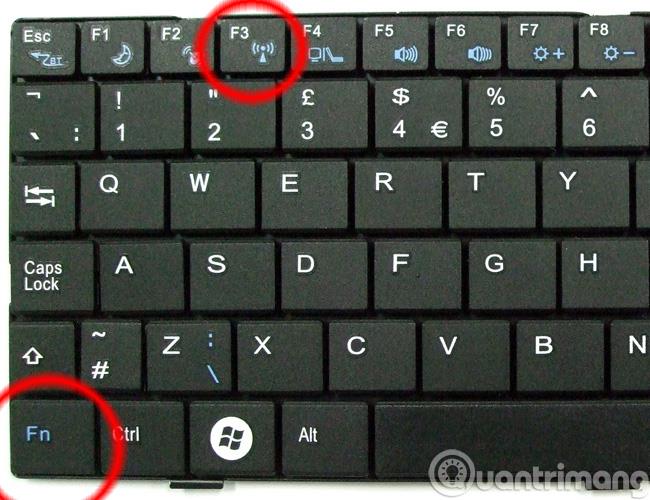
Στο αριθμητικό πληκτρολόγιο του φορητού υπολογιστή υπάρχουν συχνά σύμβολα όπως: Λειτουργία αδράνειας - αδράνεια, εικονίδιο Wi-Fi - ενεργοποίηση ή απενεργοποίηση του Wifi, Ήχος - αύξηση, μείωση ή απενεργοποίηση του ήχου... Για να χρησιμοποιήσετε αυτές τις λειτουργίες, πρέπει να πατήσετε το συνδυασμό πλήκτρων:
- Πλήκτρο λειτουργίας (συντομογραφία Fn - κοντά στο πλήκτρο Ctrl στην κάτω αριστερή γωνία) + αντίστοιχο εικονίδιο Wi-Fi για γρήγορη ενεργοποίηση ή απενεργοποίηση του Wifi. Ως παράδειγμα εικόνας εδώ είναι η συντόμευση Fn + F3 .
- Για παράδειγμα, όταν το Wi-Fi είναι απενεργοποιημένο:
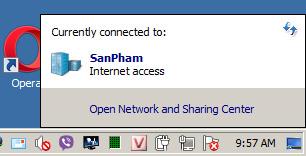
- Και αφού πατήσετε Fn + F3:
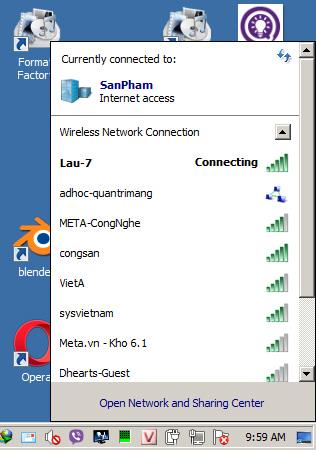
Ωστόσο, για ορισμένους φορητούς υπολογιστές HP Compaq ή Toshiba , το πλήκτρο ενεργοποίησης και απενεργοποίησης Wifi βρίσκεται δίπλα στο κουμπί λειτουργίας, όπως φαίνεται παρακάτω. Όταν είναι ενεργοποιημένο, το κουμπί Wi-Fi είναι πράσινο, ενώ το πορτοκαλί ή το κόκκινο είναι η κατάσταση απενεργοποίησης:

Ή με ορισμένα παλαιότερα μοντέλα φορητών υπολογιστών, το σκληρό κλειδί για την ενεργοποίηση και απενεργοποίηση του Wifi βρίσκεται δίπλα του, όπως φαίνεται παρακάτω:

Πώς να ενεργοποιήσετε/απενεργοποιήσετε το Wi-Fi στον υπολογιστή σας χρησιμοποιώντας τις ρυθμίσεις των Windows
Εάν τα πλήκτρα Fn ή τα σκληρά πλήκτρα είναι κατεστραμμένα ή δεν μπορείτε να ενεργοποιήσετε το Wi-Fi από αυτά τα πλήκτρα, δοκιμάστε να χρησιμοποιήσετε τις ρυθμίσεις που είναι διαθέσιμες στα Windows. Το Quantrimang.com διαθέτει ένα πολύ λεπτομερές σεμινάριο για τα Windows 10 και τα Windows 7, ανατρέξτε σε αυτό.
Ας ελπίσουμε ότι με τις πολύ απλές πληροφορίες παραπάνω, μπορείτε να διορθώσετε το σφάλμα της αδυναμίας σύνδεσης στο Wifi, της μη σύνδεσης στο Διαδίκτυο ή της ύπαρξης κάρτας δικτύου με κίτρινο θαυμαστικό στον υπολογιστή ή τον φορητό υπολογιστή σας. Καλή τύχη!
Δείτε περισσότερα: