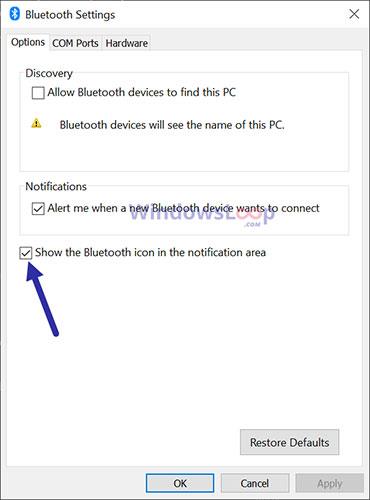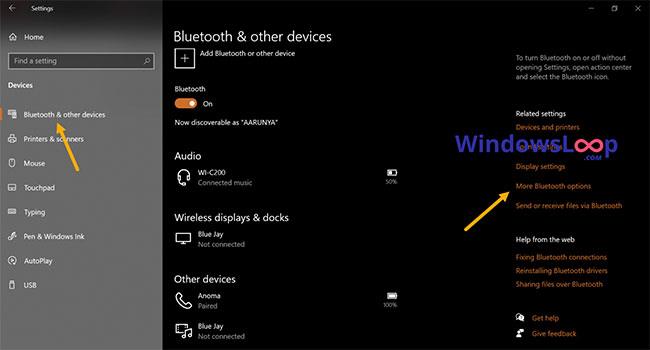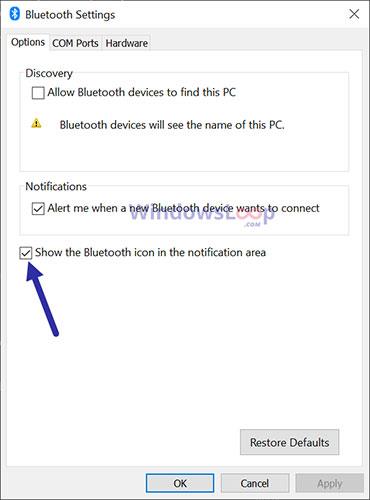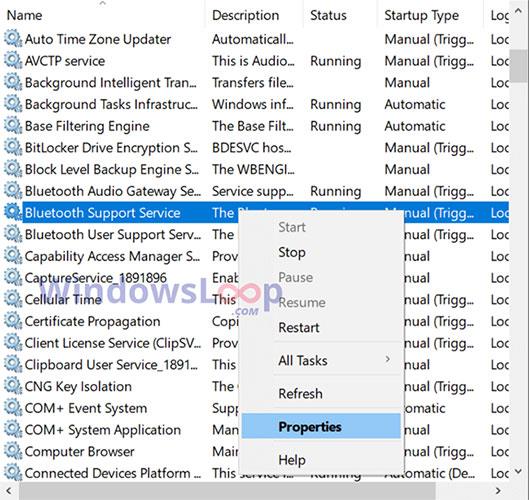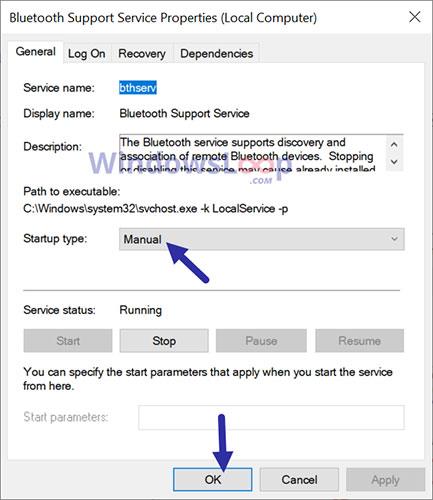Εάν δεν μπορείτε να βρείτε το εικονίδιο Bluetooth στη γραμμή εργασιών, ακολουθήστε τα παρακάτω βήματα για να εμφανίσετε το εικονίδιο Bluetooth που λείπει στη γραμμή εργασιών στα Windows 10.
Εμφανίστε το εικονίδιο Bluetooth στη γραμμή εργασιών
Για να εμφανίσετε το εικονίδιο Bluetooth στη γραμμή εργασιών, πρέπει να ενεργοποιήσετε την επιλογή "Εμφάνιση εικονιδίου Bluetooth στην περιοχή ειδοποιήσεων" στις ρυθμίσεις Bluetooth. Εδώ είναι τα βήματα για να το κάνετε.
πρώτος . Ανοίξτε την εφαρμογή Ρυθμίσεις . Μπορείτε να το κάνετε πατώντας τη συντόμευση πληκτρολογίου Win + I.
2 . Αφού ανοίξετε τις Ρυθμίσεις των Windows 10, επισκεφτείτε τη σελίδα Συσκευές.
3 . Επιλέξτε την καρτέλα Bluetooth & άλλες συσκευές στον αριστερό πίνακα.
4 . Στη δεξιά σελίδα, κάντε κλικ στο σύνδεσμο Περισσότερες επιλογές Bluetooth . Θα το βρείτε κάτω από την επικεφαλίδα Σχετικές ρυθμίσεις.
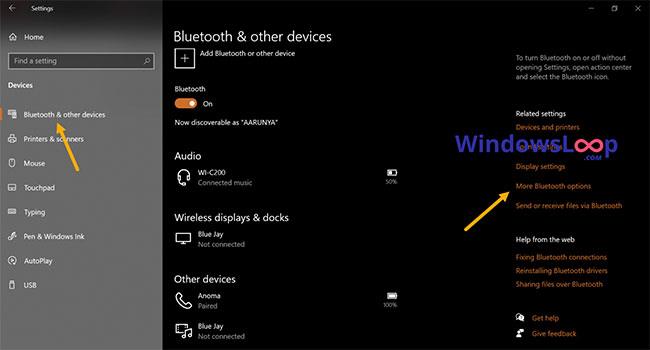
Κάντε κλικ στο σύνδεσμο Περισσότερες επιλογές Bluetooth
5 . Επιλέξτε την καρτέλα Επιλογές στο παράθυρο ρυθμίσεων Bluetooth.
6 . Επιλέξτε το πλαίσιο ελέγχου Εμφάνιση του εικονιδίου Bluetooth στην περιοχή ειδοποιήσεων .
7 . Κάντε κλικ στην επιλογή Εφαρμογή.
8 . Κάντε κλικ στο OK για να αποθηκεύσετε τις αλλαγές.
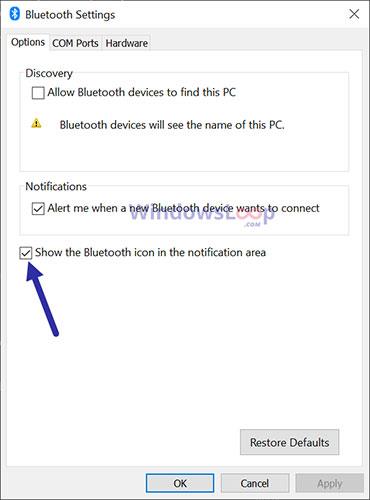
Κάντε κλικ στο OK για να αποθηκεύσετε τις αλλαγές
9 . Κλείστε την εφαρμογή Ρυθμίσεις .
Όταν επιλέξετε το πλαίσιο ελέγχου και αποθηκεύσετε τις αλλαγές, το εικονίδιο Bluetooth εμφανίζεται στη γραμμή εργασιών. Όπως αναφέρθηκε προηγουμένως, το εικονίδιο Bluetooth θα εμφανίζεται μόνο όταν το Bluetooth είναι ενεργοποιημένο. Εάν δεν βλέπετε το εικονίδιο, βεβαιωθείτε ότι το Bluetooth είναι ενεργοποιημένο στα Windows 10 .
Ενεργοποιήστε την υπηρεσία υποστήριξης Bluetooth
Εάν η υπηρεσία υποστήριξης Bluetooth είναι απενεργοποιημένη, η λειτουργία Bluetooth δεν μπορεί να ενεργοποιηθεί. Ως αποτέλεσμα, δεν θα δείτε το εικονίδιο Bluetooth. Εάν ναι, θα πρέπει να ενεργοποιήσετε την υπηρεσία υποστήριξης Bluetooth από τη Διαχείριση υπηρεσιών των Windows. Να πώς.
πρώτος . Πατήστε τη συντόμευση πληκτρολογίου Win + R για να ανοίξετε το πλαίσιο Εκτέλεση.
2 . Πληκτρολογήστε services.msc και πατήστε Enter στο παράθυρο Εκτέλεση .
3 . Αφού ανοίξετε το παράθυρο Υπηρεσίες , βρείτε και κάντε δεξί κλικ στην υπηρεσία Υποστήριξης Bluetooth .
4 . Επιλέξτε Ιδιότητες από το μενού με το δεξί κλικ.
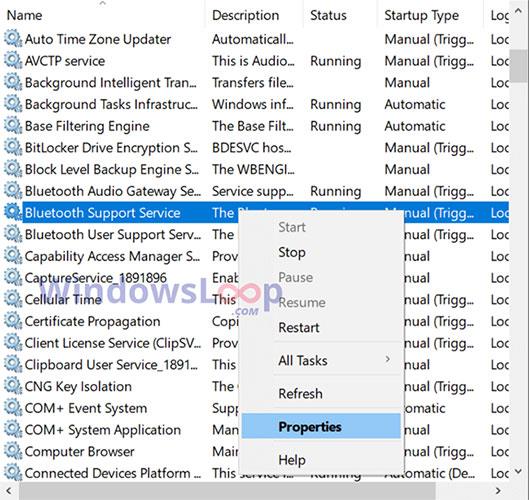
Επιλέξτε Ιδιότητες από το μενού με το δεξί κλικ
5 . Επιλέξτε Μη αυτόματο από το αναπτυσσόμενο μενού Τύπος εκκίνησης .
6 . Κάντε κλικ στην Εφαρμογή > ΟΚ .
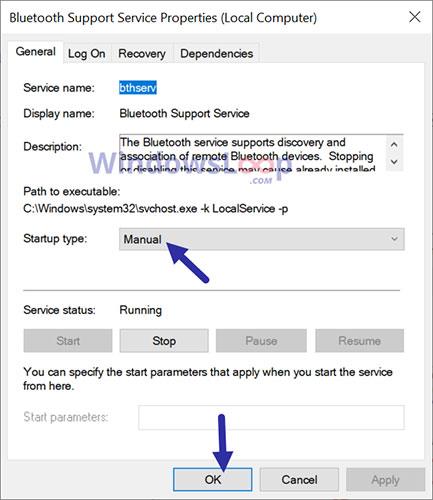
Επιλέξτε Μη αυτόματο από το αναπτυσσόμενο μενού Τύπος εκκίνησης
7 . Κλείστε το παράθυρο Υπηρεσίες .
8 . Κάντε επανεκκίνηση των Windows 10.
Μετά την επανεκκίνηση, ενεργοποιήστε το Bluetooth από το Κέντρο ειδοποιήσεων. Μόλις ενεργοποιηθεί το Bluetooth, θα δείτε το εικονίδιο Bluetooth στη γραμμή εργασιών.
Εγκαταστήστε ξανά το πρόγραμμα οδήγησης Bluetooth
Εάν οι δύο παραπάνω μέθοδοι δεν λειτουργούν, μπορεί να οφείλεται στο εγκατεστημένο πρόγραμμα οδήγησης Bluetooth. Σε αυτές τις περιπτώσεις, πρέπει να εγκαταστήσετε ξανά το πρόγραμμα οδήγησης Bluetooth . Μετά την επανεγκατάσταση, ενεργοποιήστε το Bluetooth στα Windows 10 και θα δείτε το εικονίδιο Bluetooth να εμφανίζεται στη γραμμή εργασιών.