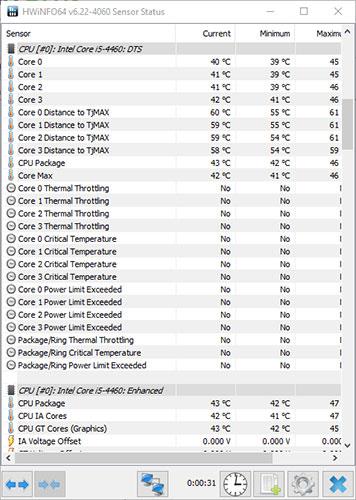Εάν χρειάζεται να παρακολουθείτε τη θερμοκρασία της CPU και της GPU, ακολουθήστε αυτά τα βήματα για να εμφανίσετε τη θερμοκρασία της CPU και της GPU στη γραμμή εργασιών στα Windows 10 .
Βήματα για την εμφάνιση της θερμοκρασίας της CPU και της GPU στη γραμμή εργασιών
Δεδομένου ότι τα Windows δεν έχουν ενσωματωμένη επιλογή, θα χρησιμοποιήσουμε ένα δωρεάν εργαλείο τρίτων που ονομάζεται HWiNFO. Αυτό το δωρεάν εργαλείο σάς παρέχει πληθώρα πληροφοριών σχετικά με όλο το υλικό που είναι συνδεδεμένο στα Windows.
1. Πρώτα, κατεβάστε το HWiNFO . Μόλις το κατεβάσετε, εγκαταστήστε το όπως το κανονικό λογισμικό των Windows.
2. Αφού εγκαταστήσετε το HWiNFO, εκκινήστε το από το μενού Έναρξη ή κάνοντας διπλό κλικ στη συντόμευση της επιφάνειας εργασίας. Στο κύριο παράθυρο, κάντε κλικ στο κουμπί "Εκτέλεση".
3. Μόλις πατήσετε το κουμπί, το HWiNFO θα σαρώσει το σύστημα για να εμφανίσει όλες τις σχετικές πληροφορίες. Μόλις τελειώσετε, κάντε κλικ στο κουμπί "Αισθητήρες" στο κύριο παράθυρο.
4. Αυτή η ενέργεια θα εμφανίσει μια λίστα καταστάσεων αισθητήρα.

Λίστα κατάστασης αισθητήρα
5. Εδώ, βρείτε τον αισθητήρα "Πακέτο CPU" , κάντε δεξί κλικ πάνω του και επιλέξτε την επιλογή "Προσθήκη στο δίσκο" .

Επιλέξτε "Προσθήκη στο δίσκο".
6. Με τον ίδιο τρόπο, βρείτε τον αισθητήρα "Θερμοκρασία GPU" , κάντε δεξί κλικ πάνω του και επιλέξτε " Προσθήκη στο δίσκο" .

Κάντε το ίδιο με τη "Θερμοκρασία GPU"
7. Τώρα μπορείτε να δείτε τη θερμοκρασία της CPU και της GPU στη γραμμή εργασιών.

Θερμοκρασίες CPU και GPU στη γραμμή εργασιών
Όσο εκτελείται η εφαρμογή HWiNFO, θα βλέπετε τις παραμέτρους θερμοκρασίας απευθείας στη γραμμή εργασιών. Επομένως, μην κλείσετε τη λίστα αισθητήρων ή την εφαρμογή HWiNFO, απλώς ελαχιστοποιήστε την εφαρμογή.
Προσαρμόστε το χρώμα του εικονιδίου HWiNFO στο δίσκο συστήματος (Προαιρετικό)
Εάν το προεπιλεγμένο χρώμα του εικονιδίου του δίσκου συστήματος δεν ταιριάζει στις προτιμήσεις σας, μπορείτε να προσαρμόσετε την εμφάνισή του. Στην πραγματικότητα, εάν χρειάζεται, μπορείτε να χρησιμοποιήσετε δύο διαφορετικούς συνδυασμούς χρωμάτων για τις δύο μετρήσεις των αισθητήρων.
Για να το κάνετε αυτό, κάντε δεξί κλικ σε οποιονδήποτε αισθητήρα και επιλέξτε "Ρυθμίσεις εικονιδίου δίσκου" .
Τώρα, βεβαιωθείτε ότι βρίσκεστε στην καρτέλα "Δίσκος συστήματος". Εδώ, βρείτε τους στοχευόμενους αισθητήρες θερμοκρασίας, σε αυτήν την περίπτωση "Πακέτο CPU" ή "Θερμοκρασία GPU" και προσαρμόστε τον συνδυασμό χρωμάτων στην ενότητα "Χρώμα" .

Βρείτε αισθητήρες θερμοκρασίας και προσαρμόστε τα χρώματα
Σε αυτήν την περίπτωση, το παράδειγμα χρησιμοποίησε το πράσινο Nvidia και το μπλε της Intel ως χρώμα φόντου για την αντίστοιχη μέτρηση θερμοκρασίας. Αυτό καθιστά εύκολη τη διάκριση μεταξύ των δύο τύπων θερμοκρασίας. Μόλις τελειώσετε, κάντε κλικ στο κουμπί OK για να αποθηκεύσετε τις αλλαγές.
Εκκίνηση του HWiNFO με Windows (Προαιρετικό)
Εάν θέλετε οι θερμοκρασίες της CPU και της GPU να είναι πάντα ορατές, ακόμη και μετά την επανεκκίνηση του συστήματος, πρέπει να προσθέσετε το HWiNFO στην Εκκίνηση των Windows. Με αυτόν τον τρόπο, η εφαρμογή θα ξεκινήσει με τα Windows και θα εμφανίζει τη θερμοκρασία στη γραμμή εργασιών ανά πάσα στιγμή.
Αρχικά, ανοίξτε την εφαρμογή HWiNFO. Εδώ, κάντε κλικ στην επιλογή Πρόγραμμα > Ρυθμίσεις .
Στο παράθυρο Ρυθμίσεις , στην καρτέλα "Γενικά/Διεπαφή χρήστη" , επιλέξτε τα παρακάτω πλαίσια ελέγχου. Μόλις τελειώσετε, κάντε κλικ στο κουμπί OK για να αποθηκεύσετε τις αλλαγές.
- Εμφάνιση αισθητήρων κατά την εκκίνηση
- Ελαχιστοποιήστε το κύριο παράθυρο κατά την εκκίνηση
- Ελαχιστοποιήστε τους αισθητήρες κατά την εκκίνηση
- Αυτόματη εκκίνηση

Επιλέξτε τα αντίστοιχα πλαίσια ελέγχου
Από εδώ και στο εξής, το HWiNFO θα ξεκινά με Windows.