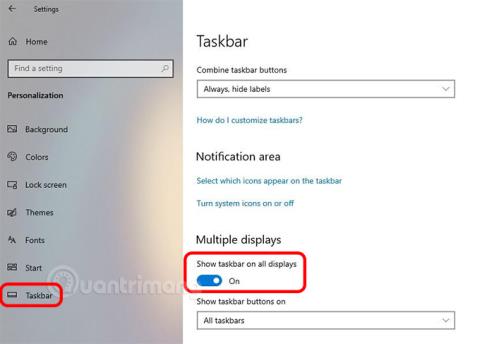Σε μια εγκατάσταση πολλών οθονών, τα Windows σάς επιτρέπουν να εμφανίζετε τη γραμμή εργασιών σε όλες τις οθόνες. Αυτή η επιλογή μπορεί να διαμορφωθεί χρησιμοποιώντας την εφαρμογή Ρυθμίσεις. Να πώς.
Εγκαταστήστε τη γραμμή εργασιών σε πολλές οθόνες
1. Τα Windows επιτρέπουν την εμφάνιση της γραμμής εργασιών σε πολλές οθόνες
Με το κύμα εργασίας από το σπίτι να συμβαίνει σε όλο τον κόσμο, οι ρυθμίσεις πολλαπλών οθονών αυξάνονται μέρα με τη μέρα. Ένας από τους πιο δημοφιλείς συνδυασμούς είναι ένας φορητός υπολογιστής συνδεδεμένος σε εξωτερική οθόνη. Εξάλλου, η εργασία σε μια μικρή οθόνη για μεγάλα χρονικά διαστήματα δεν είναι εύκολη. Το πρόβλημα είναι ακόμη πιο περίπλοκο εάν πρέπει να κάνετε εναλλαγή μεταξύ πολλών εφαρμογών ή παραθύρων σε μια μικρή οθόνη 13 - 15 ιντσών.
Όταν συνδέονται πολλές οθόνες στον υπολογιστή , τα Windows 10 κάνουν πολύ καλή δουλειά στη διαμόρφωση της κλίμακας DPI από πολλές οθόνες. Εάν χρειάζεται, τα Windows σάς επιτρέπουν ακόμη και να εμφανίζετε τη γραμμή εργασιών σε όλες τις οθόνες. Όπως γνωρίζουν οι περισσότεροι, η γραμμή εργασιών στα Windows είναι ένα σημαντικό εργαλείο που σας επιτρέπει να έχετε γρήγορη πρόσβαση σε οποιαδήποτε καρφιτσωμένη ή ανοιχτή εφαρμογή. Ανάλογα με τη διαμόρφωση του συστήματος, τα Windows ενδέχεται να εμφανίζουν ή να αποκρύπτουν τη γραμμή εργασιών.
Εάν δεν μπορείτε να δείτε τη γραμμή εργασιών στη δεύτερη οθόνη ή σε άλλες συνδεδεμένες οθόνες, πρέπει να διαμορφώσετε τις ρυθμίσεις της γραμμής εργασιών στην εφαρμογή Ρυθμίσεις ώστε να εμφανίζεται η γραμμή εργασιών σε όλες τις οθόνες. Ευτυχώς, αυτό είναι αρκετά εύκολο.
2. Πώς να εμφανίσετε τη γραμμή εργασιών σε όλες τις οθόνες
Για να εμφανίσετε τη γραμμή εργασιών σε όλες τις οθόνες, ακολουθήστε τα βήματα που αναφέρονται παρακάτω.
1. Πατήστε Windows + I για πρόσβαση στην εφαρμογή Ρυθμίσεις . Μπορείτε επίσης να αναζητήσετε Ρυθμίσεις στο μενού Έναρξη ή να κάνετε κλικ στο εικονίδιο Ρυθμίσεις στη γραμμή εργασιών.
2. Στις Ρυθμίσεις > βρείτε και κάντε κλικ στην Εξατομίκευση > επιλέξτε την καρτέλα Γραμμή εργασιών στην αριστερή στήλη. Εδώ θα βρείτε όλες τις ρυθμίσεις της γραμμής εργασιών στα Windows 10.
3. Στη δεξιά σελίδα, κάντε κύλιση προς τα κάτω και βρείτε την ενότητα Πολλαπλές οθόνες > επιλέξτε Όλες οι γραμμές εργασιών από το αναπτυσσόμενο μενού κάτω από το κουμπί Εμφάνιση γραμμής εργασιών στην επικεφαλίδα .

Επιλέξτε την επιλογή "Όλες οι γραμμές εργασιών" από το αναπτυσσόμενο μενού
4. Οι ρυθμίσεις αποθηκεύονται αυτόματα. Απλώς κλείστε τις Ρυθμίσεις αφού επιλέξετε την επιλογή όπως φαίνεται παραπάνω.
Από εδώ και στο εξής, θα βλέπετε τη γραμμή εργασιών σε όλες τις οθόνες. Εάν δεν δείτε τις αλλαγές αμέσως, θα πρέπει να επανεκκινήσετε τον εξερευνητή ή να επανεκκινήσετε το σύστημα.

Θα δείτε τη γραμμή εργασιών σε όλες τις οθόνες
3. Πώς να αλλάξετε τη θέση της γραμμής εργασιών στη δεύτερη οθόνη
Η γραμμή εργασιών μπορεί να τοποθετηθεί σε οποιαδήποτε πλευρά της οθόνης (πάνω, κάτω, αριστερά ή δεξιά). Αυτή είναι μια μακροχρόνια λειτουργία στα Windows και οι χρήστες μπόρεσαν να αλλάξουν τη θέση της γραμμής εργασιών απευθείας από τα Windows 7. Τα Windows 10 εξακολουθούν να διατηρούν αυτήν την επιλογή και μπορείτε να αλλάξετε τη θέση της γραμμής εργασιών από την ίδια τη γραμμή εργασιών. Αλλά αυτή η ρύθμιση δεν επιτρέπει τον ορισμό της προσαρμοσμένης θέσης της γραμμής εργασιών σε πολλές οθόνες.
Ωστόσο, μπορείτε ακόμα να τοποθετήσετε τη γραμμή εργασιών στο επάνω μέρος σε μια οθόνη και στο κάτω μέρος σε μια άλλη. Δείτε πώς:
- Κάντε δεξί κλικ στη γραμμή εργασιών
- Καταργήστε την επιλογή Κλείδωμα όλης της γραμμής εργασιών

Καταργήστε την επιλογή Κλείδωμα όλων των γραμμών εργασιών
- Στην οθόνη που πρέπει να αλλάξει η θέση της γραμμής εργασιών, κάντε κλικ και κρατήστε πατημένο το αριστερό κουμπί του ποντικιού στη γραμμή εργασιών, σύρετε σε οποιοδήποτε άκρο της οθόνης και, στη συνέχεια, αφήστε το ποντίκι για να αλλάξετε τη θέση της γραμμής εργασιών σε κάθε οθόνη. Το δίσκο συστήματος θα μετακινηθεί επίσης με τη γραμμή εργασιών επειδή είναι μέρος της γραμμής εργασιών.
- Επαναλάβετε για όλες τις οθόνες.
Όταν ξεκλειδώνετε τη γραμμή εργασιών, θα δείτε ένα εικονίδιο διαχωρισμού να εμφανίζεται μεταξύ του κουμπιού πολλαπλών εργασιών και των καρφιτσωμένων εικονιδίων της γραμμής εργασιών, υποδεικνύοντας ότι οι γραμμές εργασιών είναι ξεκλείδωτες.
Δεν θα χρειαστεί να ξεκλειδώσετε τη γραμμή εργασιών σε κάθε οθόνη, αλλά πρέπει να κάνετε κλικ και να σύρετε κάθε γραμμή εργασιών στην επιθυμητή θέση. Η θέση της γραμμής εργασιών σε κάθε οθόνη είναι ανεξάρτητη από άλλες οθόνες.

Η θέση της γραμμής εργασιών σε κάθε οθόνη είναι ανεξάρτητη από τις άλλες οθόνες
Όταν τελειώσετε, κάντε ξανά δεξί κλικ στη γραμμή εργασιών και επιλέξτε Κλείδωμα όλων των γραμμών εργασιών από το μενού περιβάλλοντος. Αυτό σας βοηθά να αποφύγετε την κατά λάθος μετακίνηση και αλλαγή μεγέθους της γραμμής εργασιών.
Εάν θέλετε να επαναφέρετε τις γραμμές εργασιών στην προεπιλεγμένη τους θέση στο κάτω μέρος της οθόνης, μπορείτε να τις σύρετε σε αυτήν τη θέση μετά το ξεκλείδωμα. Μπορείτε επίσης να μεταβείτε στην εφαρμογή Ρυθμίσεις και να επιλέξετε Γραμμή εργασιών στην ομάδα ρυθμίσεων εξατομίκευσης και να αλλάξετε την τοποθεσία από εκεί. Το αναπτυσσόμενο μενού θα αλλάξει τη θέση της γραμμής εργασιών σε όλες τις οθόνες.
Ωστόσο, αυτή η αναπτυσσόμενη λίστα είναι που κάνει τους χρήστες να πιστεύουν ότι οι γραμμές εργασιών πρέπει να τοποθετούνται στην ίδια πλευρά σε όλες τις οθόνες. Δεν υπάρχει επιλογή για να ορίσετε μια προσαρμοσμένη θέση της γραμμής εργασιών σε κάθε οθόνη, αφήνοντας τους χρήστες να αγνοούν αυτήν τη δυνατότητα. Μόνο οι μακροχρόνιοι χρήστες των Windows γνωρίζουν την ύπαρξη αυτής της επιλογής.
4. Μερικές σημειώσεις
Η αρχική οθόνη θα έχει έναν δίσκο γρήγορης εκκίνησης, αλλά οι άλλες οθόνες θα έχουν μόνο ένα ρολόι στη δεξιά πλευρά της γραμμής εργασιών. Επί του παρόντος, τα Windows 10 δεν έχουν την επιλογή εμφάνισης του δίσκου γρήγορης εκκίνησης σε όλες τις οθόνες.
Επιπλέον, το μέγεθος του εικονιδίου στη γραμμή εργασιών, δηλαδή εάν τα εικονίδια είναι μικρά ή μεγάλα, εξαρτάται από τις κύριες ρυθμίσεις της γραμμής εργασιών. Δεν υπάρχει τρόπος να αλλάξετε το μέγεθος του εικονιδίου της γραμμής εργασιών για κάθε οθόνη.
Έτσι, ανάλογα με τη ρύθμιση DPI της οθόνης σας, τα εικονίδια της γραμμής εργασιών μπορεί να φαίνονται πολύ μεγάλα ή πολύ μικρά. Σε αυτήν την περίπτωση, το μόνο που μπορείτε να κάνετε είναι να επιλέξετε την καλύτερη δυνατή ρύθμιση για τη διαμόρφωση της οθόνης σας.
Ελπίζω να είστε επιτυχημένοι.