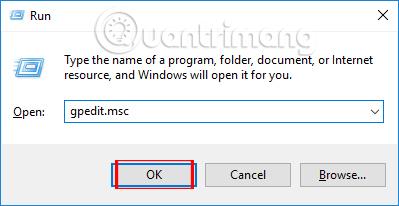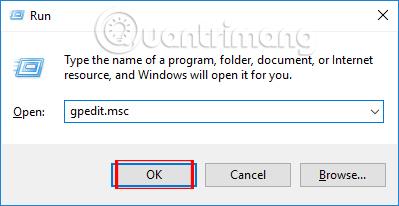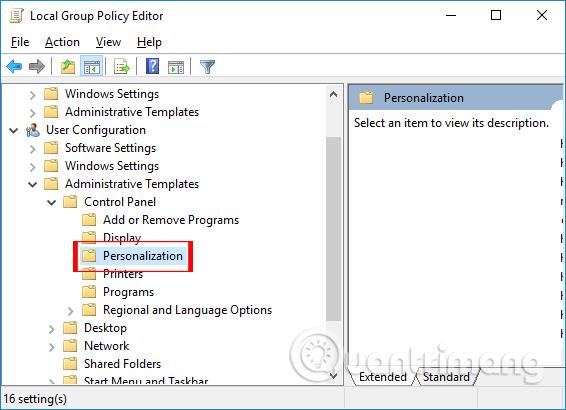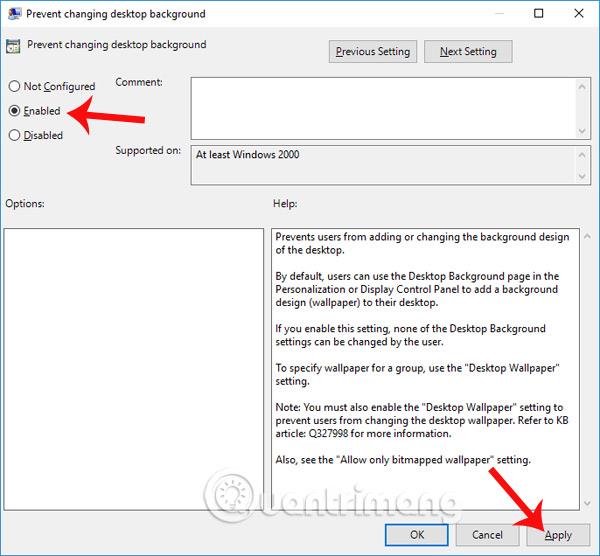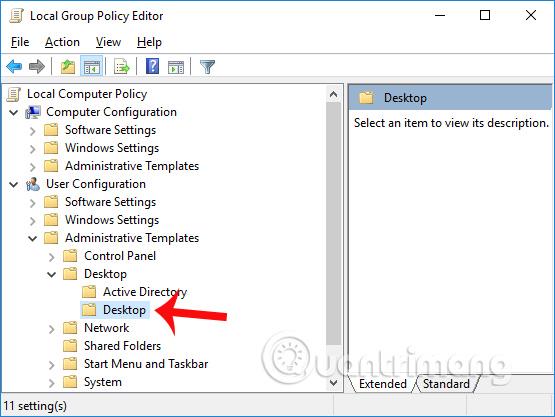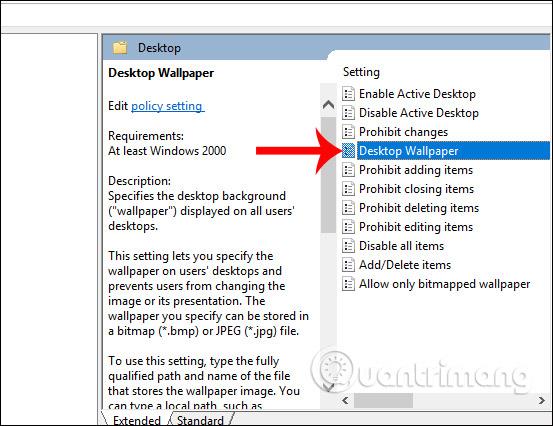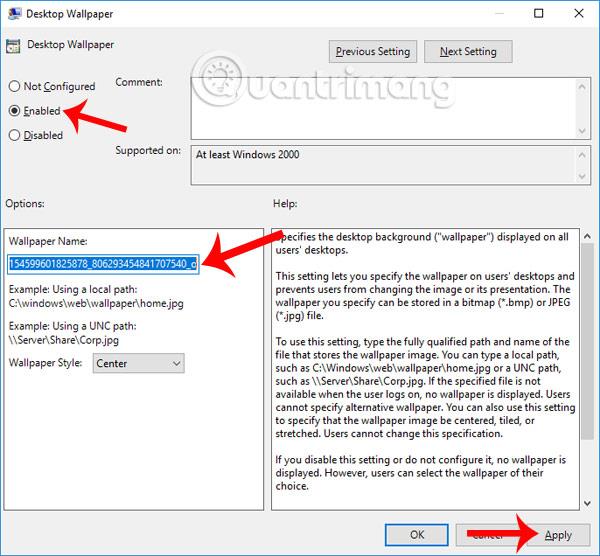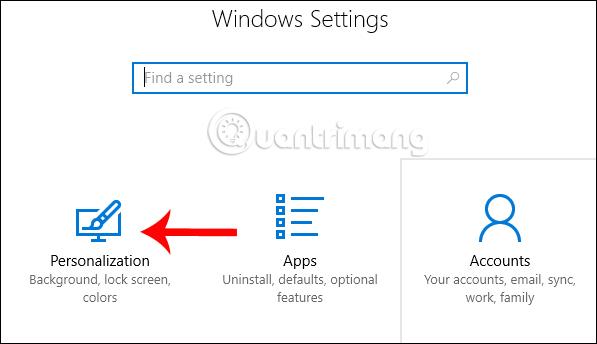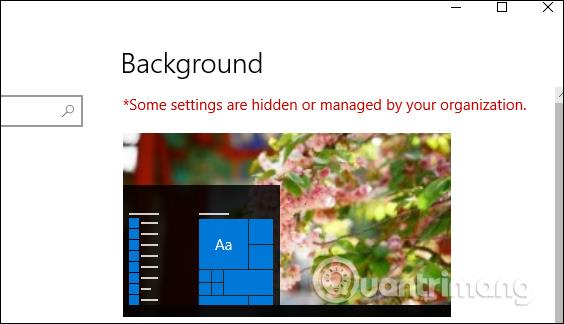Η αλλαγή της ταπετσαρίας είναι μια εξαιρετικά βασική και απλή λειτουργία στον υπολογιστή. Και μερικές φορές, η αλλαγή της ταπετσαρίας φέρνει επίσης μια νεότερη ατμόσφαιρα στον υπολογιστή. Ωστόσο, δεν θα είναι διασκεδαστικό όταν κάποιος αλλάζει την ταπετσαρία του υπολογιστή σας χωρίς τη συγκατάθεσή σας.
Προηγουμένως, το Wiki.SpaceDesktop καθοδηγούσε τους αναγνώστες πώς να περιορίσουν την πρόσβαση στις Ρυθμίσεις και τον Πίνακα Ελέγχου των Windows 10 , να αποτρέψουν αλλαγές στις ρυθμίσεις και τις διεπαφές συστήματος και μπορούν να ανοίξουν μόνο με δικαιώματα διαχειριστή. Ωστόσο, εάν θέλετε απλώς να αποκλείσετε το δικαίωμα αλλαγής της ταπετσαρίας του υπολογιστή και να ορίσετε την προεπιλεγμένη ταπετσαρία της επιλογής σας, μπορείτε να ανατρέξετε στο παρακάτω άρθρο μας.
Βήμα 1:
Στη διεπαφή του υπολογιστή, πατήστε το συνδυασμό πλήκτρων Windows + R για να ανοίξετε το παράθυρο Εκτέλεση. Στη συνέχεια, πληκτρολογήστε τη λέξη-κλειδί gpedit.msc και κάντε κλικ στο OK για πρόσβαση.
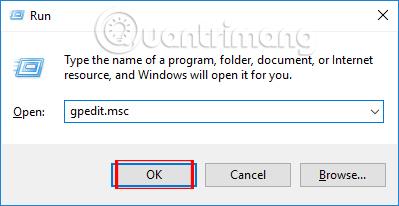
Βήμα 2:
Στη διεπαφή τοπικής πολιτικής ομάδας που εμφανίζεται, μεταβείτε στη διαδρομή φακέλου παρακάτω.
- Διαμόρφωση χρήστη > Πρότυπα διαχείρισης > Πίνακας ελέγχου > Εξατομίκευση
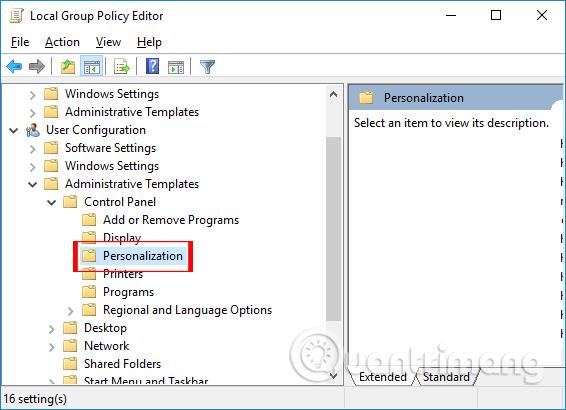
Κοιτάξτε το περιεχόμενο στα δεξιά και κάντε διπλό κλικ στην ιδιότητα Αποτροπή αλλαγής φόντου επιφάνειας εργασίας .
Βήμα 3:
Εμφανίζεται το πλαίσιο διαλόγου Αποτροπή αλλαγής φόντου επιφάνειας εργασίας. Επιλέξτε το κουμπί Enabled , μετά κάντε κλικ στο Apply και κάντε κλικ στο OK για εφαρμογή.
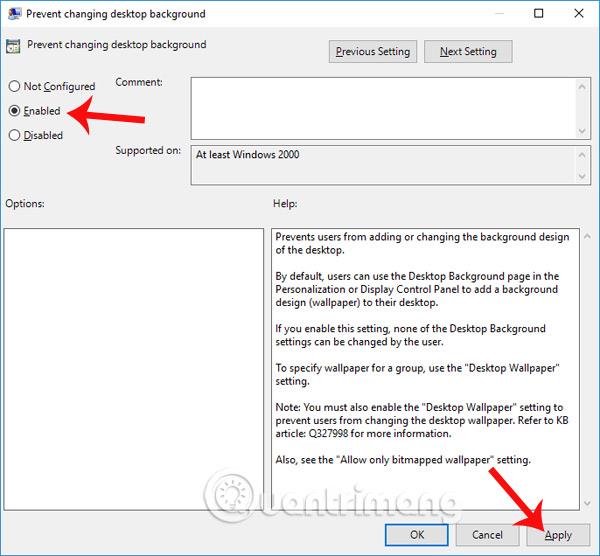
Βήμα 4:
Επιστρέψτε στη διεπαφή τοπικής πολιτικής ομάδας και συνεχίστε την πρόσβαση στο φάκελο σύμφωνα με την παρακάτω διαδρομή.
- Διαμόρφωση χρήστη > Πρότυπα διαχείρισης > Επιφάνεια εργασίας > Επιφάνεια εργασίας
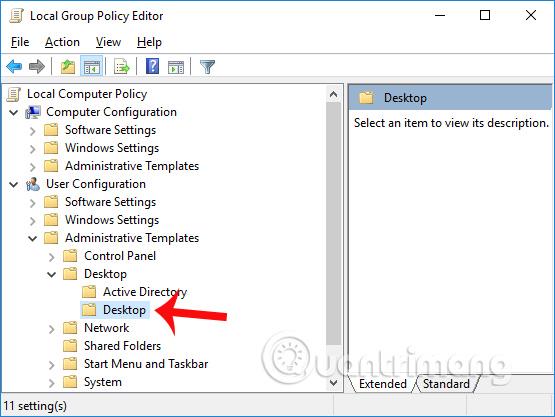
Κοιτάξτε προς τα δεξιά και κάντε διπλό κλικ στην ιδιότητα Ταπετσαρία επιφάνειας εργασίας .
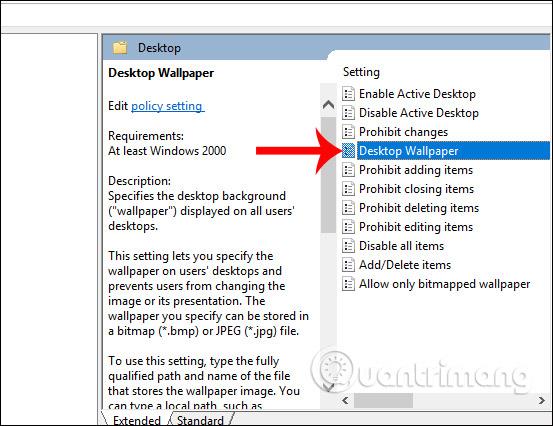
Βήμα 5:
Εμφανίζεται το πλαίσιο διαλόγου Ταπετσαρία επιφάνειας εργασίας. Επιλέξτε Enabled και μετά μεταβείτε στο Wallpaper Name, πρέπει να εισαγάγουμε τη διαδρομή φακέλου για να αποθηκεύσουμε την εικόνα που θέλουμε να ορίσουμε ως προεπιλεγμένη ταπετσαρία υπολογιστή.
Επιλέξτε το στυλ ρύθμισης ταπετσαρίας στο Στυλ ταπετσαρίας, κάντε κλικ στο Εφαρμογή και κάντε κλικ στο OK για να αποθηκεύσετε τις αλλαγές.
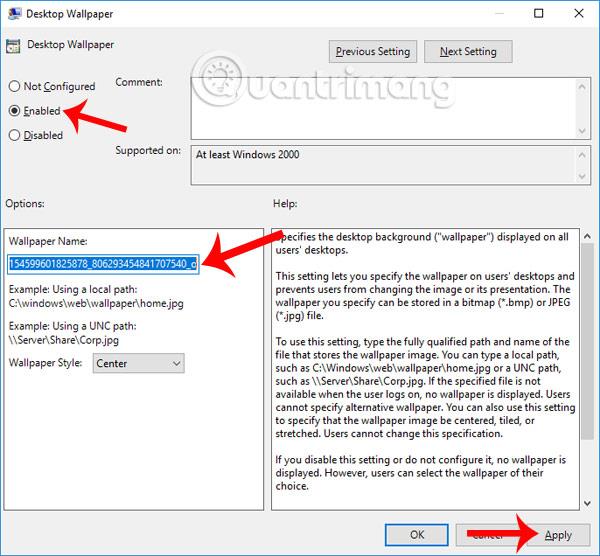
Βήμα 6:
Βγείτε από την τρέχουσα διεπαφή και πατήστε το συνδυασμό πλήκτρων Windows + I για να ανοίξετε τη διεπαφή ρυθμίσεων των Windows . Εδώ κάνετε κλικ στις Ρυθμίσεις εξατομίκευσης .
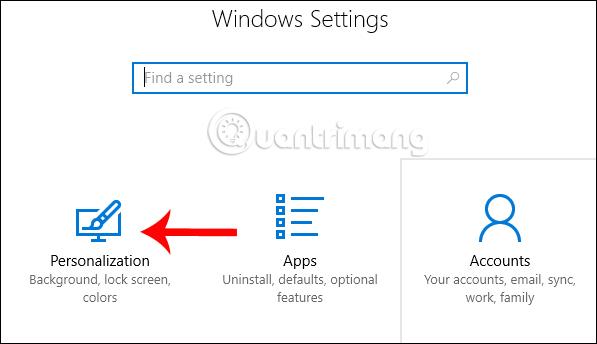
Μετά τη μετάβαση στη νέα διεπαφή, στην ενότητα Ιστορικό , ο χρήστης θα λάβει το μήνυμα Ορισμένες ρυθμίσεις είναι κρυφές ή διαχειρίζονται από τον οργανισμό σας όπως φαίνεται παρακάτω. Αυτό σημαίνει ότι οι ιδιότητες αλλαγής ταπετσαρίας είναι κρυφές και κανείς δεν μπορεί να αλλάξει την ταπετσαρία που έχετε ορίσει.
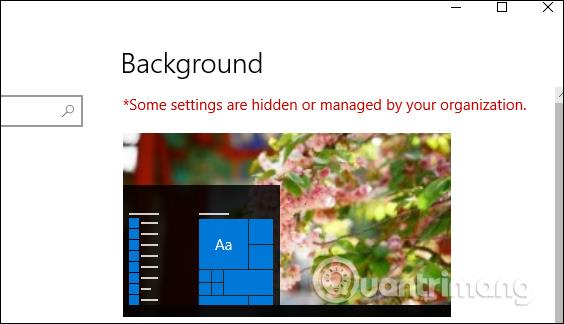
Σημείωση στους χρήστες , για να ακυρώσετε αυτήν την επιλογή, θα εκτελέσουμε τις ίδιες λειτουργίες παραπάνω, αλλά θα αλλάξουμε από Ενεργοποιημένο σε Μη διαμορφωμένο για να επιστρέψουμε στη ρύθμιση που μπορεί να αλλάξει την ταπετσαρία του υπολογιστή όπως πριν.
Το παραπάνω είναι ένα μικρό κόλπο που θα σας βοηθήσει να αποτρέψετε μη εξουσιοδοτημένες αλλαγές στην ταπετσαρία στον υπολογιστή σας, χρησιμοποιήστε μόνο τη μοναδική ταπετσαρία που έχουμε επιλέξει. Επιπλέον, υπάρχει μια σειρά από άλλες ιδιότητες που εμποδίζουν τις αλλαγές συστήματος στις ρυθμίσεις παραμέτρων χρήστη παραπάνω για αναφορά.
Σας εύχομαι επιτυχία!