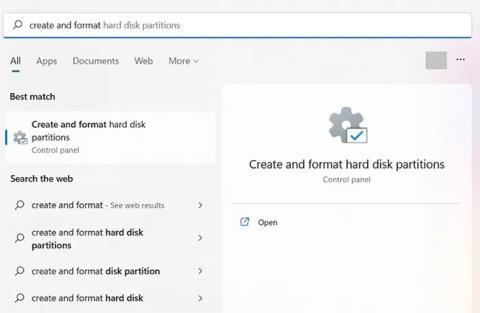Η δημιουργία ενός bootable USB για την εγκατάσταση των Windows είναι μία από τις μεθόδους που επιλέγουν πολλοί άνθρωποι, με γρήγορη ταχύτητα εγκατάστασης των Windows και συμπαγή χρήση συσκευής. Επί του παρόντος, υπάρχουν πολλά λογισμικά δημιουργίας εκκίνησης USB από τα οποία μπορείτε να επιλέξετε. Και μετά τη δημιουργία, οι χρήστες θα πρέπει επίσης να ελέγξουν την ικανότητα λειτουργίας της εκκίνησης USB, είτε δημιουργήθηκε με επιτυχία είτε όχι.
Αντί να χρειάζεται να απενεργοποιήσουν τον υπολογιστή και στη συνέχεια να συνδέσουν το USB για έλεγχο, οι χρήστες μπορούν να χρησιμοποιήσουν κάποιο λογισμικό για να ελέγξουν την εκκίνηση USB μετά τη δημιουργία. Το παρακάτω άρθρο θα σας καθοδηγήσει πώς να ελέγξετε την εκκίνηση USB στα Windows.
1. Ελέγξτε τη δυνατότητα εκκίνησης USB από τη Διαχείριση δίσκων
Βήμα 1: Ανοίξτε το παράθυρο αναζήτησης στον υπολογιστή σας και πληκτρολογήστε "Διαχείριση δίσκων".
Βήμα 2: Επιλέξτε την καταχώρηση "Δημιουργία και διαμόρφωση διαμερισμάτων σκληρού δίσκου" .

Επιλέξτε "Δημιουργία και μορφοποίηση κατατμήσεων σκληρού δίσκου"
Βήμα 3: Επιλέξτε τη μορφοποιημένη μονάδα δίσκου ( «δίσκος 1» στο παράδειγμα) και κάντε δεξί κλικ για να μεταβείτε στις «Ιδιότητες».
Βήμα 4: Μεταβείτε στην καρτέλα "Τόμοι" και επιλέξτε "Στυλ διαμερίσματος". Θα το δείτε επισημασμένο με κάποιο είδος σημαίας εκκίνησης, όπως το Master Boot Record (MBR) ή το GUID Partition Table . Επιπλέον, τα αφαιρούμενα μέσα με δυνατότητα εκκίνησης ISO θα εμφανίσουν μια "Κατάσταση" όπως "Χωρίς τόμο/Χωρίς μέσο" ή έναν πολύ μικρό όγκο (μόλις λίγα MB).

Μεταβείτε στην καρτέλα "Volumes" και επιλέξτε "Partition style"
Βήμα 5: Εάν δεν βλέπετε την κατάσταση "No Media" στις Ιδιότητες συσκευής USB , σημαίνει ότι δεν μπορείτε να δημιουργήσετε μια συσκευή εκκίνησης.
2. Ελέγξτε τη δυνατότητα εκκίνησης του USB από τη γραμμή εντολών
Ένας άλλος τρόπος για να ελέγξετε τη δυνατότητα εκκίνησης μιας εξωτερικής μονάδας αποθήκευσης είναι να εκτελέσετε μερικές γραμμές στη γραμμή εντολών .
Βήμα 1: Ανοίξτε το cmd από το πλαίσιο Αναζήτηση και βεβαιωθείτε ότι το εργαλείο γραμμής εντολών βρίσκεται σε λειτουργία διαχειριστή.
B2: Εισαγάγετε τις ακόλουθες εντολές:
diskpart
list disk
Βήμα 3: Τα αφαιρούμενα μέσα μορφοποιημένα με ISO θα εμφανίζουν "No Media/No Volume" ή πολύ μικρή ένταση σε MB.

Ελέγξτε τη δυνατότητα εκκίνησης USB από τη γραμμή εντολών
3. Ελέγξτε τη δυνατότητα εκκίνησης USB από το Windows PowerShell
Ακόμη και το Windows PowerShell μπορεί να παρέχει μια γρήγορη επισκόπηση της δυνατότητας εκκίνησης μιας μονάδας USB.
Βήμα 1: Βρείτε το PowerShell χρησιμοποιώντας τη λειτουργία Αναζήτηση στα Windows και εκτελέστε το με δικαιώματα διαχειριστή.
Βήμα 2: Εισαγάγετε το get-disk για να συλλέξετε πληροφορίες σχετικά με τη μονάδα USB.
Βήμα 3: Ελέγξτε εάν η κατάσταση υγείας της συσκευής είναι "Healthy" και εάν εμφανίζει την κατάσταση λειτουργίας "No Media" και ένταση 0 Byte (ή πολύ χαμηλή ένταση).

Δοκιμάστε την εκκίνηση USB από το Windows PowerShell
Μετά τη λήψη του εργαλείου, οι χρήστες το εκτελούν επίσης στην ενότητα Διαχειριστής, κάντε δεξί κλικ στο αρχείο εγκατάστασης και επιλέξτε Εκτέλεση ως διαχειριστής . Στη διεπαφή UltimateBootUSB στην ενότητα Drive Letter , επιλέξτε τη μονάδα USB και, στη συνέχεια, κάντε κλικ στην επιλογή Test USB .

Τα αποτελέσματα της διαδικασίας δοκιμής θα εμφανιστούν στη διεπαφή όπως φαίνεται παρακάτω. Έτσι, η εκκίνηση USB λειτούργησε με επιτυχία.

5. Δοκιμάστε την εκκίνηση USB με το QemuBootTester
Το QemuBootTester απαιτεί επίσης από τους χρήστες να ξεκινήσουν με δικαιώματα διαχειριστή. Στη διεπαφή κάντε κλικ στο Σκληρός Δίσκος για να ελέγξετε την απόδοση της εκκίνησης USB ή του σκληρού δίσκου. Παρακάτω επιλέξτε το όνομα της μονάδας USB και, στη συνέχεια, κάντε κλικ στην επιλογή Εκτέλεση Qemu . Αυτή είναι η περίπτωση των χρηστών που εκκινούν το τυπικό USB παλαιού τύπου .

Το αποτέλεσμα δοκιμής παλαιού τύπου εκκίνησης USB θα είναι όπως φαίνεται παρακάτω.

Εάν δοκιμάζετε την τυπική εκκίνηση USB UEFI , επιλέξτε EFI-x64 στο πλαίσιο Λειτουργία εκκίνησης και, στη συνέχεια, πατήστε Εκτέλεση Qemu για να δοκιμάσετε την εκκίνηση USB.

Το αποτέλεσμα μιας λειτουργικής τυπικής εκκίνησης USB UEFI θα είναι όπως φαίνεται παρακάτω.

Αυτό είναι ένα εντελώς δωρεάν πρόγραμμα, που παρέχεται ως συμπιεσμένο αρχείο, το μόνο που χρειάζεται να κάνετε είναι να κάνετε λήψη στον υπολογιστή σας, να αποσυμπιέσετε και να εκτελέσετε το αρχείο Qsib.exe:

Η κύρια διεπαφή του προγράμματος Qemu Simple Boot θα μοιάζει με την παρακάτω εικόνα, απλά πρέπει να δώσετε προσοχή σε ορισμένες πληροφορίες ως εξής:
- Στην ενότητα Bootable θα επιλέξουμε HDD.
- Η ενότητα Μέγεθος Ram ωθείται στο μέγιστο, 1024 MB που αντιστοιχεί σε 1 GB μνήμης RAM.
- Στην ενότητα Select Physical Disk, θα επιλέξετε τη μονάδα USB, για παράδειγμα εδώ είναι η μονάδα I.
- Τέλος, κάντε κλικ στο κουμπί Start Qemu Test.

Εάν είναι επιτυχής, η οθόνη εκκίνησης USB θα είναι παρόμοια με την εκκίνηση από τον πραγματικό υπολογιστή, με μόνη εξαίρεση ότι η εκκίνηση μέσω του προγράμματος εξομοιωτή δεν θα είναι τόσο γρήγορη όσο ο πραγματικός υπολογιστής.
7. Χρησιμοποιήστε το MobaLiveCD
Ένας άλλος ευκολότερος τρόπος για να ελέγξετε εάν το USB Boot έχει δημιουργηθεί με επιτυχία ή όχι είναι το λογισμικό MobaLiveCD. Αυτό είναι λογισμικό που προσομοιώνει το σύστημα Qemu. Θα τρέξει μια εικονική μηχανή ad-hoc και θα εκκινήσει από USB, επομένως είναι ένας πολύ καλός τρόπος για να ελέγξετε την κατάσταση εκκίνησης USB.
Κατεβάστε το MobaLiveCD από τον ιστότοπο του προγραμματιστή σύμφωνα με τον παρακάτω σύνδεσμο.
Μόλις ολοκληρωθεί η λήψη, κάντε δεξί κλικ στο EXE που κατεβάσατε και επιλέξτε "Εκτέλεση ως διαχειριστής" . Εάν δεν εκτελέσετε το πρόγραμμα ως διαχειριστής, θα λάβετε το σφάλμα "Το πρόγραμμα εγκατάστασης δεν μπορεί να αντιγράψει το αρχείο kqemu.sys" και δεν θα μπορείτε να προχωρήσετε στο πέμπτο βήμα.

Κάντε κλικ στο κουμπί "Εκτέλεση του LiveUSB" στο κάτω μισό του παραθύρου.

Επιλέξτε το USB που θέλετε να δοκιμάσετε από το αναπτυσσόμενο μενού. Εάν δεν είστε σίγουροι για το γράμμα της μονάδας δίσκου, ελέγξτε το παράθυρο του Explorer και αναγνωρίστε τη μονάδα δίσκου στην πλαϊνή γραμμή.

Όταν σας ζητηθεί να δημιουργήσετε έναν σκληρό δίσκο για την εικονική μηχανή, κάντε κλικ στο " Όχι " δίπλα στο κόκκινο X.

Στη συνέχεια, θα δείτε τη γραμμή εντολών να εμφανίζεται με τη γραμμή κειμένου εκκίνησης. Αυτό σημαίνει ότι η εικονική μηχανή προσπαθεί να εκκινήσει από τη μονάδα δίσκου που επιλέξατε στο προηγούμενο βήμα.

Εάν βλέπετε το λογότυπο των Windows, αυτό σημαίνει ότι η μονάδα είναι εκκινήσιμη. Κάντε κλικ στο X επάνω δεξιά για να κλείσετε το παράθυρο.

Εάν αυτή η διαδικασία παγώσει ή κολλήσει στο παράθυρο εντολών, η μονάδα δίσκου σας δεν μπορεί να εκκινηθεί.
8. Το Magic ISO Maker ελέγχει το αρχείο εικόνας της μονάδας
Μπορείτε επίσης να χρησιμοποιήσετε το δωρεάν "παλιό" λογισμικό Magic ISO Maker για να δείτε εάν το αρχείο εικόνας της μονάδας είναι εκκινήσιμο ή όχι. Αυτός είναι ένας καλός τρόπος για να διασφαλίσετε ότι το αρχείο εικόνας της μονάδας δίσκου είναι εκκινήσιμο πριν το εγγράψετε σε USB.
Κατεβάστε το Magic ISO Maker . Εάν χρησιμοποιείτε υπολογιστές από τον 19ο αιώνα, θα σας θυμίσει το αρχαίο πρόγραμμα εγκατάστασης πλήρους οθόνης.
Μόλις ολοκληρωθεί η εγκατάσταση, ανοίξτε το Magic ISO Maker και επιλέξτε "Άνοιγμα..." από το μενού " Αρχείο " .

Επιλέξτε το αρχείο ISO από το μενού.

Αναζήτηση στη γραμμή μενού. Εάν δείτε το " Bootable " σημαίνει ότι το ISO θα εκκινήσει μόλις εγγραφεί σε CD ή USB. Εάν δεν μπορείτε να βρείτε το "Bootable", σημαίνει ότι δεν έχετε δημιουργήσει εκκίνηση USB.

Ο καλύτερος τρόπος για να ελέγξετε εάν μια μονάδα δίσκου είναι εκκινήσιμη είναι να εκκινήσετε τον υπολογιστή από τη μονάδα δίσκου. Αλλά αν δεν θέλετε να κάνετε επανεκκίνηση του υπολογιστή σας, μπορείτε να χρησιμοποιήσετε το Qemu Simple Boot ή το MobaLiveCD για να ελέγξετε τη μονάδα δίσκου. Εάν θέλετε να διασφαλίσετε ότι ένα αρχείο iamge μονάδας δίσκου (όπως το ISO ή το DMG) είναι εκκινήσιμο πριν το εγγράψετε σε USB ή CD, το Magic ISO Maker θα είναι η τέλεια επιλογή.
Σας εύχομαι επιτυχία!