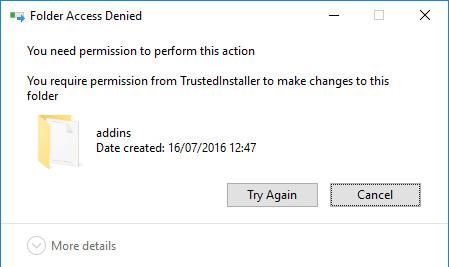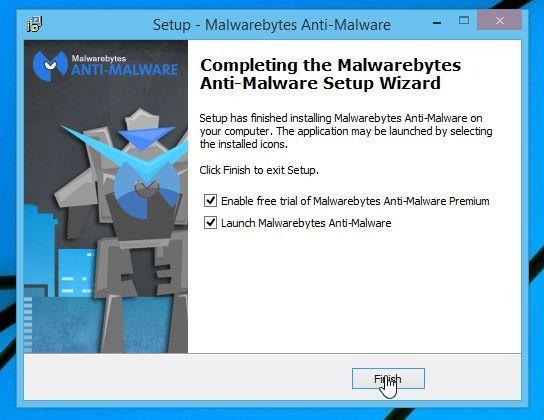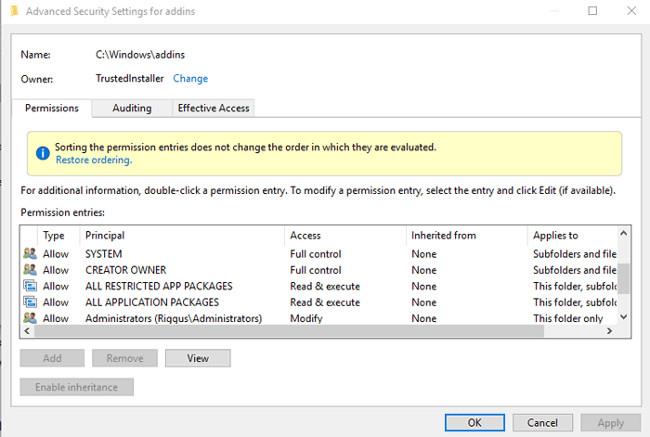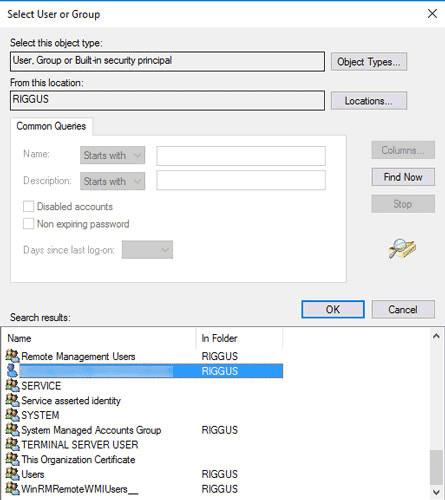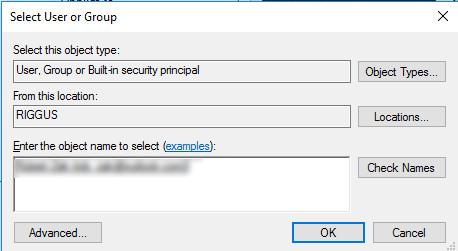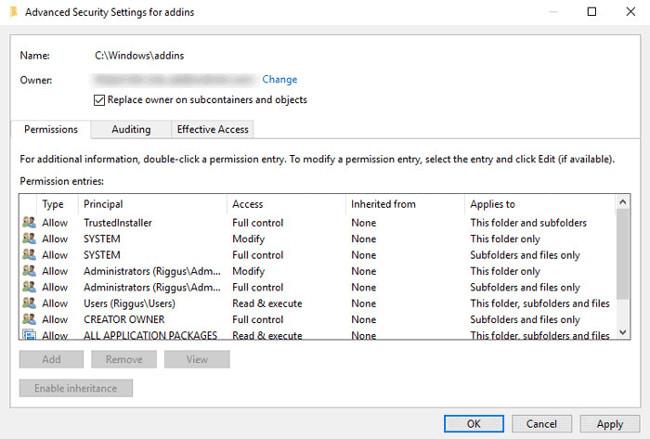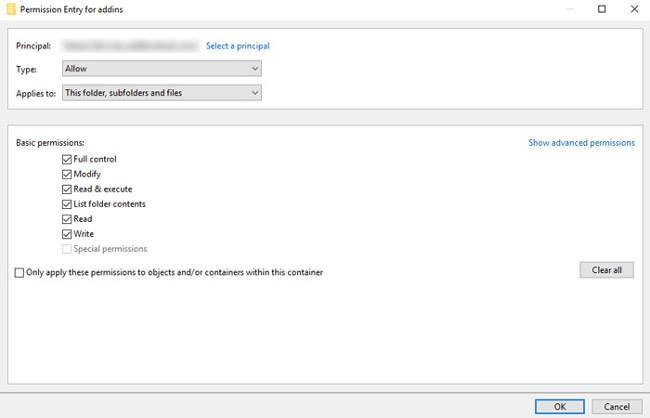Σε ορισμένες περιπτώσεις, όταν διαγράφετε έναν φάκελο ή ένα αρχείο στον υπολογιστή σας με Windows, δεν μπορεί να διαγραφεί και στην οθόνη εμφανίζεται το μήνυμα σφάλματος " Χρειάζεστε άδεια για να εκτελέσετε αυτήν την ενέργεια ". Στη συνέχεια, για να μπορέσετε να διαγράψετε αυτούς τους φακέλους και τα αρχεία, πρέπει να εκχωρήσετε δικαιώματα για να μπορείτε να τα διαγράψετε.
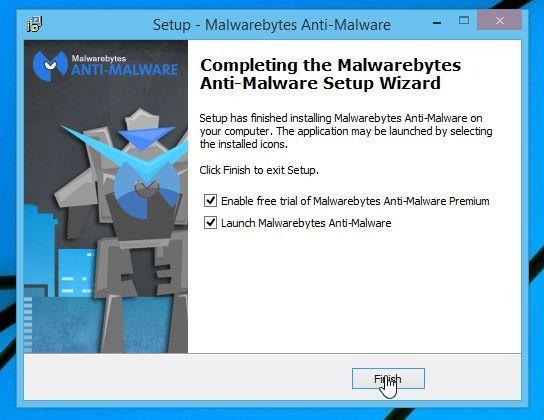
Για να εκχωρήσετε άδεια διαγραφής οποιουδήποτε φακέλου ή αρχείου στα Windows, ακολουθήστε τα παρακάτω βήματα:
1. Πρώτα πλοηγηθείτε στο φάκελο ή το αρχείο που προσπαθείτε να διαγράψετε στην Εξερεύνηση των Windows (όπως C:\Windows\addins).
2. Κάντε δεξί κλικ στο φάκελο, επιλέξτε Ιδιότητες => Καρτέλα Ασφάλεια => Για προχωρημένους .
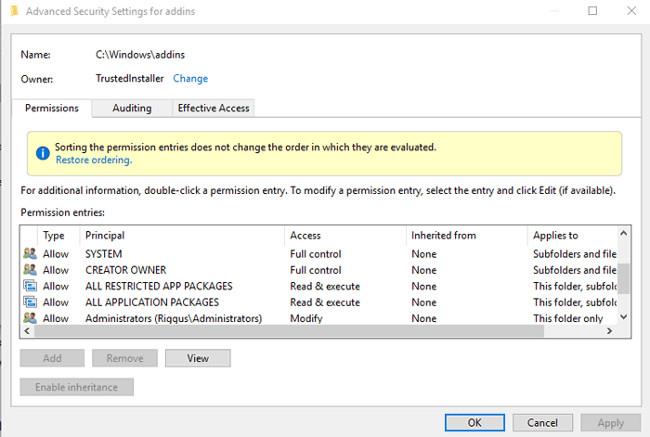
3. Στο παράθυρο Ρυθμίσεις ασφαλείας για προχωρημένους, κάντε κλικ στην επιλογή Αλλαγή δίπλα στο Κάτοχος στην επάνω γωνία.
4. Τώρα εμφανίζεται το παράθυρο Επιλογή χρήστη ή ομάδας στην οθόνη , πληκτρολογήστε τη διεύθυνση email του λογαριασμού Windows στο πλαίσιο Εισαγωγή ονόματος αντικειμένου για επιλογή. Εάν δεν είστε σίγουροι, κάντε κλικ στην επιλογή Για προχωρημένους στο νέο παράθυρο, στη συνέχεια κάντε κλικ στην επιλογή Εύρεση τώρα και, στη συνέχεια, κάντε διπλό κλικ στο όνομα του λογαριασμού Windows στα αποτελέσματα αναζήτησης που εμφανίζονται στην οθόνη.
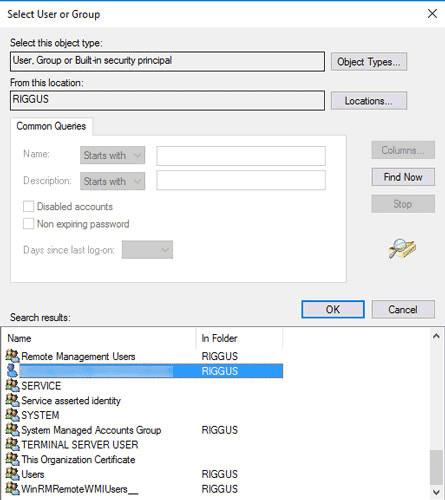
Επιστρέψτε στο προηγούμενο παράθυρο, πληκτρολογήστε το όνομα του λογαριασμού σας στο πλαίσιο Enter the object name to select και, στη συνέχεια, κάντε κλικ στο OK .
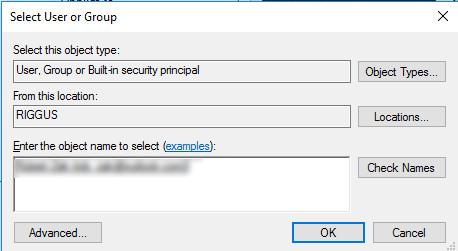
Θα επιστρέψετε ξανά στο παράθυρο Ρυθμίσεις ασφαλείας για προχωρημένους. Εδώ, επιλέξτε " Αντικατάσταση κατόχου σε υποκοντέινερ και αντικείμενα " για να παρέχετε πλήρη δικαιώματα επεξεργασίας και διαγραφής όλων των αρχείων που περιέχονται στο φάκελο που θέλετε να διαγράψετε. Κάντε κλικ στο OK.
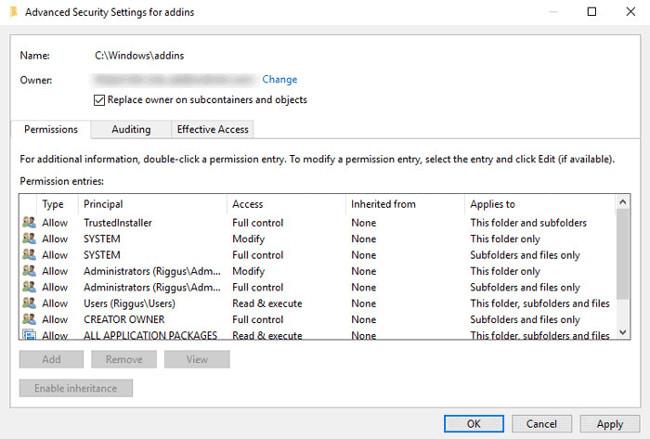
5. Στο παράθυρο της Εξερεύνησης των Windows, κάντε δεξί κλικ στο φάκελο που θέλετε να διαγράψετε ξανά, επιλέξτε Ιδιότητες => Για προχωρημένους => Προσθήκη .
6. Στο παράθυρο Εισαγωγή άδειας, κάντε κλικ στην επιλογή Επιλογή κύριας στην επάνω γωνία, προσθέστε το όνομα χρήστη των Windows στο πλαίσιο "Εισαγάγετε το όνομα αντικειμένου προς επιλογή" όπως κάνατε πριν και, στη συνέχεια, κάντε κλικ στο OK .
7. Επιστρέψτε στο παράθυρο Εισαγωγή άδειας, επιλέξτε Πλήρης έλεγχος και μετά κάντε κλικ στο OK.
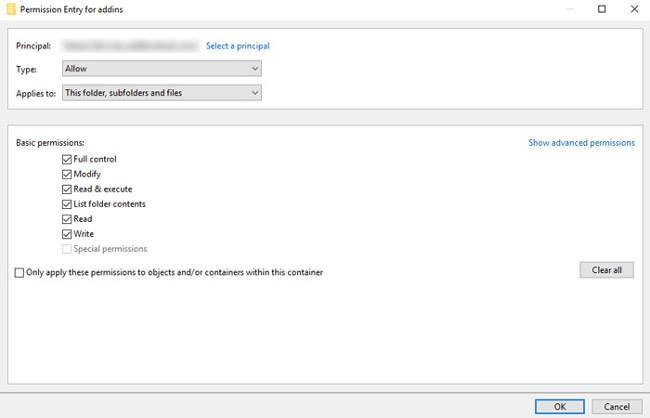
8. Στο παράθυρο Ρυθμίσεις ασφαλείας για προχωρημένους, κάντε κλικ στο OK για να ολοκληρώσετε.
Ανατρέξτε σε μερικά ακόμη άρθρα παρακάτω:
- Οδηγίες για γρήγορη διόρθωση σφαλμάτων "Inaccessible Boot Device" σε Windows 10/8/7 και Windows Vista
Καλή τύχη!