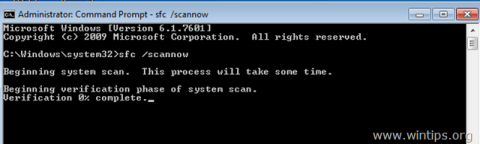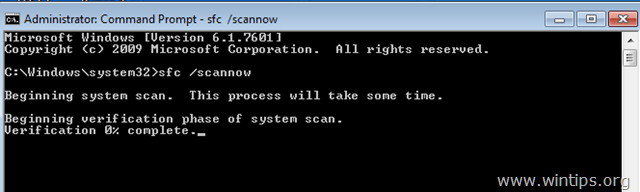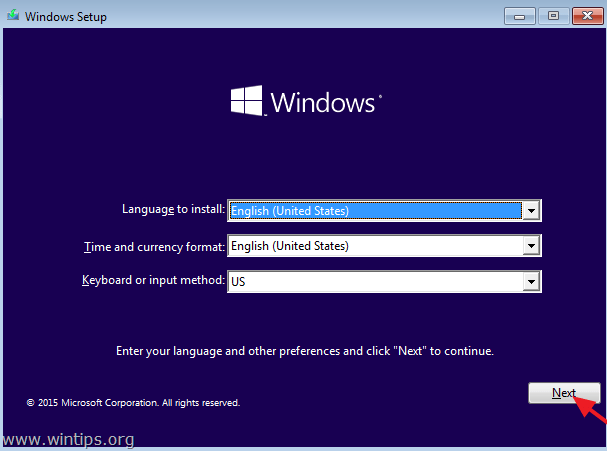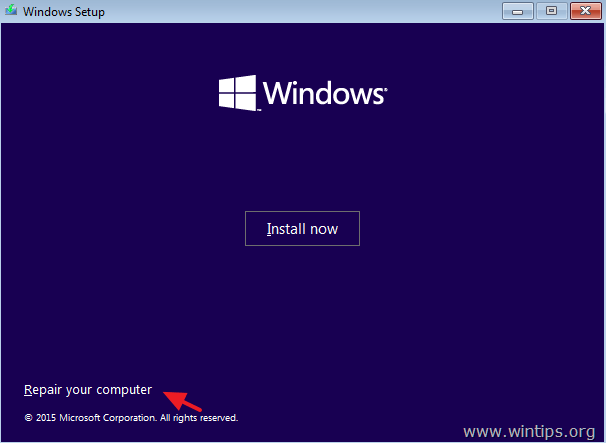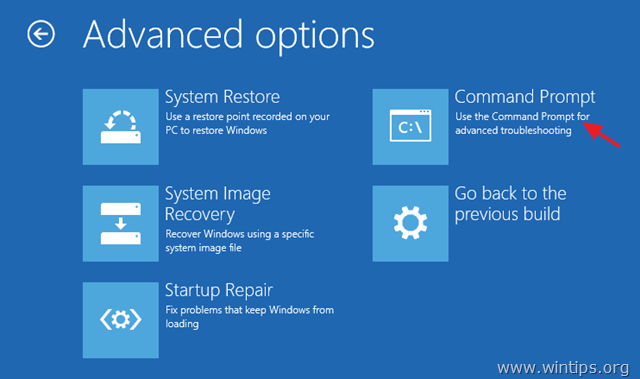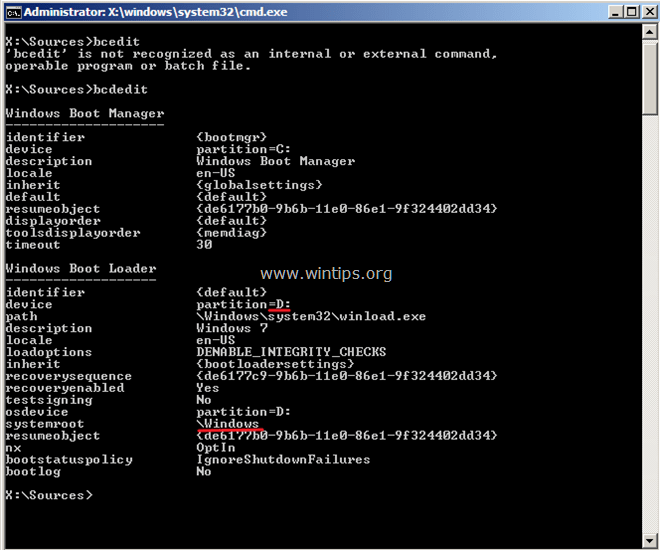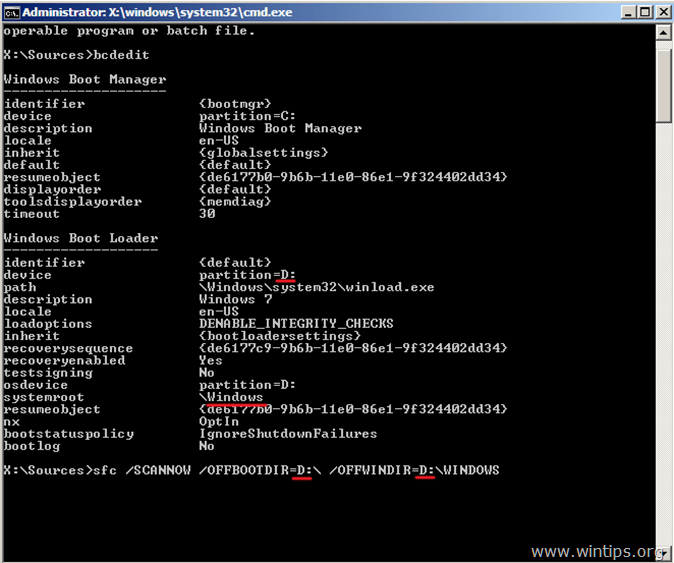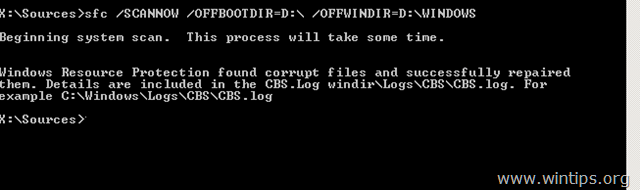Ο Έλεγχος αρχείων συστήματος (SFC) είναι ένα από τα πιο χρήσιμα εργαλεία στο λειτουργικό σύστημα Windows. Αυτό το εργαλείο σάς επιτρέπει να ελέγχετε και να επιδιορθώνετε κατεστραμμένα αρχεία συστήματος. Για να εκτελέσετε το εργαλείο SFC στα Windows, ανοίξτε το παράθυρο Γραμμή εντολών στην περιοχή Διαχειριστής και, στη συνέχεια, εισαγάγετε την παρακάτω εντολή:
sfc /scannow
Η εντολή SFC μπορεί να εκτελεστεί στο περιβάλλον των Windows σε Κανονική ή Ασφαλή λειτουργία. Ωστόσο, σε ορισμένες περιπτώσεις, πρέπει να εκτελέσετε την εντολή SFC σε λειτουργία εκτός σύνδεσης, εάν τα Windows δεν μπορούν να ξεκινήσουν σε κανονική λειτουργία ή σε ασφαλή λειτουργία. Σε αυτήν την περίπτωση, μπορείτε να εκκινήσετε το σύστημα από τα Windows Installation Media (DVD ή USB) και να εκτελέσετε την εντολή SFC Offline.
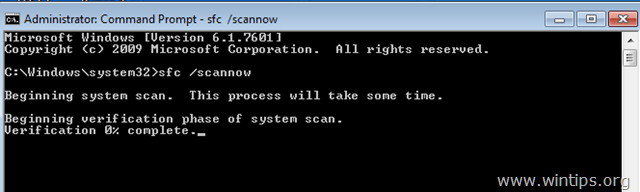
Στο παρακάτω άρθρο, το Wiki.SpaceDesktop θα σας δείξει πώς να χρησιμοποιήσετε το εργαλείο System File Checker (SFC) για να σαρώσετε και να επιδιορθώσετε αρχεία συστήματος σε περίπτωση που δεν είναι δυνατή η εκκίνηση των Windows.
Εκτελέστε την εντολή SFC /SCANNOW εάν το σύστημα των Windows δεν εκκινείται (Εκτός σύνδεσης)
Αίτηση:
Για να εκτελέσετε την εντολή sfc/scannow σε ένα σύστημα Windows χωρίς δυνατότητα εκκίνησης, πρέπει να εκκινήσετε το σύστημα από το μέσο εγκατάστασης των Windows (USB ή DVD), ανάλογα με την έκδοση του λειτουργικού συστήματος και την έκδοση (64 ή 32 bit) που χρησιμοποιείτε.
Εάν δεν έχετε Windows Installation Media, μπορείτε να δημιουργήσετε ένα Windows Installation Media απευθείας από τη Microsoft.
1. Εκκινήστε τον υπολογιστή από το μέσο εγκατάστασης των Windows.
2. Στην οθόνη Επιλογές γλώσσας, κάντε κλικ στο Επόμενο .
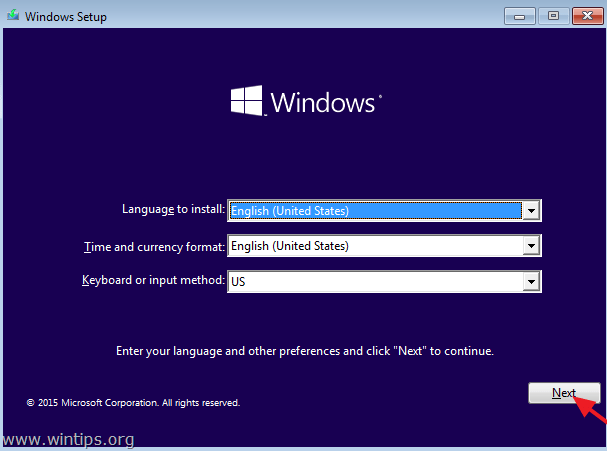
3. Στη συνέχεια, επιλέξτε Επιδιόρθωση του υπολογιστή σας .
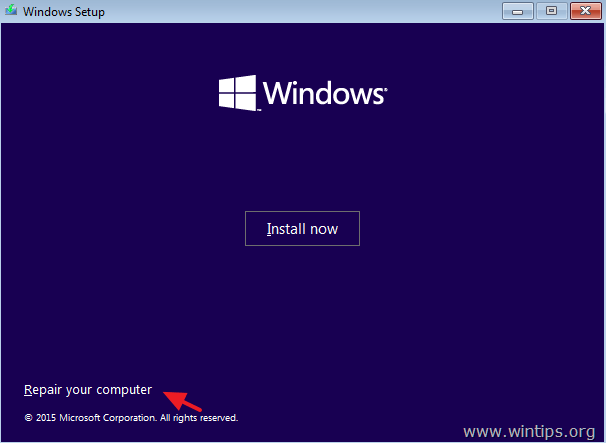
4. Επιλέξτε Αντιμετώπιση προβλημάτων => Προηγμένες επιλογές => Γραμμή εντολών .
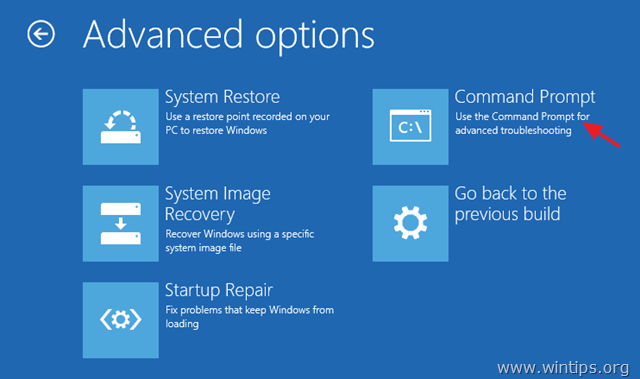
5. Στο παράθυρο της γραμμής εντολών, πληκτρολογήστε την παρακάτω εντολή και πατήστε Enter:
BCDEDIT

6. Μεταβείτε στο γράμμα της μονάδας δίσκου εγκατάστασης των Windows.
Στο παρακάτω παράδειγμα, η μονάδα εγκατάστασης των Windows είναι η μονάδα D:
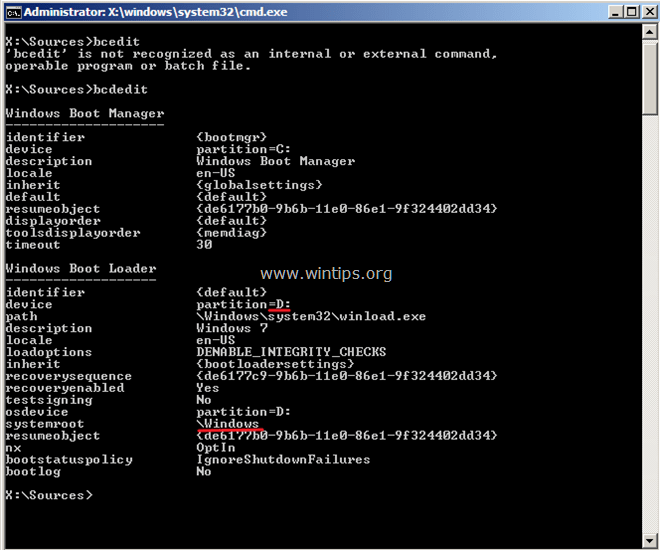
7. Στο παράθυρο της γραμμής εντολών, πληκτρολογήστε την ακόλουθη εντολή για σάρωση και επιδιόρθωση αρχείων συστήματος:
sfc /scannow /offbootdir=:\ /offwindir=:\windows
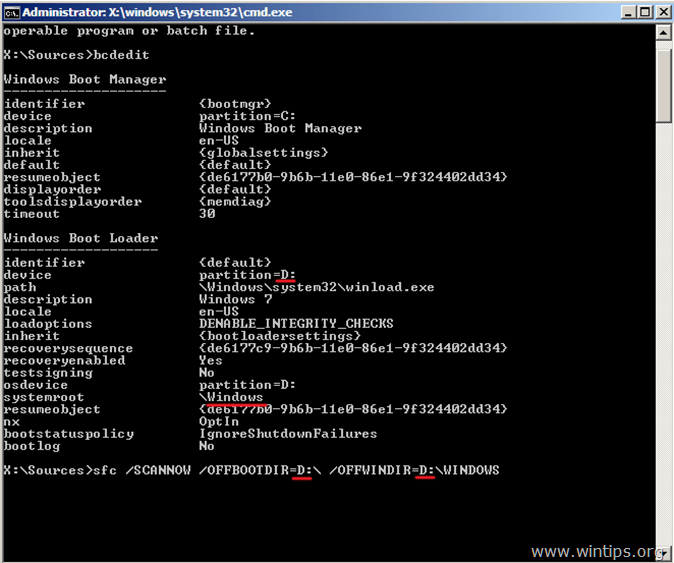
Σημείωση:
Στην παραπάνω εντολή, αντικαταστήστε το "" με το γράμμα μονάδας δίσκου της εγκατάστασης των Windows.
Για παράδειγμα, στο παρακάτω παράδειγμα η εντολή θα ήταν:
sfc /SCANNOW /OFFBOOTDIR=D:\ /OFFWINDIR=D:\windows
8. Η διαδικασία σάρωσης και επιδιόρθωσης κατεστραμμένων αρχείων συστήματος από την εντολή SFC θα διαρκέσει λίγο, επομένως θα πρέπει να περιμένετε υπομονετικά.
Σημείωση:
Εάν λάβετε ένα μήνυμα σφάλματος: " Η προστασία πόρων των Windows θα μπορούσε να ξεκινήσει την υπηρεσία επισκευής ". Στη συνέχεια, ελέγξτε και βεβαιωθείτε ότι χρησιμοποιείτε Windows Installation Media σύμφωνα με την έκδοση των Windows που προσπαθείτε να επιδιορθώσετε.
Αυτό σημαίνει ότι εάν θέλετε να επιδιορθώσετε αρχεία από τα Windows 10 64Bit, τότε πρέπει να εκκινήσετε το σύστημα από τα Windows 10 64bit Installation Media.
9. Αφού ολοκληρωθεί η διαδικασία επιδιόρθωσης, κλείστε το παράθυρο της γραμμής εντολών και επανεκκινήστε τον υπολογιστή σας.
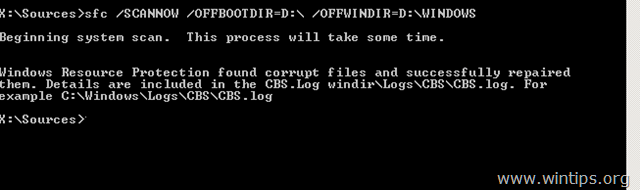
Ανατρέξτε σε μερικά ακόμη άρθρα παρακάτω:
- Πώς να διορθώσετε το σφάλμα "Δεν βρέθηκε λειτουργικό σύστημα" σε Windows 10 και Windows 8.1
Καλή τύχη!