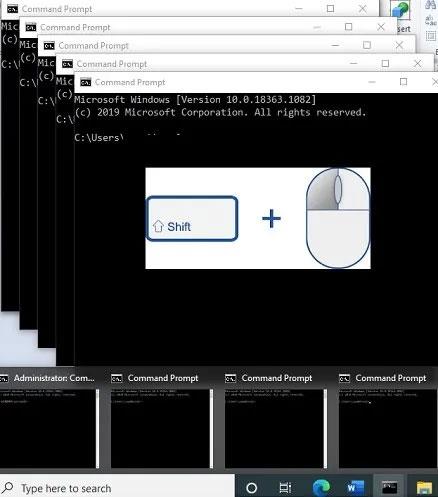Ως χρήστης των Windows, μπορεί συχνά να χρειαστεί να εκτελέσετε πολλές παρουσίες ενός προγράμματος. Αυτές οι περιπτώσεις μπορούν να λειτουργούν χωριστά και, εάν είναι απαραίτητο, με διαφορετικούς λογαριασμούς. Υπάρχουν διάφοροι τρόποι με τους οποίους μπορείτε να εκτελέσετε μια άλλη παρουσία της ίδιας εφαρμογής. Ο παρακάτω οδηγός θα εξηγήσει ποια μέθοδος είναι πιο κατάλληλη για έναν συγκεκριμένο τύπο προγράμματος.
Πίνακας περιεχομένων του άρθρου
1. Απλώς επανεκκινήστε το πρόγραμμα
Ο ευκολότερος τρόπος εκτέλεσης μιας άλλης παρουσίας ενός προγράμματος είναι απλώς να το επανεκκινήσετε ενώ είναι ανοιχτό. Αυτό λειτουργεί καλύτερα για προγράμματα περιήγησης, εφαρμογές του Microsoft Office και βοηθητικά προγράμματα των Windows όπως το Paint, η Αριθμομηχανή, το WordPad, η Γραμμή εντολών , ακόμη και το λογισμικό τρίτων κατασκευαστών.
Υπάρχουν διάφοροι τρόποι επανεκκίνησης του προγράμματος. Από το μενού Έναρξη, μπορείτε να αναζητήσετε και να κάνετε ξανά κλικ στο πρόγραμμα για να το εκκινήσετε. Μπορεί να εκτελεστεί με ένα απλό κλικ του ποντικιού ή μέσω της λειτουργίας διαχειριστή. Εάν ένα πρόγραμμα, όπως ένα πρόγραμμα περιήγησης, είναι καρφιτσωμένο στη γραμμή εργασιών ή αποθηκευτεί ως συντόμευση επιφάνειας εργασίας, μπορείτε να κάνετε κλικ σε αυτό όσες φορές θέλετε για να ανοίξετε πολλές παρουσίες.
Επιπλέον, μπορείτε να χρησιμοποιήσετε ή να πατήσετε Ctrl + N για επανεκκίνηση προγραμμάτων όπως έγγραφα του Microsoft Word.

Πατήστε Ctrl + N για επανεκκίνηση προγραμμάτων όπως έγγραφα του Microsoft Word
Μπορείτε επίσης να χρησιμοποιήσετε τον συνδυασμό πλήκτρων Shift + κλικ για να επανεκκινήσετε πολλές παρουσίες προγραμμάτων από το παράθυρο της γραμμής εργασιών.

Shift + κλικ για επανεκκίνηση πολλαπλών παρουσιών προγραμμάτων από το παράθυρο της γραμμής εργασιών
2. Εκκινήστε χρησιμοποιώντας το Run Box στα Windows 10
Ένας άλλος τρόπος για να ξεκινήσετε ένα πρόγραμμα Windows είναι να χρησιμοποιήσετε το παράθυρο Run Box , στο οποίο μπορείτε να έχετε πρόσβαση από τα Win + R. Αρχικά, εντοπίστε τη θέση του αρχείου .exe του προγράμματος και αντιγράψτε ολόκληρη τη διαδρομή.

Αντιγράψτε τη διαδρομή του προγράμματος
Στη συνέχεια, εισαγάγετε τα ακόλουθα στο πλαίσιο Εκτέλεση για να ανοίξετε μια νέα παρουσία.
"Program Path" /secondary
3. Χρησιμοποιήστε τα Windows + Shift + Number στη γραμμή εργασιών
Ένας από τους ταχύτερους τρόπους επανεκκίνησης μιας παρουσίας προγράμματος είναι να προσδιορίσετε τον αριθμό που αντιστοιχεί στη θέση του στη γραμμή εργασιών (Taskbar). Πρέπει να προσδιορίσετε αυτόν τον αριθμό από αριστερά προς τα δεξιά, όπως φαίνεται εδώ για το αρχείο Paint.

Διαδικασία εικονογραφημένη για το Paint
Για να ανοίξετε μια νέα παρουσία, χρησιμοποιήστε την ακόλουθη συντόμευση πληκτρολογίου: Win + Shift + Αριθμός προγράμματος στη γραμμή εργασιών .
4. Χρησιμοποιήστε την έκδοση του προγράμματος περιήγησης Ιστού
Εάν χρησιμοποιείτε τις παραπάνω μεθόδους, είναι δύσκολο να επανεκκινήσετε προγράμματα από το Microsoft Store. Αυτές περιλαμβάνουν εφαρμογές όπως το Skype, το WhatsApp για επιτραπέζιους υπολογιστές, το Zoom και πολλές άλλες. Μπορείτε να εκτελέσετε πολλές παρουσίες χρησιμοποιώντας την έκδοση του προγράμματος περιήγησης ιστού, εάν είναι διαθέσιμη. Για το Skype, μπορείτε εύκολα να αποκτήσετε πρόσβαση στη νέα έκδοση από το web.skype.com. Μπορείτε να χρησιμοποιήσετε διαφορετικούς λογαριασμούς Skype ή τον ίδιο λογαριασμό στην επιφάνεια εργασίας, καθώς και στο πρόγραμμα περιήγησης.
Ένας τρόπος για να έχετε ακόμα καλύτερα αποτελέσματα είναι να χρησιμοποιήσετε τη "κατάσταση ανώνυμης περιήγησης" του προγράμματος περιήγησής σας . Όπως φαίνεται παρακάτω με το Skype, μπορείτε να εκτελέσετε τρεις ή περισσότερες παρουσίες ενός προγράμματος με εύκολη πρόσβαση στον Ιστό.

Χρησιμοποιήστε την έκδοση του προγράμματος περιήγησης ιστού του Skype
5. Επανεκκινήστε το πρόγραμμα ως άλλος χρήστης των Windows
Μπορείτε να επανεκκινήσετε το πρόγραμμα ως χρήστης των Windows εκτός από Διαχειριστής. Από το μενού Έναρξη, μεταβείτε στις Ρυθμίσεις > Λογαριασμοί > Οικογένεια και άλλοι χρήστες . Εδώ μπορείτε να προσθέσετε μέλη της οικογένειας ή άλλα άτομα σε αυτόν τον υπολογιστή.

Μπορείτε να προσθέσετε μέλη της οικογένειας ή άλλα άτομα σε αυτόν τον υπολογιστή
Εάν επιλέξετε τη δεύτερη επιλογή, μπορείτε να χρησιμοποιήσετε ένα αναγνωριστικό του Outlook ή να δηλώσετε ότι "δεν έχετε τα στοιχεία σύνδεσης αυτού του ατόμου". Τώρα προσθέστε χρήστες χωρίς λογαριασμό Microsoft για να συνεχίσετε. Εναλλακτικά, μπορείτε να δημιουργήσετε έναν νέο λογαριασμό Microsoft.
Καταχωρίστε ένα όνομα χρήστη και έναν κωδικό πρόσβασης για αυτόν τον νέο τοπικό λογαριασμό. Απαντήστε και αποθηκεύστε ερωτήσεις ασφαλείας. Όπως φαίνεται εδώ, έχει δημιουργηθεί ένας τοπικός λογαριασμός. Μπορεί εύκολα να αφαιρεθεί από αυτό το παράθυρο.

Έχει δημιουργηθεί ένας τοπικός λογαριασμός
Μεταβείτε στο πρόγραμμα στην επιφάνεια εργασίας, κρατήστε πατημένο το πλήκτρο Shift , κάντε δεξί κλικ και επιλέξτε "Εκτέλεση ως διαφορετικός χρήστης" .

Επιλέξτε "Εκτέλεση ως διαφορετικός χρήστης"
Εισαγάγετε τα διαπιστευτήρια που χρησιμοποιήθηκαν για τη δημιουργία αυτού του τοπικού λογαριασμού. Αυτό θα σας βοηθήσει στη συνέχεια να εκτελέσετε το πρόγραμμα ξεχωριστά από οποιαδήποτε άλλη παρουσία με δικαιώματα διαχειριστή.
6. Εγκαταστήστε 2 εκδόσεις του ίδιου λογισμικού με το Sandboxie
Όπως αποδεικνύεται, το λογισμικό sandbox λειτουργεί τέλεια για τη δημιουργία αντιγράφου μιας εφαρμογής στο σύστημα. Τα Windows έχουν ένα ενσωματωμένο sandbox που μπορείτε να χρησιμοποιήσετε για αυτόν τον σκοπό, αλλά το Sandboxie είναι ακόμα πιο εύκολο. Σας επιτρέπει να εκτελείτε οποιοδήποτε πρόγραμμα σε ένα ειδικό παράθυρο που είναι απομονωμένο από τον υπόλοιπο υπολογιστή σας.
Αυτός είναι ένας πολύ καλός τρόπος για να δοκιμάσετε δυνητικά μη ασφαλείς λήψεις σε ελεγχόμενο περιβάλλον, αλλά σας επιτρέπει επίσης να εκτελέσετε πολλές εκδόσεις μιας εφαρμογής.
Ξεκινήστε κάνοντας λήψη του Sandboxie Plus (την πιο πρόσφατη έκδοση μετά την αρχική ολοκληρωμένη ανάπτυξη) και εκτελέστε τη διαδικασία εγκατάστασης. Μόλις ολοκληρωθεί, θα δείτε την καταχώριση Run Sandboxed όταν κάνετε δεξί κλικ στο πρόγραμμα στην Εξερεύνηση αρχείων, με την προϋπόθεση ότι έχετε ενεργοποιήσει αυτήν την επιλογή κατά την εγκατάσταση.
Όπως και πριν, πιθανότατα θα πρέπει να κάνετε δεξί κλικ στην καταχώριση της εφαρμογής στο μενού Έναρξη και να επιλέξετε Άνοιγμα τοποθεσίας αρχείου για να την εμφανίσετε στην Εξερεύνηση αρχείων και, στη συνέχεια, κάντε δεξί κλικ στην εφαρμογή εκεί και επιλέξτε Εκτέλεση Sandboxed .
Το πρόγραμμα στο sandbox θα εμφανιστεί στη γραμμή εργασιών σας όπως κάθε άλλο πρόγραμμα, αλλά θα δείτε ένα κίτρινο περίγραμμα γύρω του όταν τοποθετείτε το δείκτη του ποντικιού πάνω από τα περιγράμματα του παραθύρου. Σημειώστε ότι οτιδήποτε δημιουργείτε στο sandbox θα καταστραφεί όταν το κλείσετε, επομένως φροντίστε να αποθηκεύσετε στον υπολογιστή σας τυχόν σημαντικά αρχεία από την κλωνοποιημένη εφαρμογή για να μην τα χάσετε.

Παράδειγμα Opera Sandboxie
Μπορείτε να δημιουργήσετε πολλά sandbox, εκτός από το προεπιλεγμένο sandbox, για να εκτελέσετε πολλές εκδόσεις του προγράμματος. Και δεν περιορίζεται μόνο στην εκτέλεση λογισμικού που υπάρχει ήδη στον υπολογιστή σας. μπορείτε να εγκαταστήσετε το λογισμικό μέσα στο sandbox για να το εκτελέσετε από νέα κατάσταση.
Το Sandboxie είναι ένα ισχυρό βοηθητικό πρόγραμμα με πολλές διαφορετικές χρήσεις, αλλά χρειάζεται λίγη εξάσκηση για να μάθετε πώς να το χρησιμοποιείτε σωστά. Ρίξτε μια ματιά στη σελίδα βοήθειας του Sandboxie εάν θέλετε να μάθετε περισσότερα.
https://sandboxie-plus.com/sandboxie/helptopics/
Ορισμένες εφαρμογές έχουν σχεδιαστεί για να εμποδίζουν πολλούς χρήστες να έχουν πρόσβαση στην ίδια συσκευή, ειδικά λογισμικό premium με περιορισμένες άδειες χρήσης. Εάν καμία από τις παραπάνω μεθόδους δεν λειτουργεί, μπορείτε επίσης να ρυθμίσετε μια εικονική μηχανή και να εκτελέσετε την εφαρμογή από μέσα. Ακολουθούν μερικά από τα καλύτερα λογισμικά εικονικοποίησης για Windows που μπορείτε να δοκιμάσετε.
Δείτε περισσότερα: