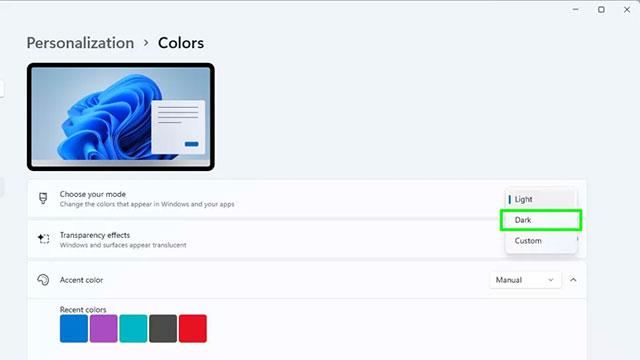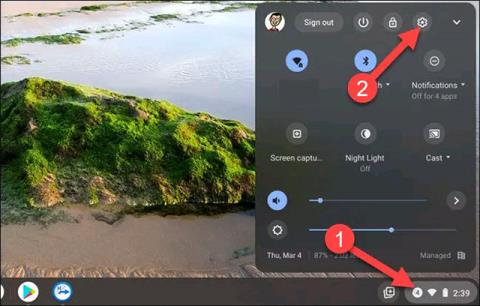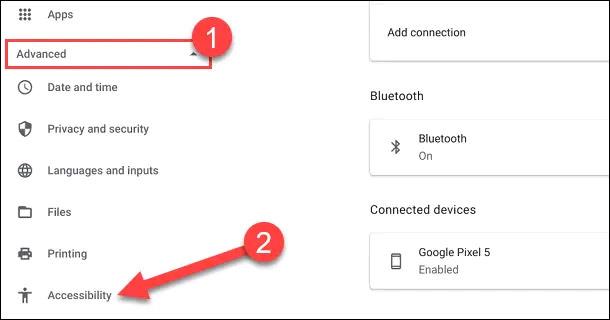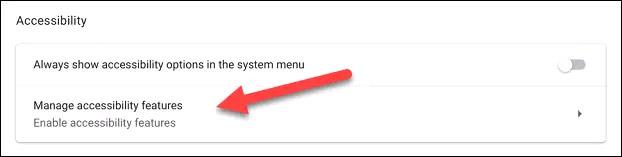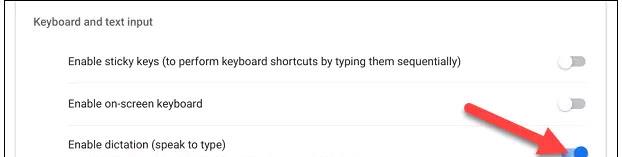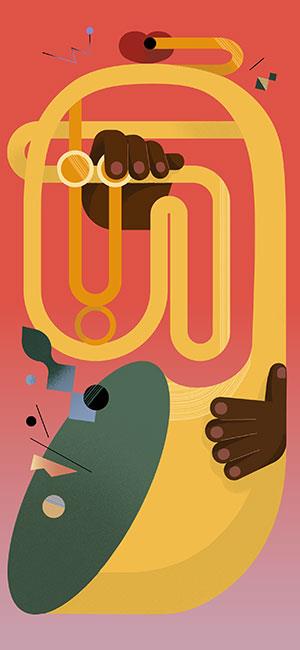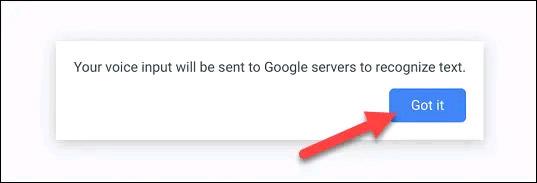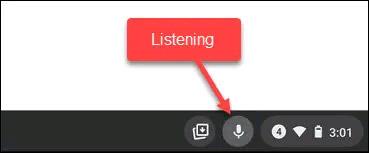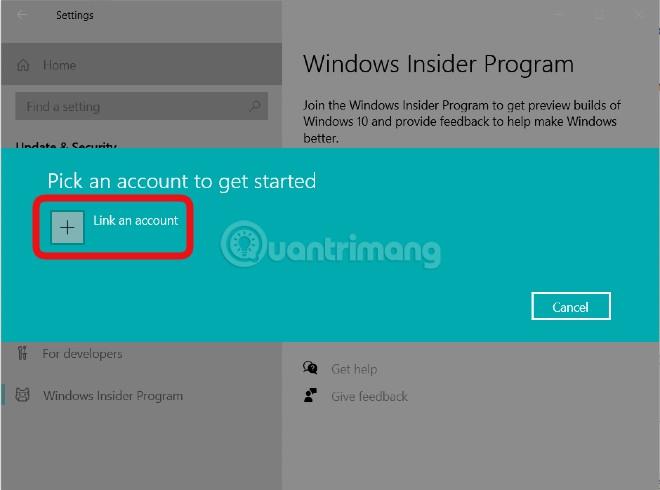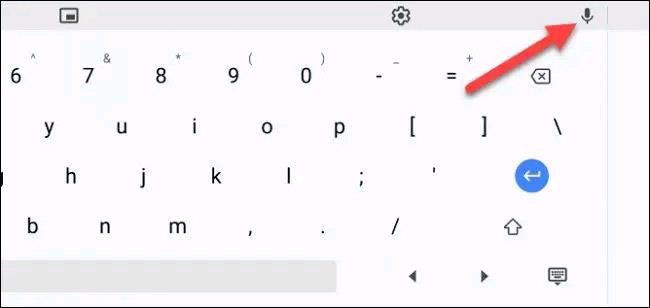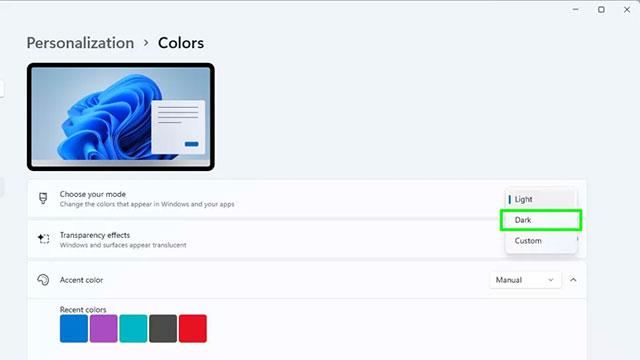Η φωνητική εισαγωγή κειμένου είναι μια δυνατότητα που δεν είναι πλέον άγνωστη στους χρήστες κινητών συσκευών όπως smartphone και tablet, αλλά τι γίνεται με τα Chromebook; Μπορείτε να κάνετε το ίδιο πράγμα σε ένα Chromebook και είναι πιο εύκολο από όσο νομίζετε.
Υπάρχουν βασικά δύο μέθοδοι για να χρησιμοποιήσετε τη φωνητική εισαγωγή κειμένου σε συσκευές Chrome OS. Και τα δύο απαιτούν τη χρήση εικονικού πληκτρολογίου, αλλά εάν χρησιμοποιείτε φυσικό πληκτρολόγιο, υπάρχουν ορισμένα πρόσθετα βήματα που πρέπει να ακολουθήσετε.
Τα Chromebook διαθέτουν φυσικό πληκτρολόγιο
Αυτή η μέθοδος ισχύει για μοντέλα Chromebook με φυσικό πληκτρολόγιο.
Πρώτα, κάντε κλικ στην περιοχή του ρολογιού στην κάτω δεξιά γωνία της οθόνης για να ανοίξετε το μενού Γρήγορες ρυθμίσεις. Στη συνέχεια, κάντε κλικ στο εικονίδιο με το γρανάζι για να μεταβείτε στο μενού Ρυθμίσεις.
Στο μενού Ρυθμίσεις, κάντε κλικ στο « Για προχωρημένους » και μετά επιλέξτε « Προσβασιμότητα ».
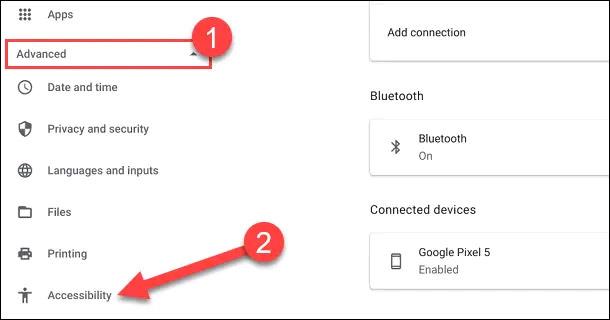
Στην οθόνη Προσβασιμότητας, κάντε κλικ στο « Διαχείριση λειτουργιών προσβασιμότητας ».
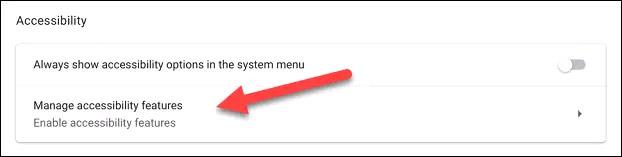
Κάντε κύλιση προς τα κάτω και πατήστε τον διακόπτη εναλλαγής για να ενεργοποιήσετε τη λειτουργία « Ενεργοποίηση υπαγόρευσης (Μιλήστε στον τύπο) » .
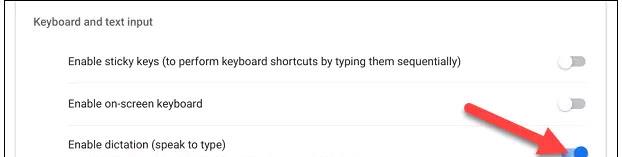
Αμέσως, θα δείτε ένα εικονίδιο μικροφώνου να εμφανίζεται δίπλα στο ρολόι στην κάτω δεξιά γωνία της οθόνης. Κάντε κλικ σε αυτό το εικονίδιο για να ξεκινήσετε τη φωνητική πληκτρολόγηση.
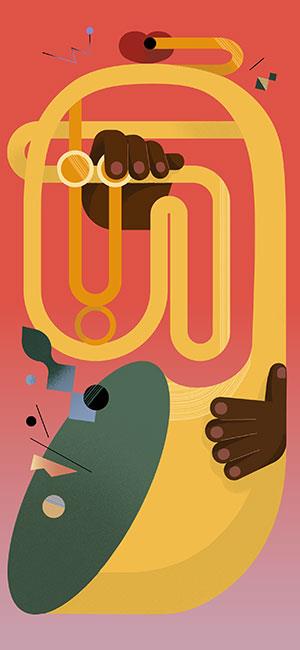
Στην οθόνη θα εμφανιστεί μια ειδοποίηση, που θα σας ενημερώνει ότι η εισαγωγή σας θα σταλεί στην Google την πρώτη φορά που θα χρησιμοποιήσετε τη λειτουργία φωνητικής εισαγωγής. Κάντε κλικ στο " Το κατάλαβα " για να συνεχίσετε.
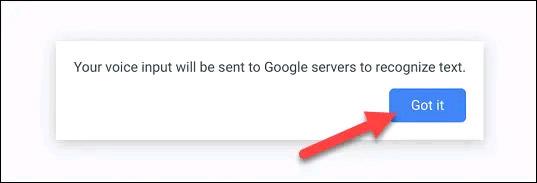
Τώρα μπορείτε να αρχίσετε να μιλάτε και η φωνή σας θα μετατραπεί σε κείμενο σε πραγματικό χρόνο.
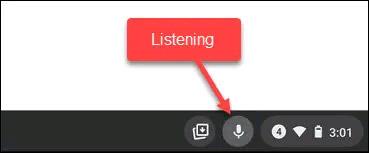
Στα Chromebook υπάρχει μόνο μια οθόνη αφής
Αυτή η δεύτερη μέθοδος μπορεί να χρησιμοποιηθεί όταν η συσκευή Chrome OS βρίσκεται σε λειτουργία tablet ή απλά δεν διαθέτει φυσικό πληκτρολόγιο, επομένως πρέπει να χρησιμοποιείται εικονικό πληκτρολόγιο.
Το μόνο που έχετε να κάνετε είναι να πατήσετε οποιοδήποτε πεδίο κειμένου για να εμφανιστεί το εικονικό πληκτρολόγιο στην οθόνη.
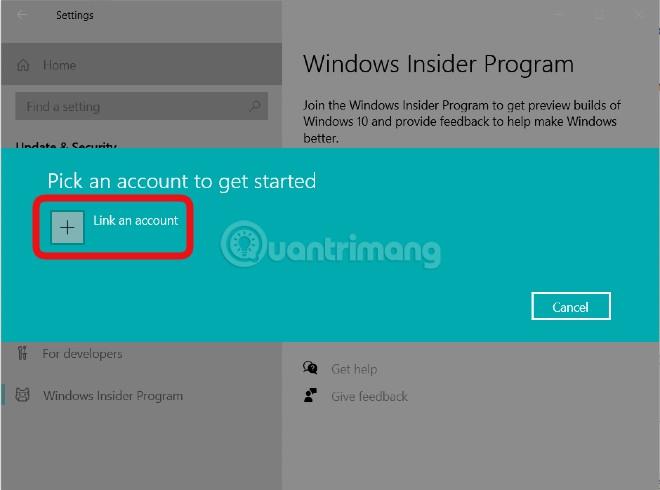
Μόλις εμφανιστεί το εικονικό πληκτρολόγιο, πατήστε το εικονίδιο του μικροφώνου στη γραμμή εργαλείων.
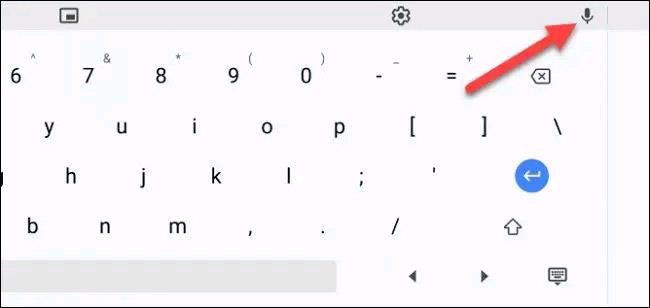
Την πρώτη φορά που θα χρησιμοποιήσετε αυτήν τη λειτουργία, θα εμφανιστεί μια ειδοποίηση, η οποία υποδεικνύει ότι η φωνητική σας εισαγωγή θα σταλεί στην Google. Κάντε κλικ στο " Το κατάλαβα " για να συνεχίσετε.

Τώρα μπορείτε να αρχίσετε να μιλάτε και οι αντίστοιχες λέξεις θα εμφανιστούν στο πεδίο κειμένου. Πατήστε οπουδήποτε στην οθόνη για να σταματήσετε να ακούτε.