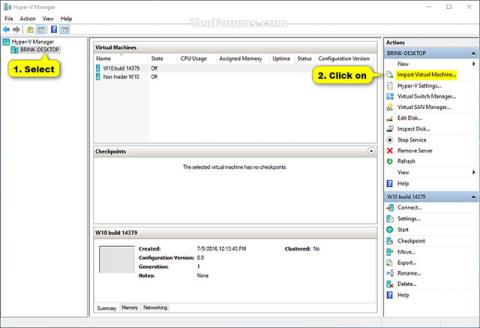Γενικές πληροφορίες
Όπως γνωρίζουμε, το Hyper-V επιτρέπει την εκτέλεση εικονικών συστημάτων υπολογιστών σε έναν φυσικό διακομιστή. Αυτά τα εικονικά συστήματα (γνωστά και ως φιλοξενούμενοι) μπορούν να χρησιμοποιηθούν και να διαχειρίζονται παρόμοια με τα φυσικά συστήματα υπολογιστών, ωστόσο, ουσιαστικά υπάρχουν σε εικονικά και απομονωμένα περιβάλλοντα.
Μπορείτε να χρησιμοποιήσετε τις λειτουργίες εξαγωγής και εισαγωγής του Hyper-V για γρήγορη κλωνοποίηση εικονικών μηχανών. Οι εξαγόμενες εικονικές μηχανές μπορούν να χρησιμοποιηθούν για τη δημιουργία αντιγράφων ασφαλείας δεδομένων ή μπορεί επίσης να είναι ένας τρόπος για να μετακινήσετε μια εικονική μηχανή μεταξύ κεντρικών υπολογιστών Hyper-V.
Και η λειτουργία επανεισαγωγής σάς επιτρέπει να επαναφέρετε εικονικές μηχανές. Δεν χρειάζεται να εξάγετε μια εικονική μηχανή για να μπορέσετε να την εισαγάγετε ξανά. Με απλά λόγια, η συνάρτηση εισαγωγής θα προσπαθήσει να αναδημιουργήσει την εικονική μηχανή από ό,τι είναι διαθέσιμο. Η συνάρτηση εισαγωγής μιας εικονικής μηχανής καταγράφει αυτήν την εικονική μηχανή με τον κεντρικό υπολογιστή Hyper-V. Μια εξαγόμενη εικονική μηχανή μπορεί να εισαχθεί ξανά στον διακομιστή από τον οποίο δημιουργήθηκε ή μπορεί επίσης να εισαχθεί σε έναν νέο διακομιστή.
Αυτό το άρθρο θα σας δείξει πώς να εισαγάγετε μια εικονική μηχανή Hyper-V (client) στον υπολογιστή σας με Windows 10 (διακομιστής). Ωστόσο, πρέπει να συνδεθείτε στα Windows ως διαχειριστής για να εισαγάγετε την εικονική μηχανή Hyper-V.
Σημείωση: Το Hyper-V υποστηρίζεται μόνο σε εκδόσεις Windows 10 Pro, Windows 10 Enterprise και Windows 10 Education .
Πώς να εισάγετε εικονικές μηχανές Hyper-V στα Windows 10
Προχωρήστε στην εισαγωγή της εικονικής μηχανής Hyper-V χρησιμοποιώντας το Hyper-V Manager
1. Ανοίξτε το Hyper-V Manager.
2. Στο αριστερό παράθυρο, επιλέξτε τον κεντρικό υπολογιστή Hyper-V στον οποίο θέλετε να εισαγάγετε μια εικονική μηχανή (για παράδειγμα, "BRINK-DESKTOP") και κάντε κλικ στην επιλογή Εισαγωγή εικονικής μηχανής στο παράθυρο "Ενέργειες" στα δεξιά (δείτε το παράθυρο " Ενέργειες "). στιγμιότυπο οθόνης παρακάτω).

3. Στο παράθυρο Πριν ξεκινήσετε , κάντε κλικ στο Επόμενο (δείτε στιγμιότυπο οθόνης παρακάτω).
4. Κάντε κλικ στην Αναζήτηση , μετά μεταβείτε και επιλέξτε το φάκελο (για παράδειγμα, "Windows 7 Ultimate") που περιέχει την εικονική μηχανή (αρχείο .vmcx) που θέλετε να εισαγάγετε, κάντε κλικ στην επιλογή Επιλογή φακέλου και, στη συνέχεια, επιλέξτε Επόμενο (δείτε την οθόνη στιγμιότυπο οθόνης παρακάτω).

5. Επιλέξτε την εικονική μηχανή (για παράδειγμα, "Windows 7 Ultimate") που θέλετε να εισαγάγετε και κάντε κλικ στο Επόμενο (δείτε στιγμιότυπο οθόνης παρακάτω).

6. Επιλέξτε τον τύπο εισόδου που θέλετε να εκτελέσετε, κάντε κλικ στο Επόμενο και μεταβείτε στο βήμα 7 ή στο βήμα 8 παρακάτω (ανάλογα με τον τύπο εισόδου που επιλέξατε (δείτε στιγμιότυπο οθόνης παρακάτω).
|
Τύπος εισόδου
|
Περιγράφω
|
|
Εγγραφή της εικονικής μηχανής επιτόπου (εγγραφή της εικονικής μηχανής επί τόπου)
|
Η τρέχουσα θέση του αρχείου Εξαγωγή είναι το μέρος από το οποίο θα εκτελεστεί η εικονική μηχανή. Κατά την εισαγωγή, η εικονική μηχανή θα έχει το ίδιο αναγνωριστικό όπως και κατά την εξαγωγή. Επομένως, εάν η εικονική μηχανή είναι ήδη καταχωρημένη στο Hyper-V, πρέπει να διαγραφεί πριν προχωρήσει η εισαγωγή. Μόλις ολοκληρωθεί η εισαγωγή, τα αρχεία Εξαγωγής γίνονται αρχεία σε λειτουργία και δεν μπορούν να διαγραφούν.
|
|
Επαναφορά της εικονικής μηχανής (Επαναφορά της εικονικής μηχανής)
|
Σας δίνεται η επιλογή να αποθηκεύσετε αρχεία VM σε μια συγκεκριμένη τοποθεσία ή να χρησιμοποιήσετε τις προεπιλεγμένες θέσεις για το Hyper-V. Αυτός ο τύπος εισαγωγής θα δημιουργήσει αντίγραφα των εξαγόμενων αρχείων και θα τα μετακινήσει στην επιλεγμένη θέση. Κατά την εισαγωγή, η εικονική μηχανή θα έχει το ίδιο αναγνωριστικό όπως και κατά την εξαγωγή. Επομένως, εάν η εικονική μηχανή εκτελείται ήδη στο Hyper-V, πρέπει να διαγραφεί πριν ολοκληρωθεί η εισαγωγή. Μόλις ολοκληρωθεί η εισαγωγή, τα εξαγόμενα αρχεία δεν επηρεάζονται και μπορούν να διαγραφούν ή να επανεισαχθούν.
|
|
Αντιγραφή εικονικής μηχανής (Αντιγραφή εικονικής μηχανής)
|
Αυτός ο τύπος εισαγωγής είναι παρόμοιος με τον παραπάνω τύπο επαναφοράς, καθώς επιλέγετε μια θέση για τα αρχεία VM. Η διαφορά είναι ότι κατά την εισαγωγή μιας εικονικής μηχανής, θα έχει ένα νέο μοναδικό αναγνωριστικό. Αυτό επιτρέπει στις εικονικές μηχανές να εισάγονται στον ίδιο κεντρικό υπολογιστή πολλές φορές.
|

7. Εάν επιλέξετε Εγγραφή της εικονικής μηχανής επιτόπου
Κάντε κλικ στο Finish στο παράθυρο Summary και μεταβείτε στο βήμα 9 παρακάτω (δείτε στιγμιότυπο οθόνης παρακάτω).

8. Εάν επιλέξετε Επαναφορά της εικονικής μηχανής ή Αντιγραφή της εικονικής μηχανής
A) Εάν θέλετε, μπορείτε να καθορίσετε νέους ή να χρησιμοποιήσετε αμέσως υπάρχοντες φακέλους για την αποθήκευση αρχείων εικονικής μηχανής. Όταν τελειώσετε, κάντε κλικ στο Επόμενο . (δείτε στιγμιότυπο οθόνης παρακάτω).

Β) Περιηγηθείτε και επιλέξτε το φάκελο στον οποίο θέλετε να αποθηκεύσετε τους εισαγόμενους εικονικούς σκληρούς δίσκους (αρχεία .vhdx) για αυτήν την εικονική μηχανή και κάντε κλικ στο Επόμενο (δείτε στιγμιότυπο οθόνης παρακάτω).

Στο παράθυρο Σύνοψη , κάντε κλικ στο Τέλος και μεταβείτε στο βήμα 9 παρακάτω. (δείτε στιγμιότυπο οθόνης παρακάτω)
Σημείωση: Ενδέχεται να χρειαστεί λίγος χρόνος για να ολοκληρώσει ο υπολογιστής την αντιγραφή της εικονικής μηχανής και των αρχείων του σκληρού δίσκου στις επιλεγμένες θέσεις φακέλων.

9. Η εικονική μηχανή Hyper-V (π.χ. "Windows 7 Ultimate") έχει πλέον εισαχθεί στον επιλεγμένο κεντρικό υπολογιστή Hyper-V (π.χ. "BRINK-DESKTOP"). (δείτε στιγμιότυπο οθόνης παρακάτω)

10. Αφού ολοκληρώσετε την εισαγωγή της εικονικής μηχανής, μπορείτε να κλείσετε το Hyper-V Manager αν θέλετε.
Εισαγάγετε εικονικές μηχανές Hyper-V χρησιμοποιώντας το PowerShell
1. Ανοίξτε το PowerShell .
2. Εκτελέστε το βήμα 3 (in-place), το βήμα 4 (in-place) (in-place) ή το βήμα 5 (αντιγραφή) παρακάτω για τον τύπο εισαγωγής που θέλετε να εκτελέσετε.
3. Καταχωρίστε την εικονική μηχανή επιτόπου (χρησιμοποιώντας το υπάρχον μοναδικό αναγνωριστικό)
Προσοχή
Η τρέχουσα θέση των αρχείων Εξαγωγής είναι το σημείο όπου θα εκτελεστεί η εικονική μηχανή. Κατά την εισαγωγή, η εικονική μηχανή έχει το ίδιο αναγνωριστικό με αυτό κατά την εξαγωγή. Επομένως, εάν η εικονική μηχανή είναι ήδη καταχωρημένη στο Hyper-V, πρέπει να διαγραφεί πριν προχωρήσει η διαδικασία εισαγωγής. Μόλις ολοκληρωθεί η εισαγωγή, τα αρχεία Εξαγωγής εκτελούνται αρχεία κατάστασης και δεν μπορούν να διαγραφούν.
Α) Πληκτρολογήστε την παρακάτω εντολή στο PowerShell, πατήστε Enter και μεταβείτε στο βήμα 6 παρακάτω (δείτε στιγμιότυπο οθόνης παρακάτω).
Import-VM -Path "πλήρης διαδρομή του αρχείου εικονικής μηχανής .vmcx"
Σημείωση: Αντικαταστήστε την "πλήρη διαδρομή του αρχείου εικονικής μηχανής .vmcx" στην παραπάνω εντολή με την πραγματική πλήρη διαδρομή όπου βρίσκεται το αρχείο εικονικής μηχανής .vmcx που θέλετε να εισαγάγετε.
Για παράδειγμα
Εισαγωγή-VM -Διαδρομή "D:\Vitual Machines\Windows 7 Ultimate\Virtual Machines\7BEDECF9-E91F-4115-9E86-BBFEE136D881.vmcx"


4. Επαναφέρετε την εικονική μηχανή ((χρησιμοποιώντας το υπάρχον μοναδικό αναγνωριστικό)
Προσοχή
Έχετε την επιλογή να αποθηκεύσετε αρχεία VM σε μια συγκεκριμένη τοποθεσία ή να χρησιμοποιήσετε τις προεπιλεγμένες θέσεις για το Hyper-V. Αυτός ο τύπος εισαγωγής θα δημιουργήσει αντίγραφα των εξαγόμενων αρχείων και θα τα μετακινήσει στην επιλεγμένη θέση. Κατά την εισαγωγή, η εικονική μηχανή έχει το ίδιο αναγνωριστικό με αυτό κατά την εξαγωγή. Επομένως, εάν η εικονική μηχανή εκτελείται ήδη στο Hyper-V, πρέπει να διαγραφεί πριν ολοκληρωθεί η εισαγωγή. Μόλις ολοκληρωθεί η εισαγωγή, τα εξαγόμενα αρχεία δεν επηρεάζονται και μπορούν να διαγραφούν ή να επανεισαχθούν.
Α) Πληκτρολογήστε την ακόλουθη εντολή στο PowerShell, πατήστε Enter και μεταβείτε στο βήμα 6 παρακάτω (δείτε στιγμιότυπο οθόνης).
(Για να χρησιμοποιήσετε τον προεπιλεγμένο κατάλογο Hyper-V για εισαγωγή και αντιγραφή εικονικών μηχανών .vmcx και αρχείων .vhdx σε εικονικούς σκληρούς δίσκους)
Εισαγωγή-VM -Διαδρομή 'πλήρης διαδρομή αρχείου .vmcx' -Αντιγραφή
Ή
(Για να καθορίσετε το φάκελο Hyper-V για εισαγωγή και αντιγραφή εικονικών μηχανών .vmcx και αρχείων .vhdx σε εικονικούς σκληρούς δίσκους)
Εισαγωγή-VM -Διαδρομή "πλήρης διαδρομή αρχείων .vmcx" -Αντιγραφή -VhdDestinationPath "πλήρης διαδρομή καταλόγου για αντιγραφή αρχείων .vhdx" -VirtualMachinePath "πλήρης διαδρομή καταλόγου για αντιγραφή αρχείων .vmcx"
Σημείωση
- Αντικαταστήστε το ".vmcx file full path" στις παραπάνω εντολές με την πραγματική πλήρη διαδρομή όπου βρίσκεται το αρχείο εικονικής μηχανής .vmcx που θέλετε να εισαγάγετε.
- Αντικαταστήστε το "full path of folder to copy .vhdx file" στη δεύτερη παραπάνω εντολή με την πραγματική διαδρομή φακέλου όπου θέλετε να αντιγράψετε το αρχείο εικονικού σκληρού δίσκου .vhdx της εικονικής μηχανής που θέλετε να εισαγάγετε.
- Αντικαταστήστε την "πλήρη διαδρομή καταλόγου για να αντιγράψετε το αρχείο .vhdx στη δεύτερη παραπάνω εντολή με την πραγματική διαδρομή καταλόγου όπου θέλετε να αντιγράψετε το αρχείο εικονικής μηχανής .vmcx της εικονικής μηχανής που θέλετε να εισαγάγετε.
Για παράδειγμα:
Εισαγωγή-VM -Διαδρομή "D:\Vitual Machines\Windows 7 Ultimate\Virtual Machines\7BEDECF9-E91F-4115-9E86-BBFEE136D881.vmcx" -Αντιγραφή -VhdDestinationPath "D:\Virtual Machines"D:\Εικονικές μηχανές"Ul. 'D:\Vitual Machines\Windows 7 Ultimate - Αντιγραφή'

5. Αντιγράψτε την εικονική μηχανή (Αντιγραφή της εικονικής μηχανής) (δημιουργήστε ένα νέο μοναδικό αναγνωριστικό)
Αυτός ο τύπος εισαγωγής είναι παρόμοιος με τον τύπο Επαναφοράς παραπάνω, καθώς επιλέγετε μια θέση για τα αρχεία VM. Η διαφορά είναι ότι όταν εισάγεται η εικονική μηχανή, θα έχει ένα νέο μοναδικό αναγνωριστικό. Αυτό επιτρέπει την εισαγωγή εικονικών μηχανών στον ίδιο κεντρικό υπολογιστή πολλές φορές.
Α) Πληκτρολογήστε την ακόλουθη εντολή στο PowerShell, πατήστε Enter και μεταβείτε στο βήμα 6 παρακάτω (δείτε στιγμιότυπο οθόνης).
(Χρησιμοποιήστε τον προεπιλεγμένο κατάλογο Hyper-V για εισαγωγή και αντιγραφή εικονικών μηχανών .vmcx και αρχείων .vhdx σε εικονικούς σκληρούς δίσκους)
Εισαγωγή-VM -Διαδρομή "πλήρης διαδρομή αρχείου .vmcx" -Αντιγραφή -GenerateNewId
Ή
(Καθορίστε το φάκελο Hyper-V για εισαγωγή και αντιγραφή εικονικών μηχανών .vmcx και αρχείων .vhdx σε εικονικούς σκληρούς δίσκους)
Εισαγωγή-VM -Διαδρομή "πλήρης διαδρομή αρχείων .vmcx" -Αντιγραφή -VhdDestinationPath "πλήρης διαδρομή καταλόγου για αντιγραφή αρχείων .vhdx" -VirtualMachinePath "Πλήρης διαδρομή καταλόγου για αντιγραφή αρχείων .vmcx" -GenerateNewId
Προσοχή
- Αντικαταστήστε το ".vmcx file full path" στις παραπάνω εντολές με την πραγματική πλήρη διαδρομή όπου βρίσκεται το αρχείο εικονικής μηχανής .vmcx που θέλετε να εισαγάγετε.
- Αντικαταστήστε το "full path of folder to copy files .vhdx" στη δεύτερη παραπάνω εντολή με την πραγματική διαδρομή του φακέλου όπου θέλετε να αντιγράψετε το αρχείο εικονικού σκληρού δίσκου .vhdx της εικονικής μηχανής που θέλετε να εισαγάγετε.
- Αντικαταστήστε το "full path of folder to copy files .vhdx" στη δεύτερη παραπάνω εντολή με την πραγματική διαδρομή του φακέλου όπου θέλετε να αντιγράψετε τα αρχεία εικονικής μηχανής .vmcx της εικονικής μηχανής που θέλετε να εισαγάγετε.
Για παράδειγμα:
Εισαγωγή-VM -Διαδρομή "D:\Vitual Machines\Windows 7 Ultimate\Virtual Machines\7BEDECF9-E91F-4115-9E86-BBFEE136D881.vmcx" -Αντιγραφή -VhdDestinationPath "D:\Virtual Machines"D:\Εικονικές μηχανές"Ul. 'D:\Vitual Machines\Windows 7 Ultimate - Copy' -GenerateNewId

6. Μόλις τελειώσετε, μπορείτε να κλείσετε το PowerShel αν θέλετε.
Καλή τύχη!
Δείτε περισσότερα: