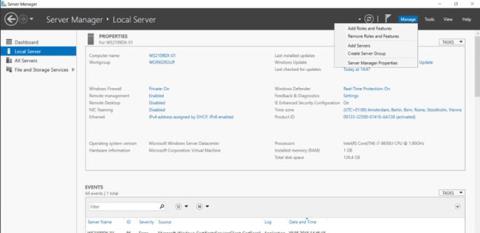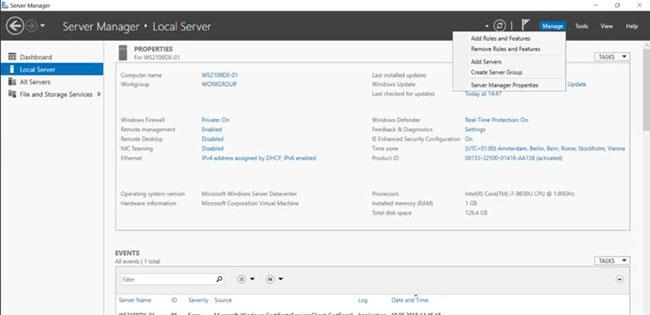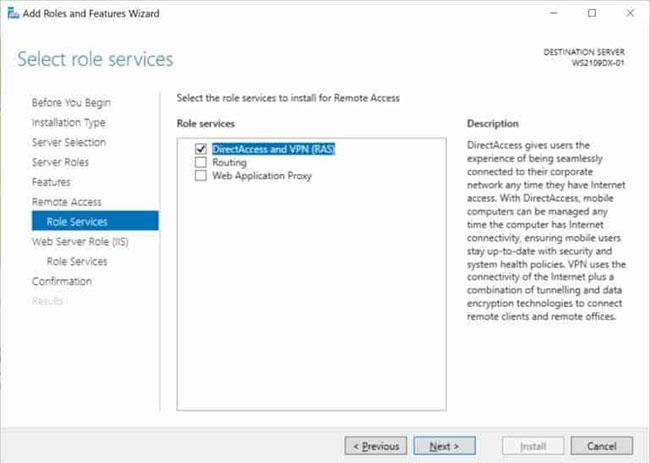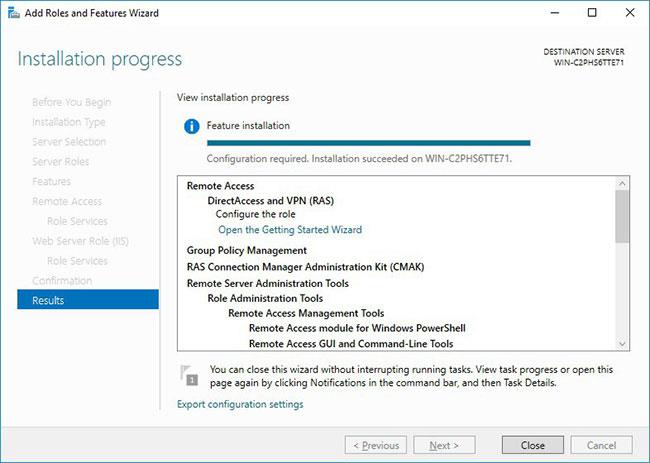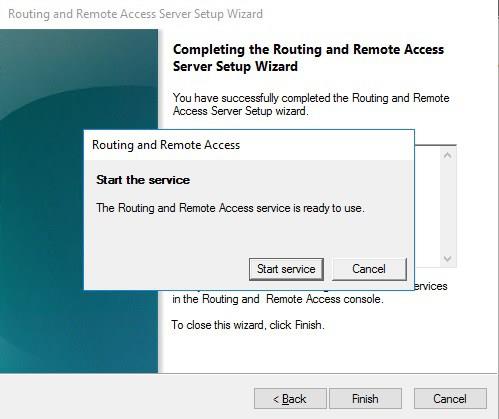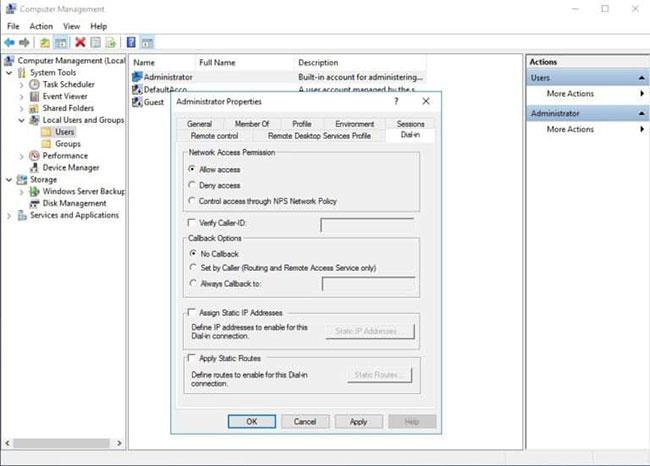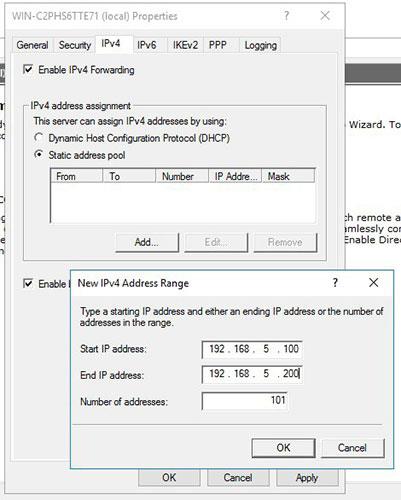Το σημερινό άρθρο είναι ένας οδηγός βήμα προς βήμα σχετικά με τον τρόπο εγκατάστασης και ρύθμισης παραμέτρων VPN στον Windows Server 2019 . Αυτό το άρθρο θα σας δείξει πώς μπορείτε εύκολα να ρυθμίσετε έναν διακομιστή VPN για ένα μικρό περιβάλλον, υποκατάστημα ή φιλοξενούμενο διακομιστή. Αυτός ο διακομιστής VPN (Εικονικό Ιδιωτικό Δίκτυο) σάς επιτρέπει να συνδεθείτε από απομακρυσμένους πελάτες ή τείχη προστασίας στον Windows Server.
Για να εγκαταστήσετε το VPN στον Windows Server 2019, απλώς ακολουθήστε αυτές τις οδηγίες βήμα προς βήμα:
Εγκαταστήστε το ρόλο απομακρυσμένης πρόσβασης
Αρχικά, εγκαταστήστε την Απομακρυσμένη πρόσβαση μέσω Διαχειριστή διακομιστή ή PowerShell .
Ανοίξτε τη Διαχείριση διακομιστή και επιλέξτε Προσθήκη ρόλων και δυνατοτήτων .
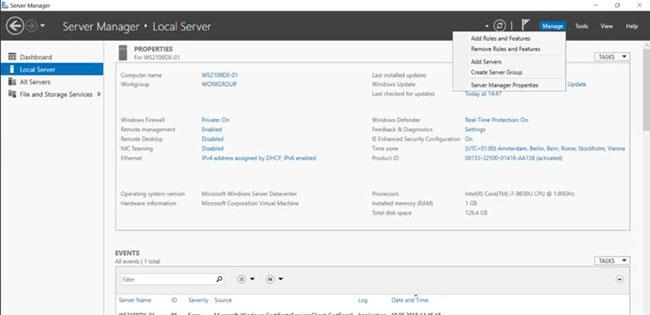
Επιλέξτε Προσθήκη ρόλων και δυνατοτήτων
Επιλέξτε Ρόλο απομακρυσμένης πρόσβασης και κάντε κλικ στο Επόμενο ακολουθώντας τα βήματα στον οδηγό.
Στο βήμα Υπηρεσίες ρόλου , επιλέξτε DirectAccess και VPN (RAS) .
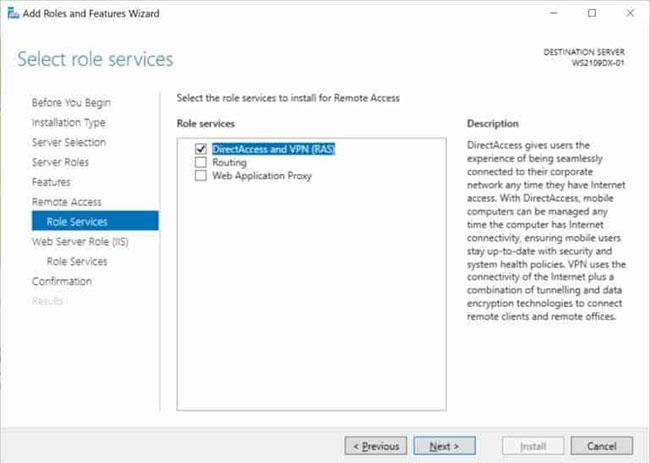
Επιλέξτε DirectAccess και VPN (RAS)
Στο τελευταίο βήμα, επιλέξτε Εγκατάσταση για να εγκαταστήσετε τον ρόλο απομακρυσμένης πρόσβασης.
Αυτό μπορεί να απαιτεί επανεκκίνηση διακομιστή.
Εγκαταστήστε και διαμορφώστε το VPN στον Windows Server 2019
Μετά την επιτυχή εγκατάσταση, μπορείτε τώρα να ξεκινήσετε τον οδηγό για εγκατάσταση και διαμόρφωση διακομιστή VPN στον Windows Server 2019.
Μόλις εγκατασταθούν οι δυνατότητες, η ολοκλήρωση των οποίων μπορεί να χρειαστεί λίγος χρόνος, θα δείτε έναν σύνδεσμο Οδηγού έναρξης . Κάντε κλικ στο Άνοιγμα του οδηγού έναρξης .
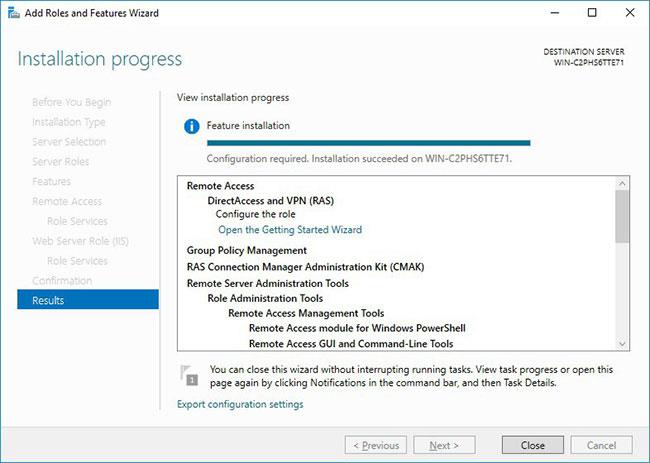
Κάντε κλικ στο Άνοιγμα του οδηγού έναρξης
Αυτό θα ανοίξει έναν νέο οδηγό, που θα σας βοηθήσει να ρυθμίσετε τις παραμέτρους του διακομιστή. Στην πρώτη οθόνη, επιλέξτε Ανάπτυξη VPN μόνο .
Αυτό θα ανοίξει την Κονσόλα διαχείρισης δρομολόγησης και απομακρυσμένης πρόσβασης .
Κάντε δεξί κλικ στο όνομα του διακομιστή και κάντε κλικ στην επιλογή Ρύθμιση παραμέτρων και ενεργοποίηση δρομολόγησης και απομακρυσμένης πρόσβασης .

Κάντε κλικ στο Configure and Enable Routing and Remote Access
Στον νέο οδηγό, επιλέξτε Προσαρμοσμένη διαμόρφωση.
Επιλέξτε Πρόσβαση VPN.
Αφού κάνετε κλικ στο Finish , μπορείτε τώρα να ξεκινήσετε την υπηρεσία Routing and Remote Access .
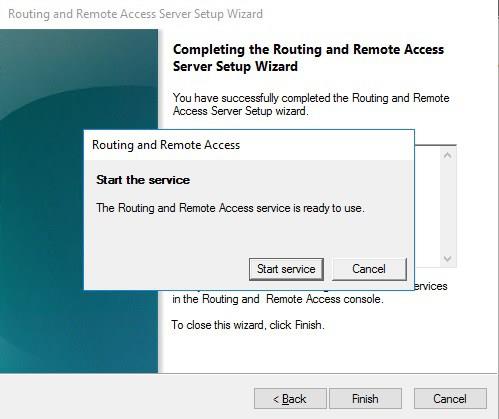
Ξεκινήστε την υπηρεσία δρομολόγησης και απομακρυσμένης πρόσβασης
Διαμορφώστε το δίκτυο και τους χρήστες για πρόσβαση στο VPN
Εάν υπάρχει τείχος προστασίας μεταξύ του Internet και του Windows Server, πρέπει να ανοίξετε τις ακόλουθες θύρες τείχους προστασίας για να τις προωθήσετε στον Windows Server:
- Για PPTP : 1723 TCP και Πρωτόκολλο 47 GRE (γνωστό και ως PPTP Pass-through).
- Για L2TP μέσω IPSEC: 1701 TCP και 500 UDP.
- Για SSTP : 443 TCP.
Μετά την εγκατάσταση, οι χρήστες πρέπει να έχουν ενεργοποιημένη την απομακρυσμένη πρόσβαση για να συνδεθούν στον διακομιστή VPN. Σε έναν αυτόνομο διακομιστή, αυτό μπορεί να γίνει στο Computer Management MMC. Σε περιβάλλον τομέα, αυτό μπορεί να γίνει στην ενότητα ιδιοτήτων χρήστη ενός χρήστη της υπηρεσίας καταλόγου Active Directory .
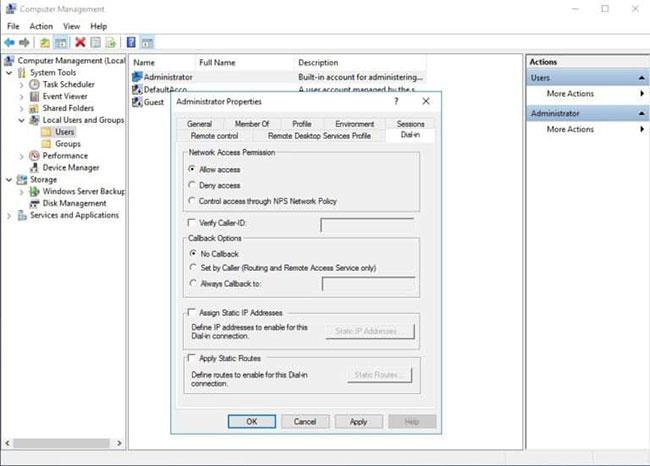
Ενεργοποιήστε την απομακρυσμένη πρόσβαση για σύνδεση στον διακομιστή VPN
Εάν δεν υπάρχει διακομιστής DHCP στο περιβάλλον, πρέπει να προσθέσετε μια ομάδα στατικών διευθύνσεων IP (εύρος διευθύνσεων διαθέσιμη σε πελάτες DHCP). Αυτό είναι συχνά απαραίτητο εάν έχετε έναν μόνο διακομιστή που φιλοξενείται από έναν πάροχο υπηρεσιών. Στις ιδιότητες του διακομιστή VPN, μπορείτε να κάνετε κλικ στην καρτέλα IPv4 , να ενεργοποιήσετε και να διαμορφώσετε το χώρο συγκέντρωσης στατικών διευθύνσεων .
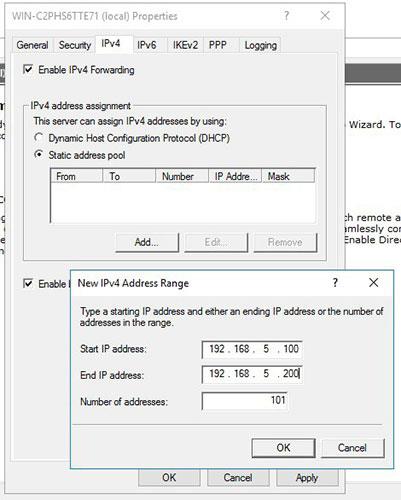
Ενεργοποιήστε και διαμορφώστε τη συγκέντρωση στατικών διευθύνσεων
Τώρα, πρέπει να προσθέσετε μια διεύθυνση IP από το ίδιο υποδίκτυο με το χώρο συγκέντρωσης στατικών διευθύνσεων στη διεπαφή δικτύου του διακομιστή, ώστε οι χρήστες να έχουν πρόσβαση στον διακομιστή.
Δείτε περισσότερα: