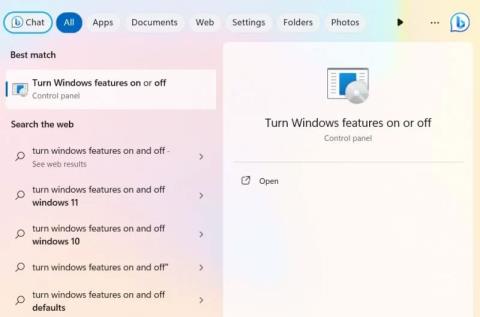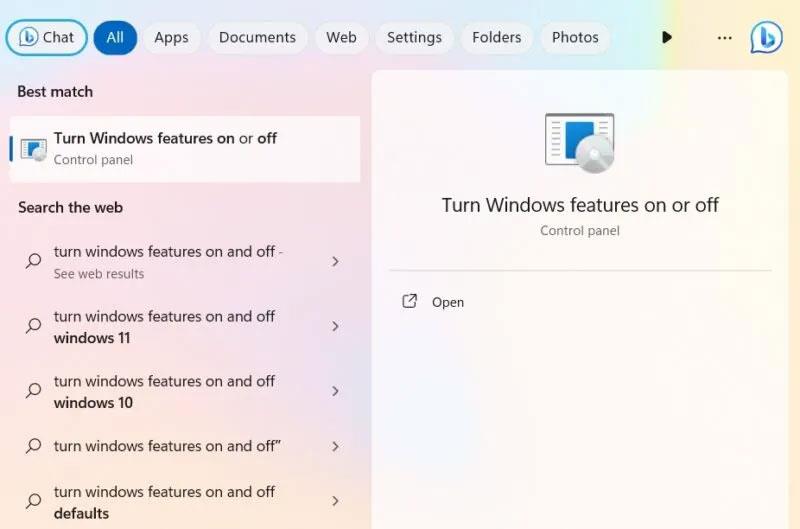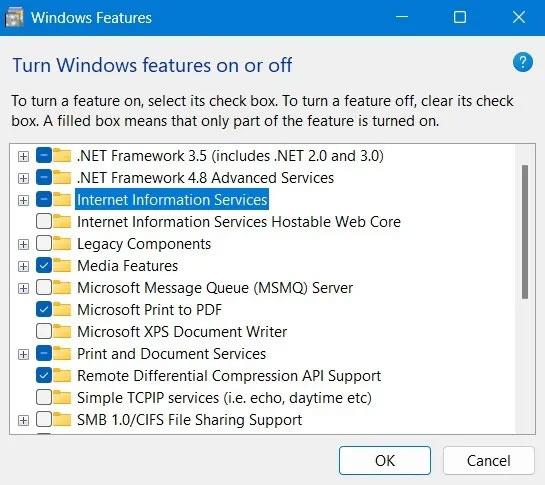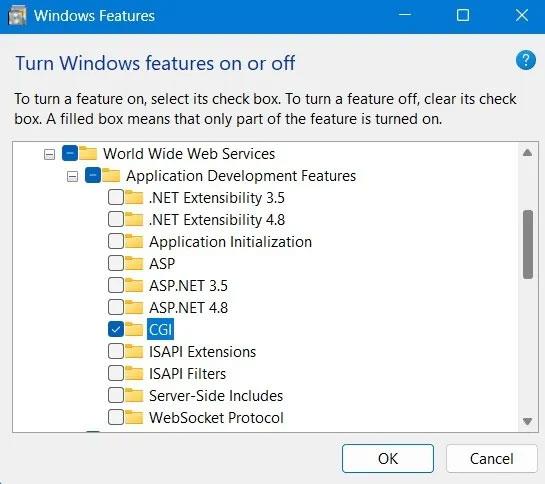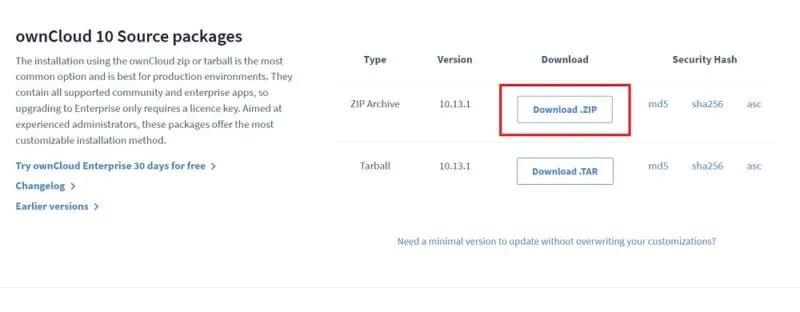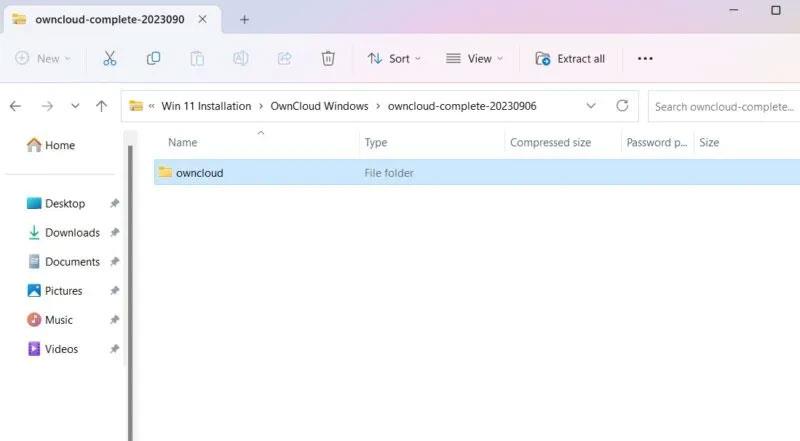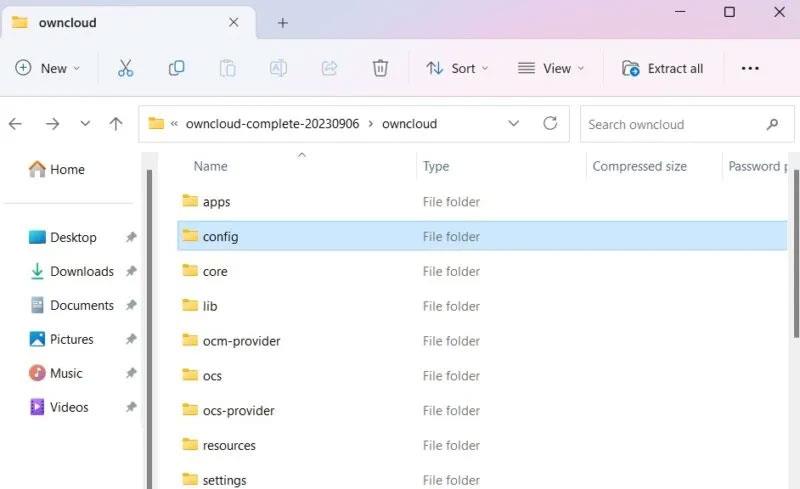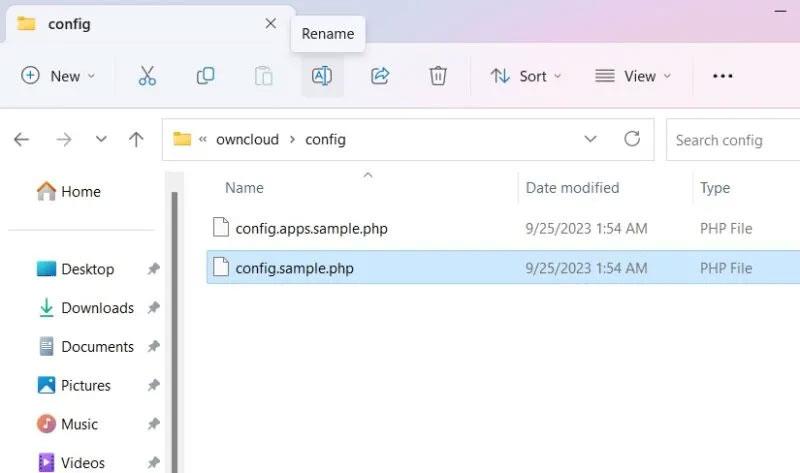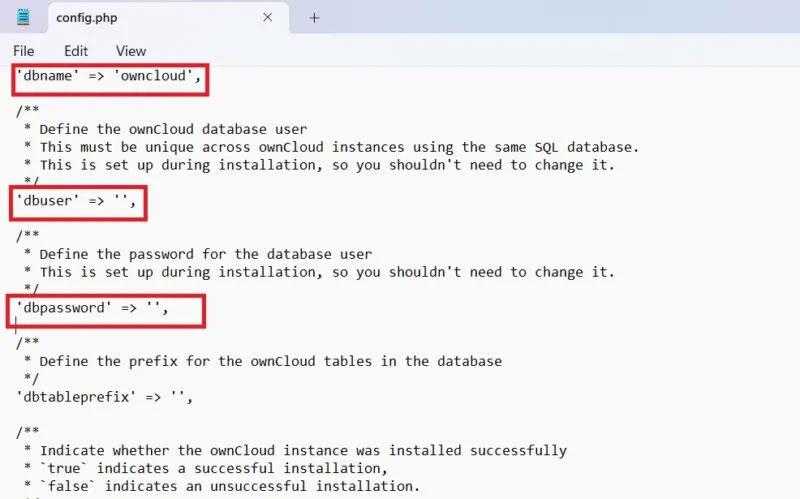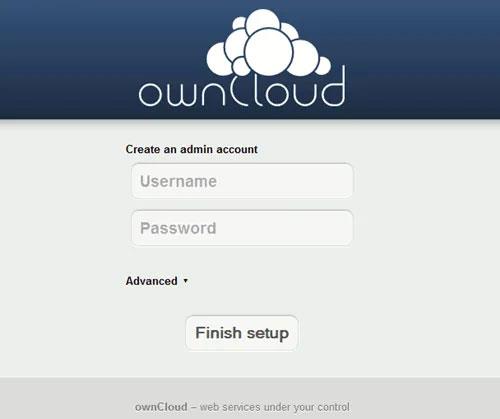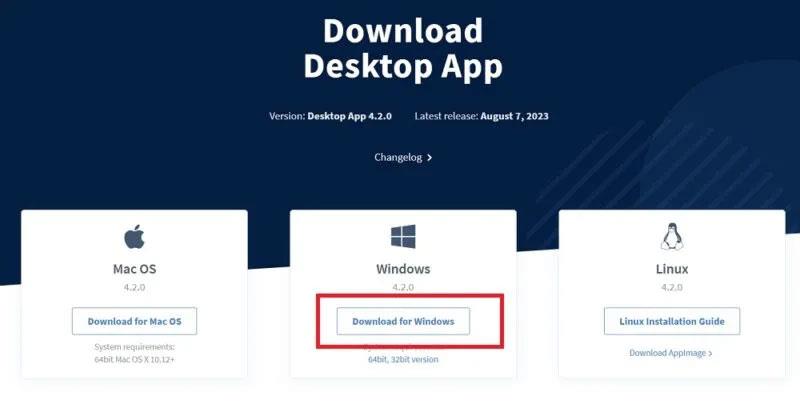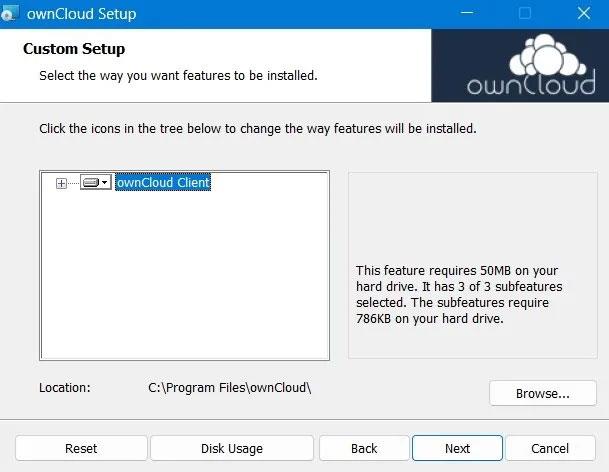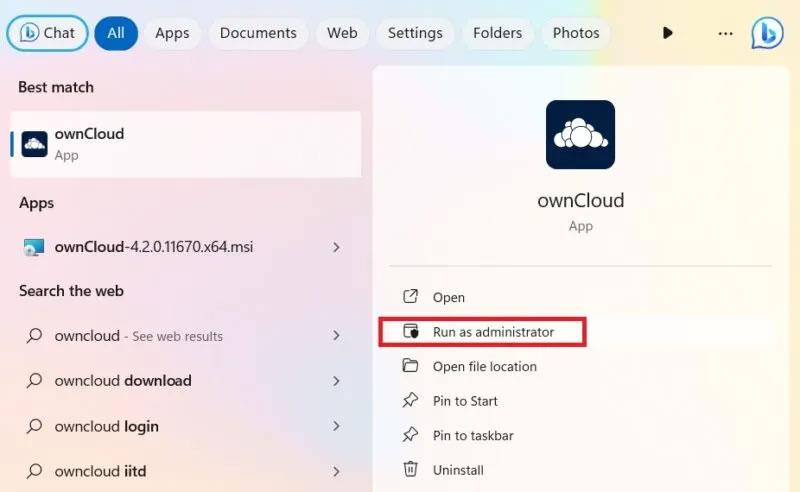Υπάρχουν πολλές λύσεις αποθήκευσης cloud στο Διαδίκτυο, αλλά το σημερινό άρ��ρο θα σας δείξει πώς να δημιουργήσετε τη δική σας λύση αποθήκευσης cloud, αποθηκευμένη σε διακομιστή Windows, υπολογιστή, εξ αποστάσεως ή μέσω Διαδικτύου.
Το OwnCloud είναι ένα δωρεάν λογισμικό ανοιχτού κώδικα, που χρησιμοποιείται για τη δημιουργία λύσεων ιδιωτικής αποθήκευσης cloud. Ο διακομιστής OwnCloud μπορεί να δημιουργηθεί σε πλατφόρμες Windows καθώς και σε Linux, η υποστήριξη πελατών κυμαίνεται από Windows έως Mac OSX , Android και iPhone .
Εγκαταστήστε το ownCloud Server στα Windows
Για να ξεκινήσετε να χρησιμοποιείτε την υπηρεσία, πρέπει να φιλοξενήσετε τον δικό σας διακομιστή Cloud στα Windows. Υπάρχουν διάφορα πρωτόκολλα που το υποστηρίζουν: XAMMP, WAMP και Internet Information Services (IIS). Το άρθρο θα επιλέξει τις Υπηρεσίες Πληροφοριών Διαδικτύου (IIS) για επεξήγηση.
Για να ξεκινήσετε, πληκτρολογήστε "Ενεργοποίηση λειτουργιών των Windows" στην Αναζήτηση των Windows και επιλέξτε την καλύτερη αντιστοίχιση παρακάτω. Ή μεταβείτε στον Πίνακα Ελέγχου -> Προγράμματα και δυνατότητες -> Ενεργοποίηση ή απενεργοποίηση των δυνατοτήτων των Windows .
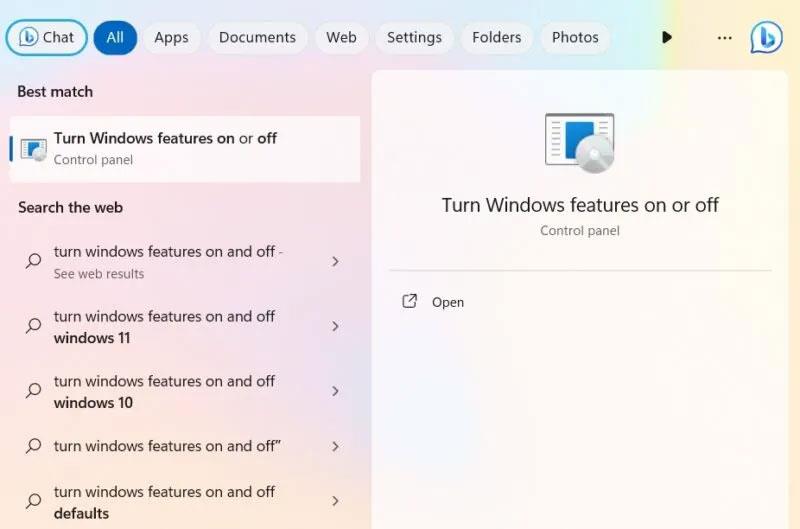
Ανοίξτε το "Ενεργοποίηση λειτουργιών των Windows" από την Αναζήτηση των Windows.
Το ownCloud απαιτεί να εγκαταστήσετε τις Υπηρεσίες Πληροφοριών Διαδικτύου (IIS) στα Windows. Πρώτα, πρέπει να το ενεργοποιήσετε από το παράθυρο δυνατοτήτων των Windows. Επιλέξτε το πλαίσιο δίπλα στις Υπηρεσίες πληροφοριών Διαδικτύου .
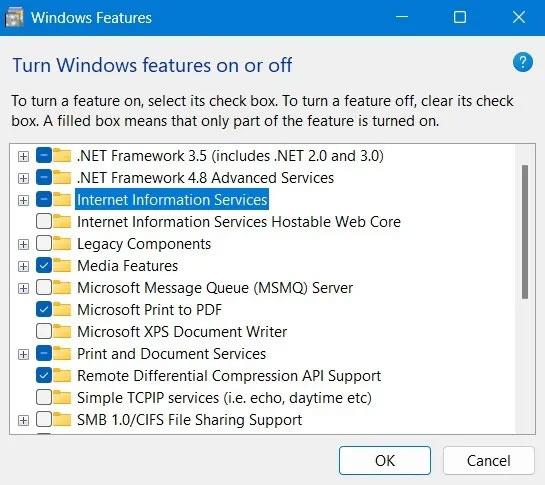
Ενεργοποιήστε τις υπηρεσίες IIS μέσω των δυνατοτήτων των Windows
Θα πρέπει επίσης να βεβαιωθείτε ότι έχετε ελέγξει για CGI στις Λειτουργίες Ανάπτυξης Εφαρμογών των υπηρεσιών World Wide Web .
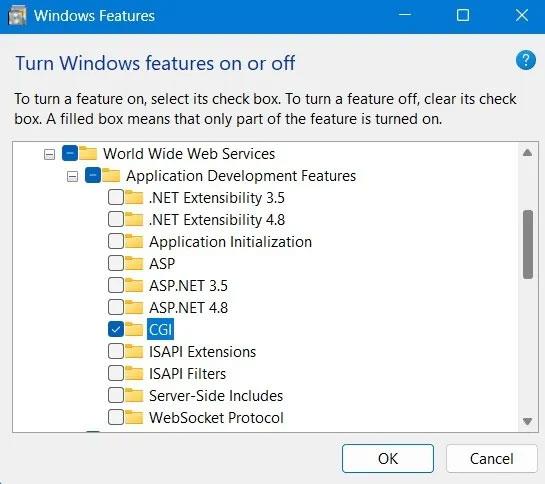
Ενεργοποιήστε τις δυνατότητες CGI και ανάπτυξης εφαρμογών στο παράθυρο δυνατοτήτων των Windows.
Λήψη PHP και MySQL Server για Windows.
Σημείωση : Μπορείτε επίσης να κάνετε λήψη του διακομιστή WAMP και να χρησιμοποιήσετε PHP και MySQL Server από αυτήν την πηγή, αλλά βεβαιωθείτε ότι οι IIS και Apache δεν έχουν ρυθμιστεί για να εκτελούνται στην ίδια θύρα. αλλιώς θα συγκρούονται μεταξύ τους και δεν θα τρέχουν σωστά.
Εάν είστε μεμονωμένος χρήστης ή μικρή και μεσαία επιχείρηση (ΜΜΕ), το ownCloud σάς επιτρέπει να δοκιμάσετε την έκδοση κοινότητας δωρεάν. Κάντε λήψη αυτού του αρχείου ZIP .
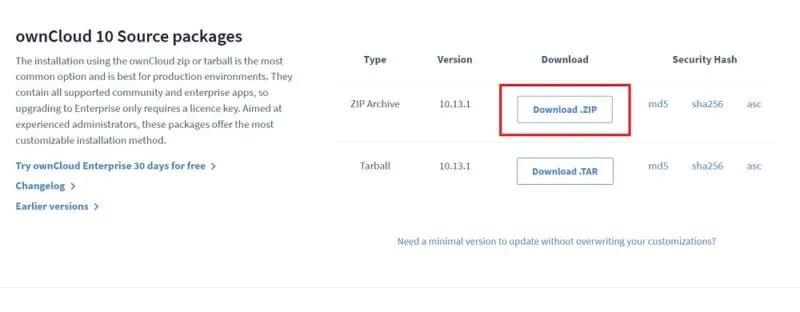
Κάντε λήψη του πακέτου Zip για διακομιστή OwnCloud στα Windows.
Αφού αποσυμπιέσετε το φάκελο, αντιγράψτε ολόκληρο τον φάκελο ownCloud και επικολλήστε τον στο φάκελο C:\inetpub\wwwroot. Αυτός ο φάκελος θα εμφανιστεί μόνο αφού ενεργοποιήσετε τις υπηρεσίες IIS, όπως φαίνεται στις προηγούμενες οδηγίες.
Λάβετε υπόψη ότι μπορεί να χρειαστεί να εκχωρήσετε δικαιώματα διαχειριστή για να αντιγράψετε τα πάντα στο φάκελο wwwroot. Όταν ξεκινήσετε την αντιγραφή, τα Windows θα ζητήσουν δικαιώματα διαχειριστή.
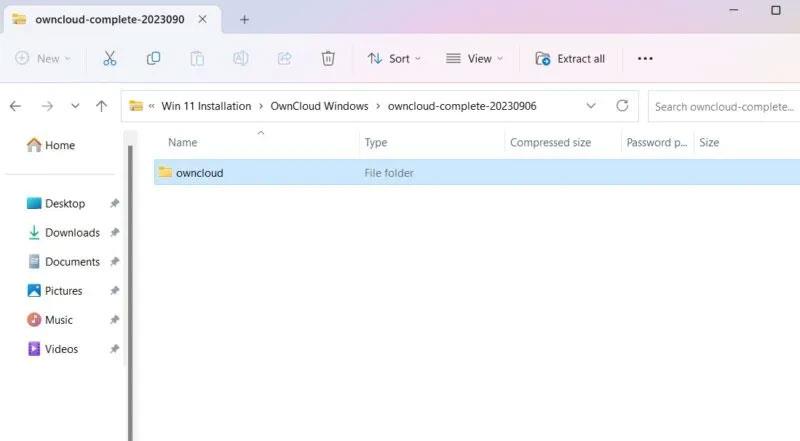
Το πακέτο OwnCloud Server έχει αποσυσκευαστεί και είναι έτοιμο για αντιγραφή.
Μετά την αντιγραφή, μεταβείτε στο φάκελο config κάτω από το owncloud.
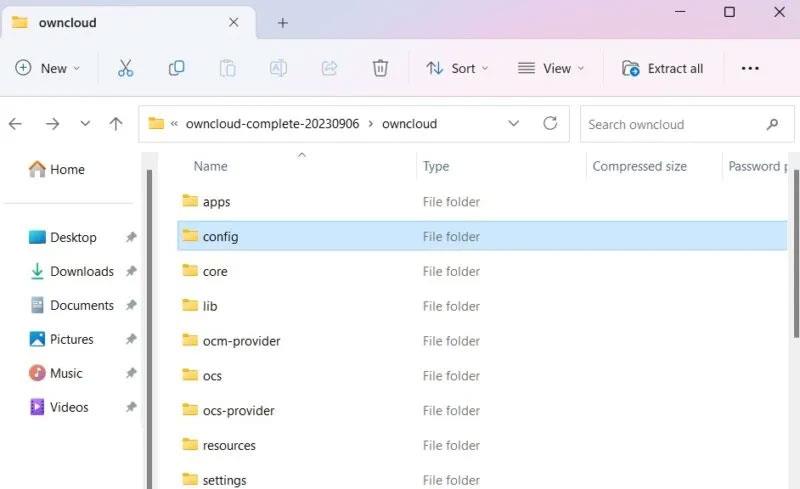
Προβολή του φακέλου διαμόρφωσης στην Εξερεύνηση αρχείων.
Στη συνέχεια, μετονομάστε το config.sample.php σε config.php.
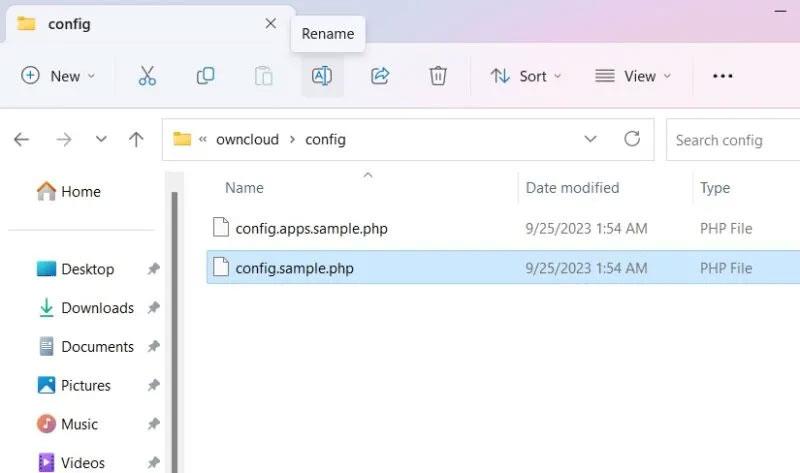
Μετονομάστε το αρχείο διαμόρφωσης στο φάκελο διαμόρφωσης OwnCloud.
Αφού μετονομάσετε το αρχείο PHP όπως παραπάνω, θα χρειαστεί να ανοίξετε το αρχείο με την εφαρμογή επιφάνειας εργασίας. Το άρθρο χρησιμοποιεί Σημειωματάριο.
Ανοίξτε το νέο config.php που μετονομάστηκε και επεξεργαστείτε τις τιμές των dbname, dbuser και dbpassword , όπως φαίνεται στο παρακάτω στιγμιότυπο οθόνης. Το "dbname" αναφέρεται στο σύνολο της βάσης δεδομένων του ownCloud κατά την εγκατάσταση, το οποίο μπορεί να μην χρειάζεται να αλλάξει. Ωστόσο, το "dbuser" και το "dbpassword" μπορούν να επεξεργαστούν εάν το επιθυμείτε.
Άλλες επιλογές μπορούν να παραμείνουν στις προεπιλεγμένες τιμές τους.
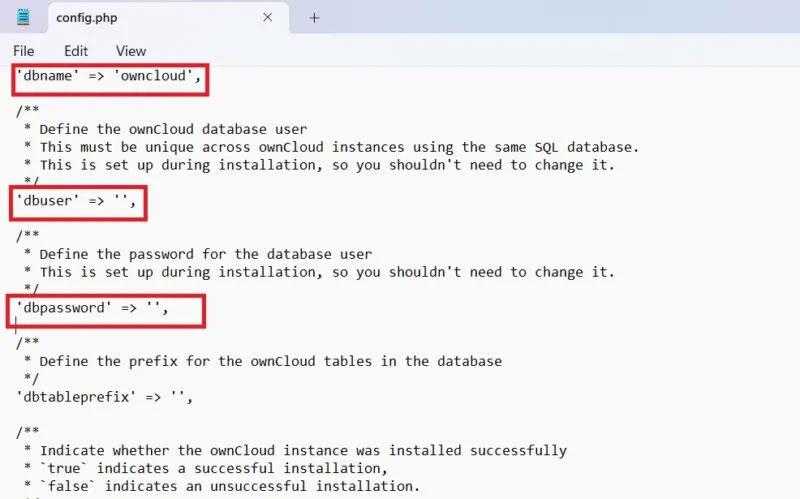
Οι τιμές DbName, DbUser, DbPassword έχουν οριστεί για το OwnCloud στο αρχείο Config.
Ανοίξτε το πρόγραμμα περιήγησής σας και μεταβείτε στο "http://localhost/owncloud". Λάβετε υπόψη ότι εάν αντιγράψατε όλα τα αρχεία απευθείας στο φάκελο "wwwroot" , θα χρειαστεί να πληκτρολογήσετε μόνο "http://localhost/".
Συμπληρώστε τα πεδία και κάντε κλικ στο κουμπί Δημιουργία λογαριασμού για να δημιουργήσετε τη σελίδα λογαριασμού διαχειριστή.
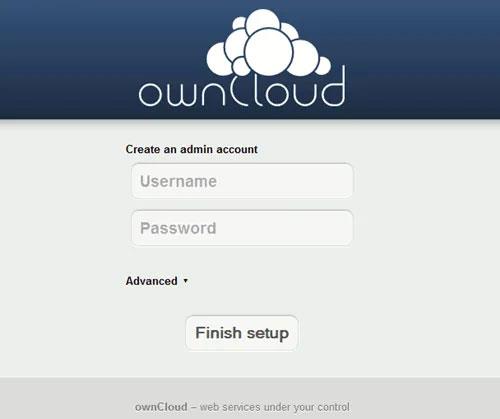
Δημιουργία λογαριασμού διαχειριστή του ownCloud.
2. Εγκαταστήστε την εφαρμογή ownCloud Desktop στα Windows
Μετά τη ρύθμιση του διακομιστή OwnCloud, θα χρειαστεί να εγκαταστήσετε την εφαρμογή επιφάνειας εργασίας OwnCloud, η οποία σας επιτρέπει να συγχρονίζετε αρχεία με τον λογαριασμό σας στο OwnCloud και να έχετε πρόσβαση στα αρχεία από απόσταση, σαν να ήταν αποθηκευμένα αμέσως στον υπολογιστή σας.
Υπάρχουν πολλοί τρόποι εγκατάστασης της εφαρμογής ownCloud Desktop.
Κατέβασε την εφαρμογή
Μεταβείτε στη σελίδα λήψης της εφαρμογής Desktop και πραγματοποιήστε λήψη του προγράμματος-πελάτη για Windows.
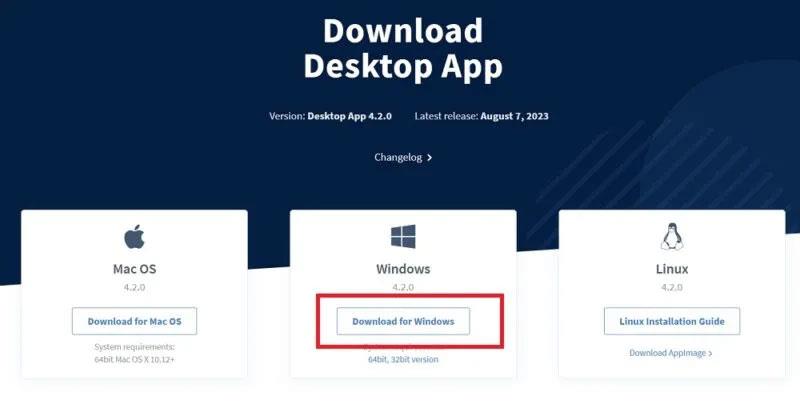
Κατεβάστε την εφαρμογή επιτραπέζιου υπολογιστή του OwnCloud για Windows στον ιστότοπο λήψης του.
Ακολουθεί μια απλή διαδικασία εγκατάστασης. Θα πρέπει να χρησιμοποιήσετε Windows 8 ή νεότερη έκδοση. Βεβαιωθείτε ότι έχετε εγκαταστήσει το ownCloud client στον υπολογιστή που θα χρησιμοποιήσετε για συγχρονισμό.
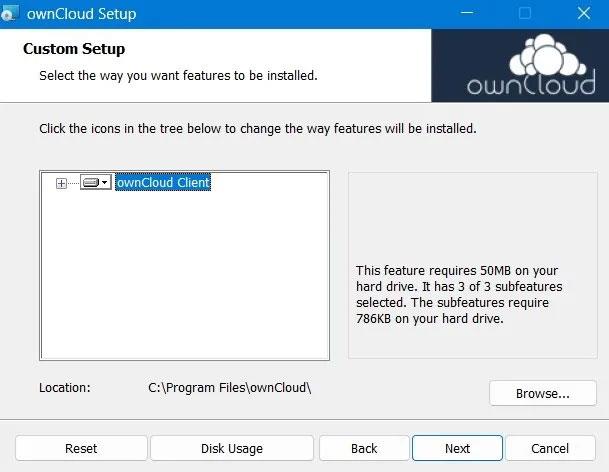
Το πρόγραμμα-πελάτη OwnCloud εγκαθίσταται στη συσκευή Windows.
Αφού ολοκληρωθεί η εγκατάσταση, επανεκκινήστε τον υπολογιστή σας για να ρυθμίσετε τα αρχεία διαμόρφωσης.
Μετά την επανεκκίνηση, μπορείτε να αποκτήσετε πρόσβαση στην εφαρμογή ownCloud από το μενού Αναζήτηση.
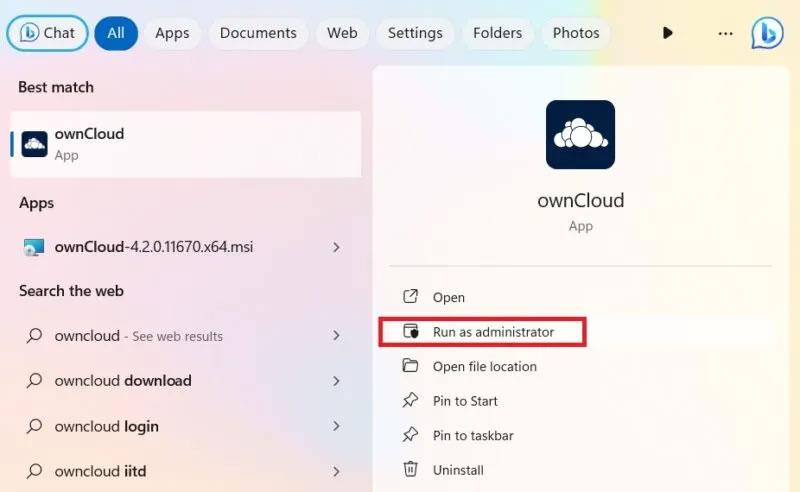
Εκτελέστε την εγκατεστημένη εφαρμογή OwnCloud με δικαιώματα διαχειριστή στα Windows.
Επιπλέον, το ownCloud μπορεί επίσης να εγκατασταθεί από το Microsoft Store. Αυτή είναι μια ελαφριά έκδοση της εφαρμογής επιτραπέζιου υπολογιστή.
Χρησιμοποιήστε το πρόγραμμα εγκατάστασης MSI
Για προσαρμοσμένη εγκατάσταση του ownCloud, χρησιμοποιήστε τη μέθοδο Γραμμής εντολών στη λειτουργία διαχειριστή. Αυτό σας βοηθά να εγκαταστήσετε ή να αφαιρέσετε τις λειτουργίες που θέλετε.
Για αυτόματη εγκατάσταση, χρησιμοποιήστε την ακόλουθη εντολή:
msiexec /passive /i ownCloud-4.1.0.11250.x64.msi
Για να προσθέσετε εφαρμογή επιφάνειας εργασίας από προεπιλογή, χρησιμοποιήστε την παρακάτω εντολή. Για να το αφαιρέσετε, απλώς αντικαταστήστε το "ADDDEFAULT" με το "REMOVE".
msiexec /passive /i ownCloud-4.1.0.11250.x64.msi ADDDEFAULT=Client
Εάν θέλετε να παραλείψετε τις αυτόματες ενημερώσεις για το πρόγραμμα ownCloud, εισαγάγετε:
msiexec /passive /i ownCloud-4.1.0.11250.x64.msi SKIPAUTOUPDATE="1"
Για να ξεκινήσετε απευθείας το πρόγραμμα, χρησιμοποιήστε την ακόλουθη εντολή:
msiexec /i ownCloud-4.1.0.11250.x64.msi LAUNCH="1"
Εγκαταστήστε το ownCloud μέσω της γραμμής εντολών.
Σας εύχομαι επιτυχία!