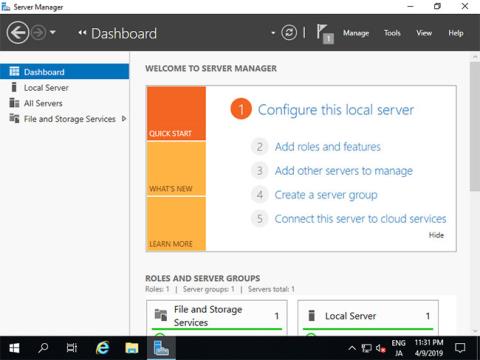Το Hyper-V είναι ένα προϊόν της Microsoft που χρησιμοποιείται για την εκτέλεση εικονικοποίησης υλικού. Στο σημερινό άρθρο, ας μάθουμε με την Quantrimang πώς να εγκαταστήσετε το Hyper-V στον Windows Server 2019!
Εγκαταστήστε το Hyper-V στον Windows Server 2019
Απαιτήσεις συστήματος:
- Υπολογιστές x64 (64-bit) και CPU που διαθέτουν το bit Intel XD (bit Execute Disable) ή το bit AMD NX (Μετ No-Execute).
- Ενεργοποιήστε το Intel XD bit ή το AMD NX bit στις ρυθμίσεις του BIOS .
Στις ρυθμίσεις CUI, ρυθμίστε ως εξής.
1. Εκτελέστε το Powershell με δικαιώματα διαχειριστή και εγκαταστήστε το Hyper-V.
Windows PowerShell
Copyright (C) Microsoft Corporation. All rights reserved.
# install Hyper-V with admin tools
PS C:\Users\Administrator> Install-WindowsFeature Hyper-V -IncludeManagementTools
Success Restart Needed Exit Code Feature Result
------- -------------- --------- --------------
True Yes SuccessRest... {Hyper-V, Windows PowerShell 用 Hyper-V ...
WARNING: You must restart this server to finish the installation process.
# restart computer to apply changes
PS C:\Users\Administrator> Restart-Computer -Force
Στην εγκατάσταση του GUI, ρυθμίστε ως εξής.
2. Εκτελέστε το Server Manager και κάντε κλικ στην Προσθήκη ρόλων και δυνατοτήτων .

Κάντε κλικ στην Προσθήκη ρόλων και δυνατοτήτων
3. Κάντε κλικ στο Επόμενο.

Κάντε κλικ στο Επόμενο
4. Επιλέξτε Εγκατάσταση βάσει ρόλων ή λειτουργίας .

Επιλέξτε Εγκατάσταση βάσει ρόλων ή λειτουργίας
5. Επιλέξτε τον κεντρικό υπολογιστή στον οποίο θέλετε να προσθέσετε υπηρεσίες.

Επιλέξτε τον κεντρικό υπολογιστή στον οποίο θέλετε να προσθέσετε υπηρεσίες
6. Επιλέξτε το πλαίσιο Hyper-V .

Επιλέξτε το πλαίσιο Hyper-V
7. Απαιτούνται πρόσθετες λειτουργίες για την προσθήκη Hyper-V. Κάντε κλικ στο κουμπί Προσθήκη δυνατοτήτων και προχωρήστε στο Επόμενο .

Κάντε κλικ στο κουμπί Προσθήκη δυνατοτήτων
8. Κάντε κλικ στο κουμπί Επόμενο .

Κάντε κλικ στο κουμπί Επόμενο
9. Κάντε κλικ στο κουμπί Επόμενο .

Κάντε κλικ στο κουμπί Επόμενο
10. Αυτό είναι το μέρος για τη δημιουργία εικονικών διακοπτών. Επιλέξτε έναν προσαρμογέα δικτύου για αυτό.
Δημιουργήστε εικονικούς διακόπτες
11. Αυτή είναι η ενότητα Virtual Machines Migration . Σε αυτό το παράδειγμα, διατηρήστε τις προεπιλεγμένες επιλογές και συνεχίστε κάνοντας κλικ στο Επόμενο.

Μετανάστευση για εικονικές μηχανές
12. Αυτή είναι η ενότητα που καθορίζει τη θέση διαμόρφωσης της εικονικής μηχανής. Σε αυτό το παράδειγμα, διατηρήστε τις προεπιλεγμένες επιλογές και συνεχίστε να πατάτε Επόμενο .

Διατηρήστε τις προεπιλεγμένες επιλογές
13. Κάντε κλικ στο κουμπί Εγκατάσταση για να ξεκινήσει η εγκατάσταση.

Κάντε κλικ στο κουμπί Εγκατάσταση
14. Αφού ολοκληρώσετε τη διαδικασία εγκατάστασης, κάντε κλικ στο κουμπί Κλείσιμο και επανεκκινήστε τον υπολογιστή.

Κάντε κλικ στο κουμπί Κλείσιμο
Δημιουργήστε εικονικές μηχανές
Στη διαμόρφωση CUI, ρυθμίστε ως εξής:
1. Εκτελέστε το Powershell με δικαιώματα διαχειριστή και διαμορφώστε:
Windows PowerShell
Copyright (C) Microsoft Corporation. All rights reserved.
# confirm network adapter names
PS C:\Users\Administrator> Get-NetAdapter
Name InterfaceDescription ifIndex Status MacAddress LinkSpeed
---- -------------------- ------- ------ ---------- ---------
Ethernet0 Intel(R) 82574L Gigabit Network Conn... 6 Up 00-0C-29-C7-54-1A 1 Gbps
# create a virtul switch
PS C:\Users\Administrator> New-VMSwitch -Name "Bridge01" -AllowManagementOS $True -NetAdapterName "Ethernet0"
# confirm
PS C:\Users\Administrator> Get-VMSwitch
Name SwitchType NetAdapterInterfaceDescription
---- ---------- ------------------------------
Bridge01 External Intel(R) 82574L Gigabit Network Connection
# create a directory for virtual machines
PS C:\Users\Administrator> mkdir E:\Virtual_Machine
# set VM name and others
PS C:\Users\Administrator> $ParentDir = 'E:\Virtual_Machine'
PS C:\Users\Administrator> $VMName = 'Win2k19'
PS C:\Users\Administrator> $Switch = 'Bridge01'
# create a virtual machine
PS C:\Users\Administrator> New-VM -Name $VMName `
-MemoryStartupBytes 8GB `
-Generation 2 `
-NewVHDPath "$ParentDir\$VMName\$VMName.vhdx" `
-NewVHDSizeBytes 50GB `
-Path "$ParentDir\$VMName" `
-SwitchName $Switch
Name State CPUUsage(%) MemoryAssigned(M) Uptime Status Version
---- ----- ----------- ----------------- ------ ------ -------
Win2k19 Off 0 0 00:00:00 Operating normally 9.0
# change vCPU count
PS C:\Users\Administrator> Set-VMProcessor $VMName -Count 4
# add SCSI controler
PS C:\Users\Administrator> Add-VMScsiController -VMName $VMName
# set install image
PS C:\Users\Administrator> Add-VMDvdDrive -VMName $VMName `
-ControllerNumber 1 `
-ControllerLocation 0 `
-Path 'C:\Users\Administrator\Documents\Win2019_EN-US_190906-2324.rs5.iso'
PS C:\Users\Administrator> $DVDDrive = Get-VMDvdDrive -VMName $VMName
# set virtual DVD first boot device
PS C:\Users\Administrator> Set-VMFirmware -VMName $VMName -FirstBootDevice $DVDDrive
# start the virtual machine
PS C:\Users\Administrator> Start-VM -Name $VMName
# after this, refer to [13] to install OS
Στη διαμόρφωση του GUI, ρυθμίστε ως εξής.
2. Εκτελέστε το Server Manager και ανοίξτε το Tools > Hyper-V Manager .

Ανοίξτε τα Εργαλεία > Διαχειριστής Hyper-V
3. Επιλέξτε Όνομα κεντρικού υπολογιστή στα αριστερά και κάντε δεξί κλικ πάνω του για να ανοίξετε το μενού και, στη συνέχεια, επιλέξτε Νέο > Εικονική μηχανή .

Επιλέξτε Νέο > Εικονική μηχανή
4. Κάντε κλικ στο κουμπί Επόμενο .

Κάντε κλικ στο κουμπί Επόμενο
5. Εισαγάγετε το όνομα της εικονικής μηχανής. Οποιοδήποτε όνομα θα κάνει.

Εισαγάγετε το όνομα της εικονικής μηχανής
6. Καθορίστε τη δημιουργία εικονικής μηχανής. Σε αυτό το παράδειγμα, επιλέξτε Generation 2 .

Καθορίστε τη δημιουργία εικονικής μηχανής
7. Εκχωρήστε μνήμη στην εικονική μηχανή.

Καθορίστε τη μνήμη για την εικονική μηχανή
8. Επιλέξτε Virtual Switch για να χρησιμοποιήσετε τη σύνδεση δικτύου της εικονικής μηχανής.

Επιλέξτε Virtual Switch
9. Διαμόρφωση εικονικού σκληρού δίσκου. Ορίστε τις παραμέτρους που σας αρέσουν.

Διαμόρφωση εικονικού σκληρού δίσκου
10. Επιλέξτε την πηγή εγκατάστασης GuestOS.

Επιλέξτε την πηγή εγκατάστασης GuestOS
11. Κάντε κλικ στο κουμπί Τέλος εάν όλα είναι εντάξει.

Κάντε κλικ στο κουμπί Τέλος
12. Η εικονική μηχανή μόλις δημιουργήθηκε. Για να ξεκινήσετε, κάντε δεξί κλικ πάνω του και επιλέξτε Έναρξη.

Η εικονική μηχανή μόλις δημιουργήθηκε
13. Για να συνδέσετε την κονσόλα της εικονικής μηχανής, κάντε δεξί κλικ πάνω της και επιλέξτε Σύνδεση .

Επιλέξτε Σύνδεση
14. Εγκαταστήστε το GuestOS ακολουθώντας τη συνήθη διαδικασία.

Εγκαταστήστε το GuestOS ακολουθώντας τη συνήθη διαδικασία
15. Η εγκατάσταση ολοκληρώθηκε και η εικονική μηχανή Windows Server εκτελείται τώρα.

Η εικονική μηχανή Windows Server εκτελείται αυτήν τη στιγμή
Ελπίζω να είστε επιτυχημένοι.