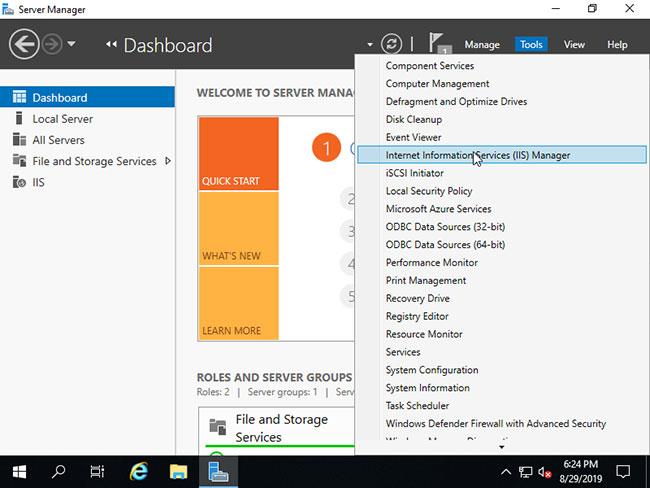Το Bliss OS x86 είναι ένα άλλο λειτουργικό σύστημα που βασίζεται στο Android. Μπορούμε να πούμε ότι πρόκειται για κλάδο του έργου Android x86, ανοιχτού κώδικα και δωρεάν. Το προσαρμοσμένο λειτουργικό σύστημα Android Bliss δεν είναι διαθέσιμο μόνο για φορητούς υπολογιστές ή υπολογιστές X86, αλλά μπορούν επίσης να χρησιμοποιηθούν και άλλες συσκευές που βασίζονται σε x86 για την εγκατάστασή του, συμπεριλαμβανομένων των smartphone και των tablet. Το Bliss OS υποστηρίζει συσκευές 32-bit και 64-bit.
Οι εκδόσεις Bliss OS είναι επίσης συμβατές με Chromebook και Macbook που λειτουργούν σε επεξεργαστές Intel ή AMD. Για gaming, το Octopus έχει συμπεριλάβει μια λύση keymapping που αναπτύχθηκε από την ομάδα Phoenix OS (άλλο λειτουργικό σύστημα Android).
Σε αυτόν τον οδηγό, το Quantrimang θα σας δείξει πώς να εγκαταστήσετε το Bliss OS X86_X64 σε υπολογιστή καθώς και στο VirtualBox.
Ελάχιστες απαιτήσεις υλικού συστήματος για την εγκατάσταση του Bliss OS
- Επεξεργαστής X86
- Σκληρός δίσκος 1 GB
- Η ελάχιστη μνήμη RAM 512, συνιστάται 2 GB
Κατεβάστε την εικόνα ISO του Bliss
1. Για να εγκαταστήσετε αυτό το λειτουργικό σύστημα Android στον υπολογιστή, πρώτα απ 'όλα, θα πρέπει να κάνετε λήψη του αρχείου ISO με δυνατότητα εκκίνησης Bliss OS x86_x64.
2. Μεταβείτε στην ενότητα λήψεις σε αυτήν τη σελίδα:
http://blissos.org/
3. Κατά την πρόσβαση στο κατάστημα λήψης του Bliss OS, θα βρείτε διάφορους φακέλους όπως Bleeding_edge, Nightly, Stable και Udoo .
4. Επιλέξτε και ανοίξτε το φάκελο Bleeding Edge .
5. Θα βρείτε πολλές εκδόσεις του Bliss OS - σταθερό και beta.
6. Πραγματοποιήστε λήψη της πιο πρόσφατης σταθερής έκδοσης αρχείου ISO του λειτουργικού συστήματος. Το Android 10 είναι διαθέσιμο σε αυτό.
Για παράδειγμα, σε αυτήν την περίπτωση είναι: Bliss-v11.4-Stable – OFFICIAL-20181228-0938_x86_64_k-k4.20-gal_m-18.3.1_pie-x86_f-dev-kernel.org.iso
7. Αφού κάνετε λήψη του αρχείου ISO Bliss, μεταβείτε στο επόμενο μέρος της δημιουργίας μιας μονάδας στυλό με δυνατότητα εκκίνησης.
Δημιουργία εκκίνησης USB Bliss x86_X64
1. Αφού γίνει λήψη του αρχείου ISO του Bliss OS στη συσκευή, ήρθε η ώρα να δημιουργήσετε ένα USB με δυνατότητα εκκίνησης.
2. Για να το κάνετε αυτό, κατεβάστε πρώτα το λογισμικό Rufus Bootable USB .
3. Συνδέστε το USB στο σύστημα που θέλετε να εκκινήσετε.
4. Κάντε κλικ στο setup Rufus και εκτελέστε το. Αυτό το εργαλείο δημιουργίας εκκίνησης USB είναι ένα φορητό λογισμικό και δεν απαιτεί εγκατάσταση.
5. Όταν ανοίξει, επιλέξτε τη μονάδα δίσκου από την ενότητα Συσκευή.
6. Στη συνέχεια, κάντε κλικ στο κουμπί SELECT και επιλέξτε την εικόνα Bliss ISO που έχετε λάβει παραπάνω.
7. Τέλος, κάντε κλικ στο κουμπί START και θα ξεκινήσει η διαδικασία δημιουργίας μιας εκκίνησης USB για το Bliss OS.
8. Θα δείτε ένα αναδυόμενο παράθυρο, αγνοήστε το και πατήστε το κουμπί ΟΚ.
9. Θα ειδοποιηθείτε ότι όλα τα δεδομένα στη μονάδα δίσκου θα διαγραφούν, επομένως βεβαιωθείτε ότι δεν υπάρχει τίποτα σημαντικό στο USB. Στη συνέχεια κάντε κλικ στο κουμπί ΟΚ.
Δημιουργία εκκίνησης USB Bliss x86_X64
Εγκαταστήστε το Bliss OS σε υπολογιστή και εικονική μηχανή VirtualBox
Μετά τη δημιουργία εκκίνησης USB. Τοποθετήστε το στο σύστημα υπολογιστή όπου θέλετε να εγκαταστήσετε το Bliss OS.
Βήμα 1: Εκκινήστε το σύστημα χρησιμοποιώντας το USB boot Bliss OS
Εάν η πρώτη σειρά εκκίνησης του συστήματος έχει οριστεί σε Αφαιρούμενα μέσα , το λειτουργικό σύστημα θα ξεκινήσει αυτόματα. Εάν όχι, ορίστε πρώτα τη σειρά εκκίνησης ή χρησιμοποιήστε οποιοδήποτε πλήκτρο F2, F8, F12 ή Esc ανάλογα με το BIOS του συστήματός σας για να επιλέξετε το μέσο εκκίνησης ή τη συσκευή.
Βήμα 2: Εγκαταστήστε το Bliss OS στον σκληρό δίσκο
Όταν εμφανιστεί η πρώτη οθόνη εκκίνησης, επιλέξτε την επιλογή Εγκατάσταση - Εγκατάσταση Bliss-OS σε σκληρό δίσκο .
Βήμα 4: Δημιουργία/τροποποίηση κατατμήσεων
Χρησιμοποιήστε το πλήκτρο Tab και μετά τα πλήκτρα βέλους για να επιλέξετε Δημιουργία/Τροποποίηση κατατμήσεων και κάντε κλικ στο κουμπί OK.
Βήμα 5: Κύριο διαμέρισμα
Εδώ θα δείτε τη μονάδα δίσκου και τη χωρητικότητά της σε MB διαθέσιμη τόσο σε υπολογιστή όσο και σε εικονική μηχανή. Επιλέξτε την Κύρια επιλογή και πατήστε το κουμπί Enter.
Εισαγάγετε τη χωρητικότητα που θέλετε να εκχωρήσετε στο Bliss OS και πατήστε Enter.

Εισαγάγετε τη χωρητικότητα που θέλετε να εκχωρήσετε στο Bliss OS και πατήστε Enter
Βήμα 6: Επισημάνετε το κύριο διαμέρισμα ως εκκινήσιμο
Τώρα, επισημάνετε το πρωτεύον διαμέρισμα που δημιουργήθηκε ως εκκινήσιμο. Για αυτό, απλώς επιλέξτε την επιλογή Bootable και μετά το κουμπί Enter.
Βήμα 7: Γράψτε αλλαγές για να προετοιμάσετε τη μονάδα εγκατάστασης Bliss
Μετά το παραπάνω βήμα, πρέπει να γράψετε τις αλλαγές στη μονάδα δίσκου. Επιλέξτε την επιλογή Εγγραφή και πατήστε ξανά το πλήκτρο Return/Enter.
Για να κάνετε αλλαγές, θα ζητήσει την άδειά σας. Εισαγάγετε ναι.
Μόλις ολοκληρωθεί η διαδικασία στο παραπάνω βήμα, ήρθε η ώρα να ολοκληρώσετε το εργαλείο δημιουργίας πίνακα κατατμήσεων. Χρησιμοποιήστε την επιλογή Έξοδος.
Βήμα 8: Εγκαταστήστε το Bliss OS
Αμέσως μετά την έξοδο, θα δείτε ξανά την ενότητα Επιλογή διαμερίσματος , όπου αυτή τη φορά θα βρείτε το διαμέρισμα για να εγκαταστήσετε το λειτουργικό σύστημα. Επιλέξτε το και πατήστε το κουμπί OK.

Εγκαταστήστε το Bliss OS
Θα σας ζητήσει να δημιουργήσετε GPT, απλά πρέπει να επιλέξετε YES.
Διαμορφώστε τη μονάδα χρησιμοποιώντας ext4 ή οποιαδήποτε άλλη μορφή συστήματος αρχείων θέλετε.
Επιλέξτε Ναι .
Βήμα 9: Επανεκκινήστε τον υπολογιστή ή την εικονική μηχανή σας
Μόλις τελειώσετε, αφαιρέστε το USB, επιλέξτε την επιλογή Επανεκκίνηση και το Bliss OS θα εγκατασταθεί στο σύστημά σας.
Εγκαταστήστε το Bliss OS στο VirtualBox
Αν και η όλη διαδικασία εγκατάστασης είναι παρόμοια με αυτή μιας εικονικής μηχανής Virtualbox, η αρχή θα είναι λίγο διαφορετική.
Βήμα 1 : Ανοίξτε το VirtualBox.
Βήμα 2 : Κάντε κλικ στην επιλογή New που δίνεται στο μενού.
Βήμα 3 : Ονομάστε την εικονική μηχανή.
Βήμα 4 : Επιλέξτε Τύπος ως Άλλο και επιλέξτε Άλλη/Άγνωστη έκδοση 64-bit .

Επιλέξτε Άλλη/Άγνωστη έκδοση 64-bit
Βήμα 5 : Καθορίστε τη μνήμη RAM, 2 GB θα είναι εντάξει, αλλά συνιστάται να την αυξήσετε έως και 4 GB για καλύτερη απόδοση.
Βήμα 6 : Επιλέξτε Δημιουργία εικονικού δίσκου τώρα και κάντε κλικ στο κουμπί Επόμενο.
Βήμα 7 : Διαθέστε περίπου 10 GB χώρου ή περισσότερο, εάν θέλετε να εγκαταστήσετε εφαρμογές ή παιχνίδια από το Play Store.

Διαθέστε περίπου 10 GB χώρου ή περισσότερο
Βήμα 8 : Τώρα, κάντε κλικ στο εικονίδιο Ρύθμιση από το μενού του Virtualbox και επιλέξτε την επιλογή Αποθήκευση και, στη συνέχεια, επιλέξτε το εικονίδιο Άδειασμα δίσκου CD . Στη συνέχεια, απλώς κάντε κλικ στο εικονίδιο του CD που παρέχεται στην ενότητα Χαρακτηριστικά και επιλέξτε Επιλογή αρχείου εικονικού οπτικού δίσκου... για να αντιστοιχίσετε το ληφθέν αρχείο Bliss ISO στο Virtualbox και να το εγκαταστήσετε.
Βήμα 9 : Κάντε κλικ στο κουμπί OK και, στη συνέχεια, κάντε κλικ στο κουμπί Έναρξη για να ξεκινήσετε την εικονική μηχανή. Επαναλάβετε την ίδια διαδικασία όπως αναφέρθηκε για εγκατάσταση υπολογιστή.

Επαναλάβετε την ίδια διαδικασία όπως αναφέρθηκε για εγκατάσταση υπολογιστή
Βήμα 10 : Αφού ολοκληρωθεί η εγκατάσταση στην εικονική μηχανή, το λειτουργικό σύστημα θα ζητήσει επανεκκίνηση. Έτσι, πρώτα αφαιρέστε τον δίσκο ISO από το Virtualbox κάνοντας δεξί κλικ στο εικονίδιο του CD κάτω δεξιά.
Τέλος, εγκαταστάθηκε το λειτουργικό σύστημα.