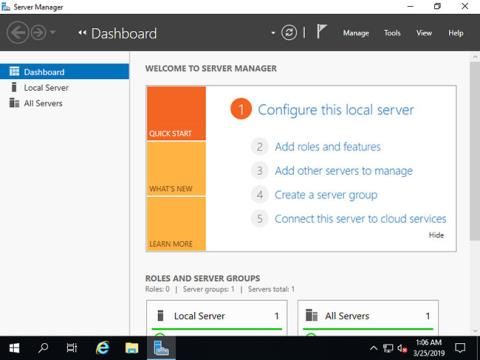Από τη Microsoft, το Domain Name System (DNS) είναι μία από τις βιομηχανικές σουίτες πρωτοκόλλων που περιλαμβάνει το TCP/IP, μαζί με τον πελάτη DNS και τον διακομιστή DNS που παρέχουν υπηρεσίες ανάλυσης ονομάτων που αντιστοιχίζουν ονόματα στη διεύθυνση IP ενός υπολογιστή.
Στο σημερινό άρθρο, η Quantrimang θα εξηγήσει πώς να εγκαταστήσετε τον διακομιστή DNS στον Windows Server 2019 και στη συνέχεια να εκτελέσετε άλλες πρόσθετες διαμορφώσεις. Πριν συνεχίσετε, βεβαιωθείτε ότι έχετε διαμορφώσει μια στατική διεύθυνση IP στον διακομιστή σας.
Εγκαταστήστε τον διακομιστή DNS στον Windows Server 2019
Διαμορφώστε τον διακομιστή DNS για να παρέχει ανάλυση ονόματος κεντρικού υπολογιστή ή διεύθυνσης IP !
Στις ρυθμίσεις CUI, ρυθμίστε ως εξής:
1. Εκτελέστε το PowerShell με δικαιώματα διαχειριστή και εισαγάγετε τον ακόλουθο κώδικα για να εγκαταστήσετε τον διακομιστή DNS.
Windows PowerShell
Copyright (C) Microsoft Corporation. All rights reserved.
# install DNS with admin tools
PS C:\Users\Administrator> Install-WindowsFeature DNS -IncludeManagementTools
Success Restart Needed Exit Code Feature Result
------- -------------- --------- --------------
True Yes SuccessRest... {DNS Server, ...
WARNING: You must restart this server to finish the installation process.
# restart computer to apply changes
PS C:\Users\Administrator> Restart-Computer -Force
Στις ρυθμίσεις GUI, ρυθμίστε ως εξής:
2. Εκτελέστε το Server Manager και κάντε κλικ στην Προσθήκη ρόλων και δυνατοτήτων .

Κάντε κλικ στην Προσθήκη ρόλων και δυνατοτήτων
3. Κάντε κλικ στο κουμπί Επόμενο .

Κάντε κλικ στο κουμπί Επόμενο
4. Επιλέξτε Εγκατάσταση βάσει ρόλων ή λειτουργίας .

Επιλέξτε Εγκατάσταση βάσει ρόλων ή λειτουργίας
5. Επιλέξτε έναν κεντρικό υπολογιστή στον οποίο θέλετε να προσθέσετε υπηρεσίες.

Επιλέξτε έναν κεντρικό υπολογιστή
6. Επιλέξτε το πλαίσιο Διακομιστής DNS .

Επιλέξτε το πλαίσιο Διακομιστής DNS
7. Απαιτούνται πρόσθετες λειτουργίες για την προσθήκη διακομιστή DNS. Κάντε κλικ στο κουμπί Προσθήκη δυνατοτήτων και, στη συνέχεια, κάντε κλικ στο Επόμενο .

Κάντε κλικ στο κουμπί Προσθήκη δυνατοτήτων
8. Κάντε κλικ στο κουμπί Επόμενο .

Κάντε κλικ στο κουμπί Επόμενο
9. Κάντε κλικ στο κουμπί Επόμενο .

Κάντε κλικ στο κουμπί Επόμενο
10. Κάντε κλικ στο κουμπί Εγκατάσταση .

Κάντε κλικ στο κουμπί Εγκατάσταση
11. Αφού ολοκληρώσετε τη διαδικασία εγκατάστασης, κάντε κλικ στο κουμπί Κλείσιμο .
Κάντε κλικ στο κουμπί Κλείσιμο
Προσθήκη Forward Lookup Zone στον διακομιστή DNS
1. Εκτελέστε το Powershell με δικαιώματα διαχειριστή και ρυθμίστε τις παραμέτρους ως εξής.
Το παρακάτω παράδειγμα προσθέτει μια ζώνη αναζήτησης προς τα εμπρός με τις ρυθμίσεις Zone-Name "srv.world" , Zone-File "srv.world.dns" . Γενικά, δώστε το όνομα τομέα σας ή μέρος του ονόματος τομέα σας στο Όνομα ζώνης.
Windows PowerShell
Copyright (C) Microsoft Corporation. All rights reserved.
PS C:\Users\Administrator> Add-DnsServerPrimaryZone -Name "srv.world" -ZoneFile "srv.world.dns" -DynamicUpdate None -PassThru
ZoneName ZoneType IsAutoCreated IsDsIntegrated IsReverseLookupZone IsSigned
-------- -------- ------------- -------------- ------------------- --------
srv.world Primary False False False False
PS C:\Users\Administrator> Get-DnsServerZone
# [srv.world] has been added
ZoneName ZoneType IsAutoCreated IsDsIntegrated IsReverseLookupZone IsSigned
-------- -------- ------------- -------------- ------------------- --------
0.in-addr.arpa Primary True False True False
127.in-addr.arpa Primary True False True False
255.in-addr.arpa Primary True False True False
srv.world Primary False False False False
TrustAnchors Primary False False False False
# if remove it, run like follows
PS C:\Users\Administrator> Remove-DnsServerZone "srv.world" -PassThru
Confirm
[Y] Yes [N] No [S] Suspend [?] Help (default is "Y"): Y
ZoneName ZoneType IsAutoCreated IsDsIntegrated IsReverseLookupZone IsSigned
-------- -------- ------------- -------------- ------------------- --------
srv.world Primary False False False False
2. Εκτελέστε τη Διαχείριση διακομιστή και επιλέξτε Εργαλεία > DNS .

Επιλέξτε Εργαλεία > DNS
3. Επιλέξτε Όνομα κεντρικού υπολογιστή στον αριστερό πίνακα και κάντε δεξί κλικ στο Όνομα κεντρικού υπολογιστή για να εμφανιστεί το μενού και επιλέξτε Νέα ζώνη...

Επιλέξτε Νέα Ζώνη...
4. Κάντε κλικ στο κουμπί Επόμενο .

Κάντε κλικ στο κουμπί Επόμενο
5. Επιλέξτε το πλαίσιο Κύρια ζώνη και κάντε κλικ στο κουμπί Επόμενο .

Επιλέξτε το πλαίσιο Κύρια ζώνη
6. Επιλέξτε το πλαίσιο Forward Lookup Zone και κάντε κλικ στο κουμπί Next .

Επιλέξτε το πλαίσιο Forward Lookup Zone
7. Εισαγάγετε ένα όνομα στην ενότητα Όνομα ζώνης . Όπως φαίνεται στο παρακάτω στιγμιότυπο οθόνης, ορίστε το όνομα τομέα ή μέρος του ονόματος τομέα σε αυτό το όνομα ζώνης.

Εισαγάγετε ένα όνομα στην ενότητα Όνομα ζώνης
8. Ορίστε zone-file-name και κάντε κλικ στο κουμπί Next . Μπορείτε να διατηρήσετε το προεπιλεγμένο όνομα για τη ζώνη-αρχείο-όνομα.

Ορισμός ονόματος ζώνης-αρχείου
9. Κάντε κλικ στο κουμπί Επόμενο και διατηρήστε τις προεπιλεγμένες επιλογές.

Διατηρήστε τις προεπιλεγμένες επιλογές
10. Κάντε κλικ στο κουμπί Τέλος .

Κάντε κλικ στο κουμπί Τέλος
11. Μια νέα ζώνη έχει δημιουργηθεί στη ζώνη αναζήτησης προς τα εμπρός.

Μια νέα ζώνη έχει δημιουργηθεί