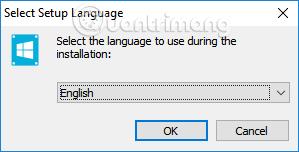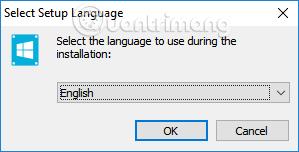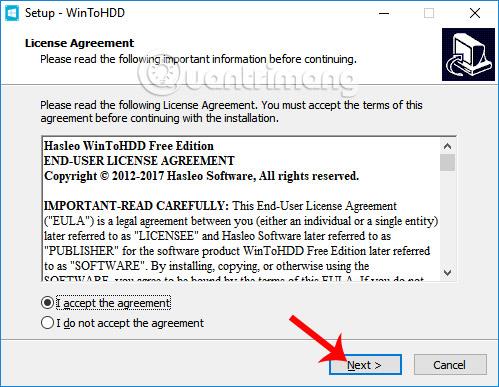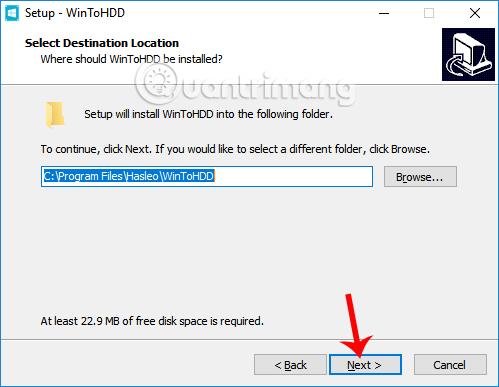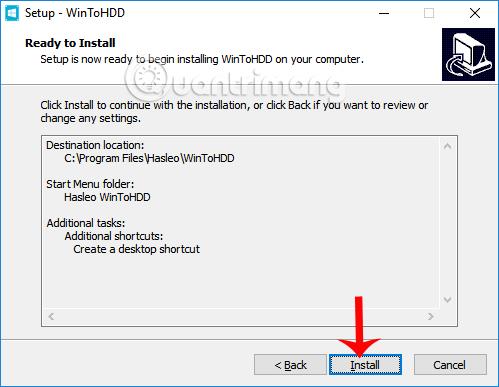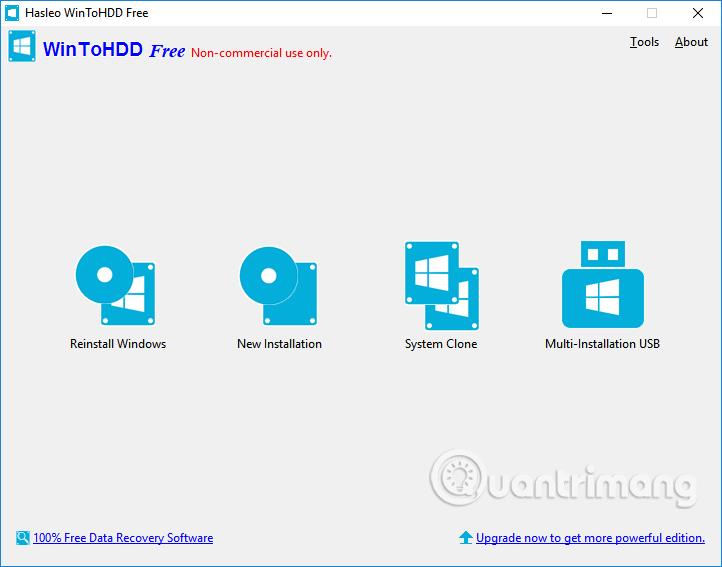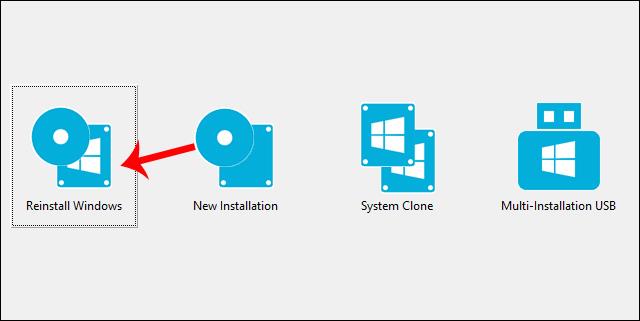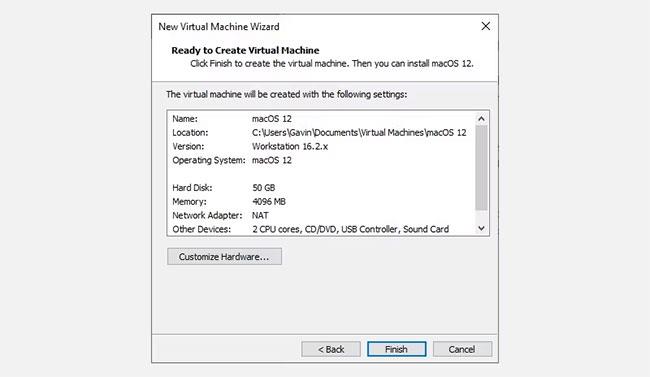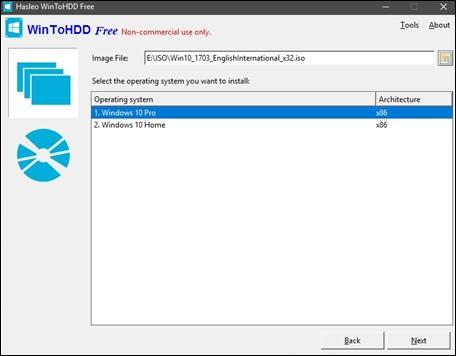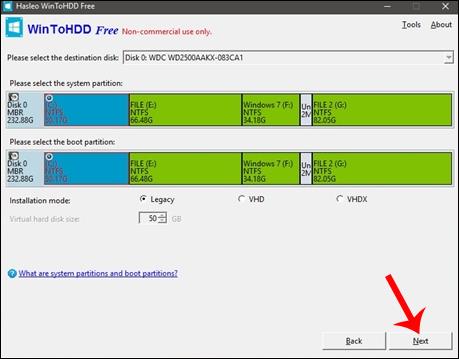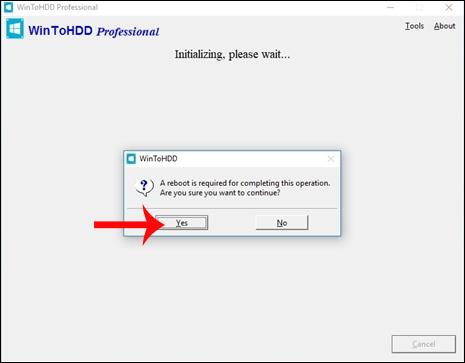Το WinToHDD είναι ένα νέο εργαλείο εγκατάστασης των Windows που δεν απαιτεί USB ή DVD για εγκατάσταση όπως πριν.
Κανονικά για να εγκαταστήσουμε το Win 10 ή να εγκαταστήσουμε το Win 7 θα χρησιμοποιήσουμε ένα USB ή DVD που περιέχει το πρόγραμμα εγκατάστασης για αυτό το λειτουργικό σύστημα. Ωστόσο, σε περίπτωση που το USB έχει προβλήματα ή ο δίσκος δεν αναγνωρίζει το DVD ή πιο απλά θέλετε να συντομεύσετε τη διαδικασία εγκατάστασης των Windows, το WinToHDD είναι η κατάλληλη επιλογή.
Αυτό το εργαλείο θα συντομεύσει τη νέα διαδικασία εγκατάστασης ή την παράλληλη εγκατάσταση λειτουργικών συστημάτων Windows στον υπολογιστή. Οι χρήστες χρειάζονται μόνο το αρχείο ISO του λειτουργικού συστήματος που θέλουν να εγκαταστήσουν και, στη συνέχεια, το WinToHDD θα ξεκινήσει το πακέτο ISO για να εγκαταστήσει το Win απευθείας στον σκληρό δίσκο. Μπορούμε να χρησιμοποιήσουμε το WinToHDD για να εγκαταστήσουμε το Win 10 ή το Win 7.
Το παρακάτω άρθρο θα σας καθοδηγήσει πώς να εγκαταστήσετε τα Windows χρησιμοποιώντας το WinToHDD. Σημείωση για τους χρήστες , πρέπει να δημιουργήσετε αντίγραφα ασφαλείας των δεδομένων σας πριν επανεγκαταστήσετε τα Windows.
Βήμα 1:
Αρχικά, πρέπει να κάνετε λήψη του αρχείου ISO για το λειτουργικό σύστημα που θέλετε να εγκαταστήσετε και, στη συνέχεια, να το αποθηκεύσετε στη μονάδα D ή στη μονάδα E. Στη συνέχεια, πραγματοποιήστε λήψη και εγκατάσταση του λογισμικού WinToHDD σύμφωνα με τον παρακάτω σύνδεσμο.
Βήμα 2:
Προχωράμε στην εγκατάσταση του WinToHDD στον υπολογιστή. Στην πρώτη διεπαφή, κάντε κλικ για να επιλέξετε τη γλώσσα εγκατάστασης λογισμικού .
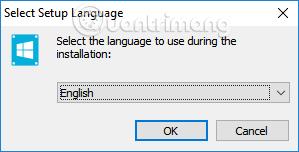
Βήμα 3:
Επιλέξτε Αποδέχομαι τη συμφωνία για να συμφωνήσετε με τους όρους εγκατάστασης του WinToHDD.
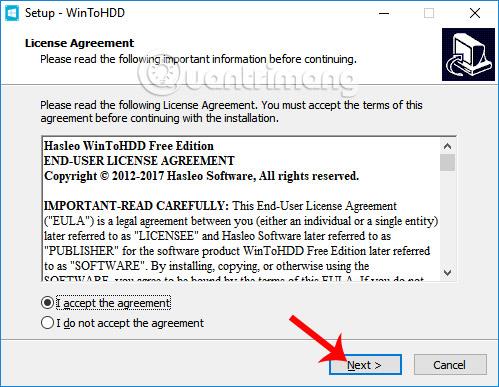
Βήμα 4:
Μεταβαίνοντας στη νέα διεπαφή, μπορούμε να αλλάξουμε τον κατάλογο εγκατάστασης WinToHDD κάνοντας κλικ στο Browse ή μπορούμε να παραλείψουμε και να κάνουμε κλικ στο Next .
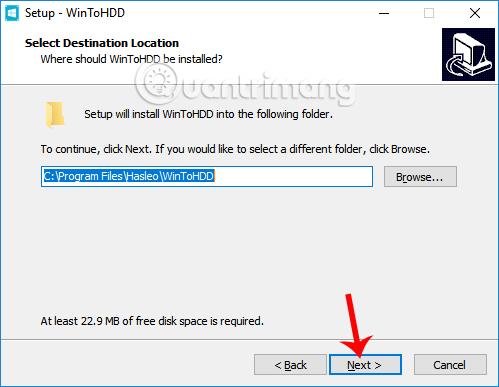
Βήμα 5:
Τέλος κάντε κλικ στο Επόμενο... Εγκατάσταση για να εγκαταστήσετε το εργαλείο WinToHDD.
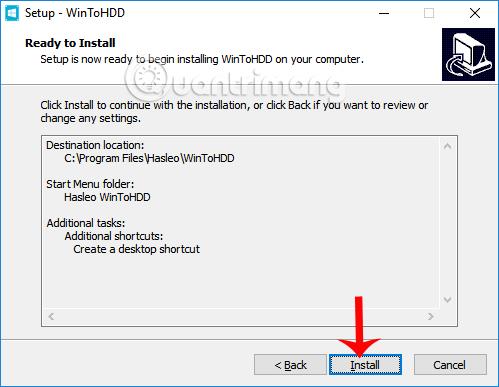
Βήμα 6:
Αυτή είναι η διεπαφή του λογισμικού WinToHDD στον υπολογιστή. Το εργαλείο παρέχει στους χρήστες 4 επιλογές. Επανεγκατάσταση των Windows για επανεγκατάσταση των Windows, Νέα εγκατάσταση για εγκατάσταση των Windows μόνο σε 1 διαμέρισμα, System Clone δημιουργεί ένα αντίγραφο του διαμερίσματος συστήματος, που χρησιμοποιείται όταν θέλετε να μετακινήσετε το λειτουργικό σύστημα από έναν σκληρό δίσκο στον άλλο, Multi-Installation USB δημιουργεί USB για εγκατάσταση πολλά λειτουργικά συστήματα.
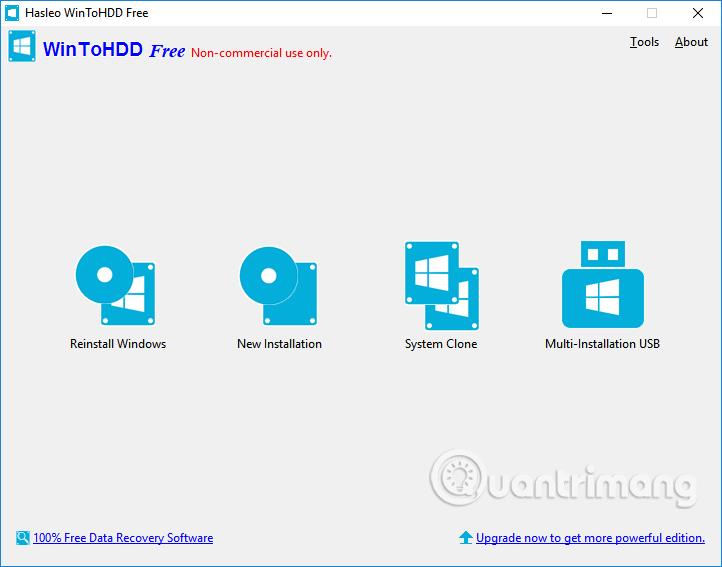
Βήμα 7:
Για να επανεγκαταστήσετε τα Windows στον υπολογιστή σας, κάντε κλικ στην επιλογή Επανεγκατάσταση των Windows .
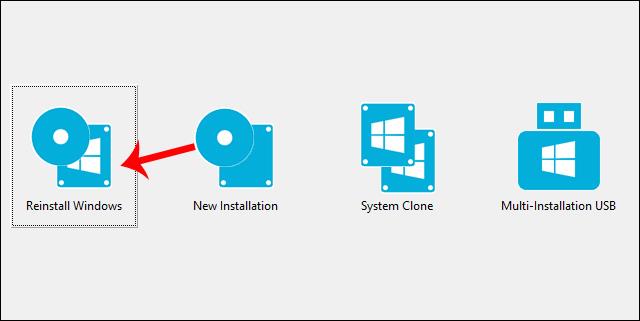
Στη συνέχεια, κάντε κλικ στο εικονίδιο του φακέλου για να βρείτε το αρχείο ISO εγκατάστασης Win.
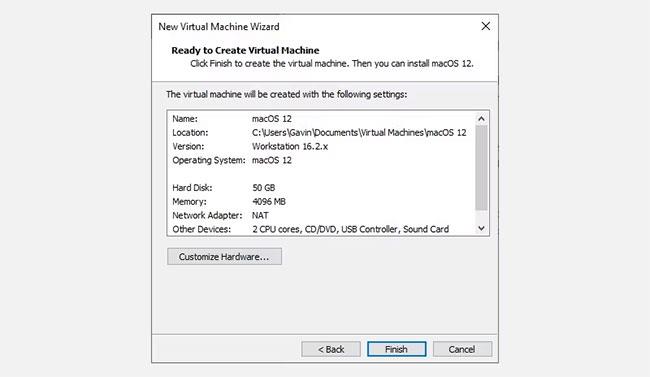
Βήμα 8:
Στη συνέχεια, αφού εισαγάγετε το αρχείο ISO στη διεπαφή του WinToHDD, το λογισμικό θα ελέγξει και θα εμφανίσει την έκδοση των Windows που περιλαμβάνεται στο πακέτο ISO για να επιλέξετε, εάν υπάρχει. Στη συνέχεια, κάντε κλικ στο Επόμενο παρακάτω για να συνεχίσετε.
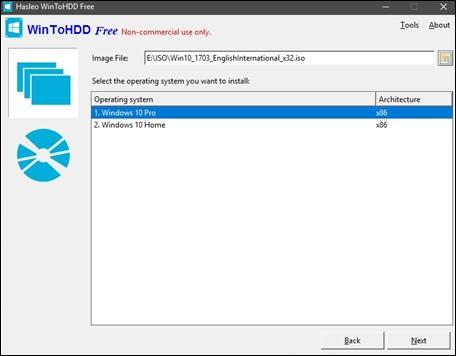
Βήμα 9:
Το λογισμικό θα προχωρήσει στην επιλογή του διαμερίσματος συστήματος προς εγκατάσταση ή μπορείτε να επιλέξετε μόνοι σας. Στη συνέχεια, κάντε κλικ στο Επόμενο .
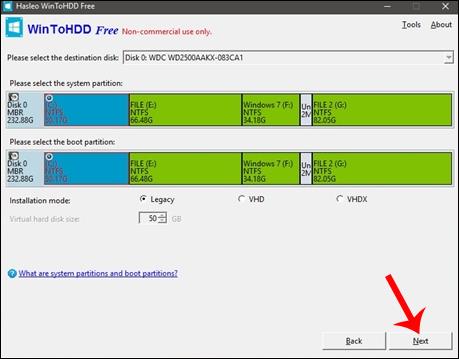
Βήμα 10:
Εμφανίζεται μια ειδοποίηση που επιτρέπει στο λογισμικό να κατεβάσει και να εγκαταστήσει το WinPE , κάντε κλικ στο Ναι για να συμφωνήσετε.
Βήμα 11:
Στη συνέχεια θα ερωτηθούμε εάν θα επιτρέψουμε στο WinToHDD να επανεκκινήσει τον υπολογιστή και να επανεγκαταστήσει τα Windows. Κάντε κλικ στο Ναι για να ολοκληρώσετε την επανεγκατάσταση των Windows.
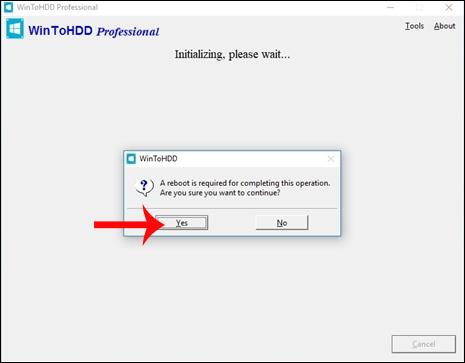
Τέλος, κατά την επανεκκίνηση του υπολογιστή, το λογισμικό θα εξαγάγει και θα εκτελέσει το περιεχόμενο από το εγκατεστημένο αρχείο ISO. Οι επόμενες λειτουργίες θα εκτελούνται αυτόματα χωρίς να χρειάζεται να κάνετε τίποτα.
Το WinToHDD εγκαθιστά τα Windows γρήγορα, καθώς και συντομεύει τη διαδικασία εγκατάστασης των Windows. Απλώς πρέπει να εγκαταστήσουμε το λογισμικό WinToHDD, μαζί με το αρχείο ISO και το λογισμικό θα εγκαταστήσει αυτόματα το Win στον υπολογιστή.
Σας εύχομαι επιτυχία!