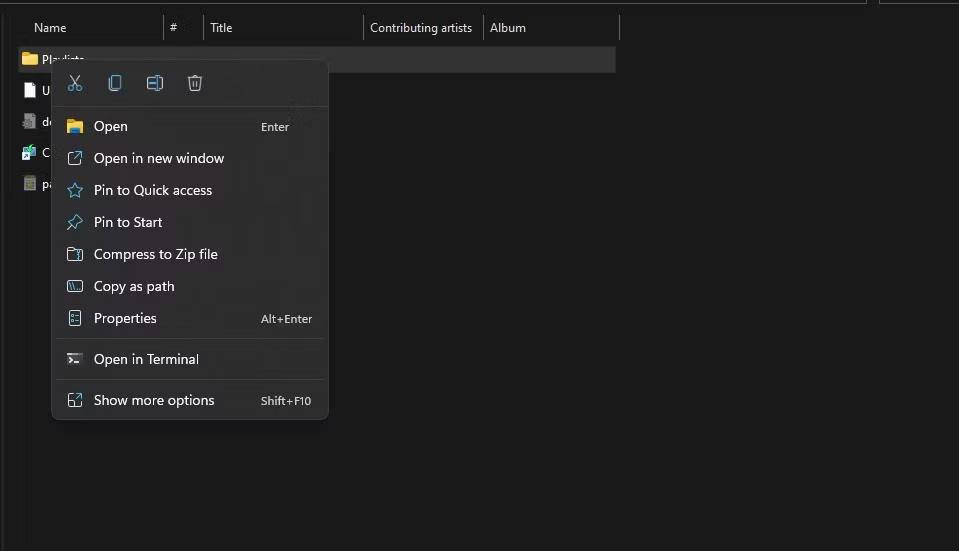Μεταξύ των τρόπων εγκατάστασης των Windows , η εγκατάσταση του Win στο περιβάλλον WinPE επιλέγεται από πολλούς τεχνικούς. Η ταχύτητα εγκατάστασης των Windows με αυτόν τον τρόπο είναι αρκετά γρήγορη, δεν χρειάζεται τόσο πολύ χρόνο όσο όταν κάνετε εγκατάσταση μέσω USB ή CD/DVD. Ακόμα κι αν οι χρήστες δεν μπορούν να έχουν πρόσβαση στο σύστημα, μπορούν να εγκαταστήσουν τα Windows ως συνήθως. Συγκεκριμένα, κατά τη διαδικασία εγκατάστασης του υπολογιστή, θα υπάρχουν λίγα σφάλματα εγκατάστασης των Windows ή 100% σφάλματα πλήρους δίσκου στο σύστημα. Το παρακάτω άρθρο θα σας καθοδηγήσει πώς να εγκαταστήσετε τα Windows στο WinPE, το οποίο μπορεί να εφαρμοστεί από τα Windows 7 στα Windows 10.
Οδηγίες για την εγκατάσταση των Windows στο WinPE
Πριν την εγκατάσταση πρέπει να δημιουργήσουμε μια εκκίνηση USB πολλαπλών λειτουργιών. Μπορείτε να ανατρέξετε στα ευέλικτα εργαλεία δημιουργίας εκκίνησης παρακάτω.
Προετοιμάστε το αρχείο ISO των Windows που θέλετε να εγκαταστήσετε. Στη συνέχεια, κάνετε τα εξής για να εγκαταστήσετε τα Windows.
Βήμα 1:
Συνδέουμε την εκκίνηση USB στον υπολογιστή και έχουμε πρόσβαση στη διεπαφή του BIOS. Ανάλογα με τη συσκευή, θα υπάρχουν διαφορετικοί τρόποι πρόσβασης στο BIOS. Μπορείτε να ανατρέξετε στο παρακάτω άρθρο για να μάθετε τη συντόμευση του BIOS στον υπολογιστή σας.
Από προεπιλογή, κατά την πρόσβαση στο BIOS, θα εκκινηθεί από τον σκληρό δίσκο, αλλά επιλέγετε να εκκινήσετε από την εκκίνηση USB για να συνεχίσετε.
Βήμα 2:
Αποκτήστε πρόσβαση στη μονάδα σκληρού δίσκου στον υπολογιστή και, στη συνέχεια, μορφοποιήστε τη μονάδα σκληρού δίσκου όπου θέλετε να εγκαταστήσετε τα Windows . Στην ενότητα Τύπος αρχείου , επιλέξτε NTFS , καταργήστε την επιλογή Γρήγορη μορφοποίηση.

Βήμα 3:
Κάντε κλικ στο εικονίδιο εκκίνησης DLC , επιλέξτε Εργαλεία δίσκου και, στη συνέχεια, επιλέξτε το εργαλείο BootICE .

Βήμα 4:
Στη συνέχεια, θα φορτώσουμε τα MBR και PBR για το διαμέρισμα σκληρού δίσκου εγκατάστασης που έχει διαμορφωθεί παραπάνω. Κάντε κλικ στο Physical Disk , μετά κάντε κλικ στο διαμέρισμα για να επιλέξετε εγκατάσταση, μετά κάντε κλικ στο Process MBR και επιλέξτε Windows NT 5.x/ 6.xMBR . Τέλος, κάντε κλικ στο Install / Config για να προχωρήσετε.

Εδώ θα επιλέξουμε την πιο πρόσφατη έκδοση, Windows NT 6.X MBR , για χρήση.

Βήμα 5:
Μεταβείτε στη νέα διεπαφή και κάντε κλικ στο Process PBR , επιλέξτε το διαμέρισμα του σκληρού δίσκου που θέλετε να εγκαταστήσετε, επιλέξτε Install / Config και κάντε κλικ στο OK για εγκατάσταση.

Βήμα 6:
Σε αυτό το βήμα, οι χρήστες θα έχουν 2 τρόπους για να το κάνουν: να το προσαρτήσουν στη μονάδα δίσκου για εγκατάσταση απευθείας από το αρχείο exe ή να χρησιμοποιήσουν το WinNTsetup που περιλαμβάνεται στο USB BOOT.
Μέθοδος 1: Εγκατάσταση απευθείας από το αρχείο
Κάνουμε δεξί κλικ στο αρχείο ISO και επιλέγουμε Mount as ImDisk Virtual Disk . Θα εμφανιστεί μια εικονική μονάδα δίσκου που περιέχει το πρόγραμμα εγκατάστασης Win. Στη συνέχεια, προχωρήστε στην εγκατάσταση των Windows ως συνήθως.

Μέθοδος 2: Χρησιμοποιήστε το WinNTsetup για να εγκαταστήσετε τα Windows
Βήμα 1:
Αρχικά, οι χρήστες πρέπει επίσης να κάνουν δεξί κλικ στο αρχείο ISO και να επιλέξουν Mount as ImDisk Virtual Disk . Στη συνέχεια κάντε κλικ στο εικονίδιο DLC BOOT και επιλέξτε Σύστημα . Στη λίστα κάντε κλικ στο λογισμικό WinNTSetup .

Βήμα 2:
Εμφανίζεται η διεπαφή WinNTsetup, κάντε κλικ στα Windows Vista/7/8/2008/2012 εάν εγκαταστήσετε Windows 7 ή νεότερη έκδοση. Στην ενότητα Επιλογή τοποθεσίας του αρχείου install.wim , κάντε κλικ στο κουμπί Αναζήτηση για να βρείτε το αρχείο install.win ή το αρχείο install.esd στην εικονική μονάδα δίσκου.

Βήμα 3:
Αφού επιλέξετε το αρχείο στη διεπαφή κάτω από την ενότητα Επιλογή τοπικής προσαρμογής του προγράμματος οδήγησης εγκατάστασης , κάντε κλικ στο κουμπί Αναζήτηση για να επιλέξετε το διαμέρισμα εγκατάστασης των Windows.
Στη συνέχεια, ελέγξτε την επιλογή Ενημερωμένη έκδοση κώδικα UxTheme.dll για να επιτρέψετε τα ανυπόγραφα θέματα . Κάντε κλικ στο κουμπί Tweaks για σύνθετες επιλογές, εάν θέλετε, ή μπορείτε να παραλείψετε. Κάντε κλικ στο Setup για να προχωρήσετε στη διαδικασία εγκατάστασης.
Εάν εμφανιστεί ένα μήνυμα που ζητά από τον χρήστη να επιλέξει τη λειτουργία εκκίνησης χρησιμοποιώντας BootICE ή BootSect με νεότερες εκδόσεις του WinNTsetup, επιλέξτε λειτουργία BootICE.
Τέλος, περιμένετε να ολοκληρωθεί η διαδικασία εγκατάστασης των Windows.

Δείτε περισσότερα:
Σας εύχομαι επιτυχία!