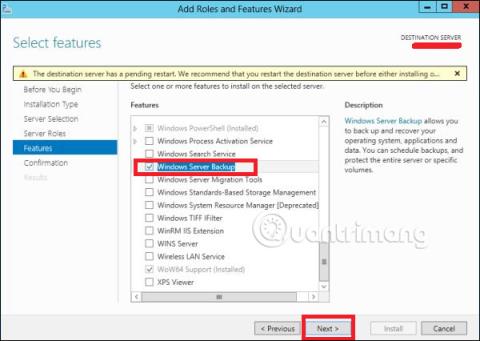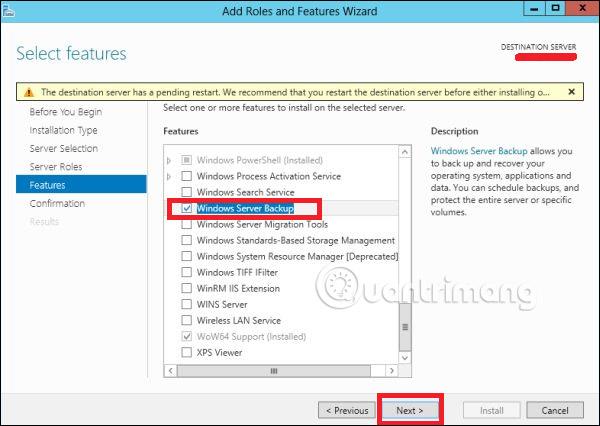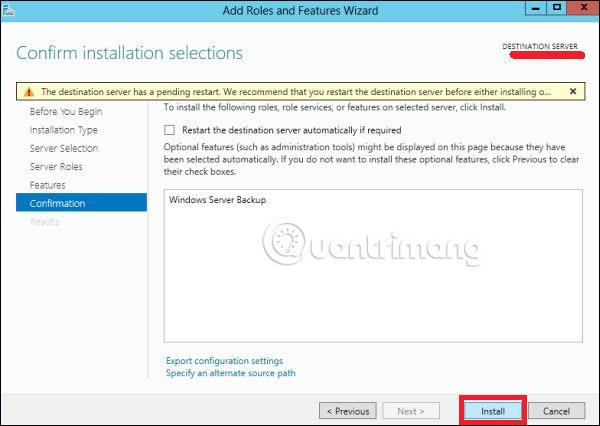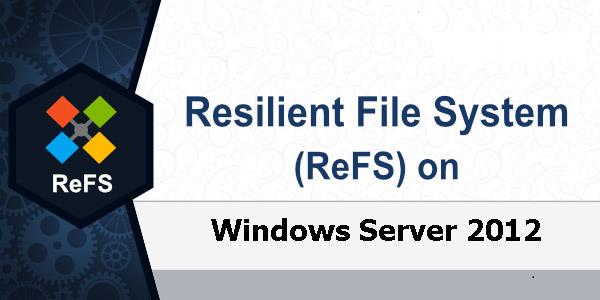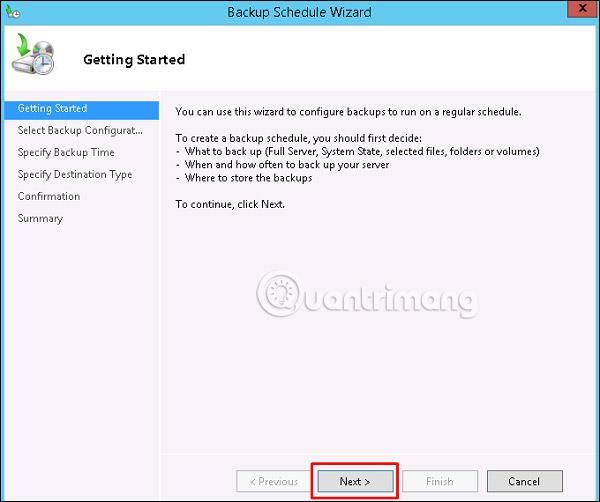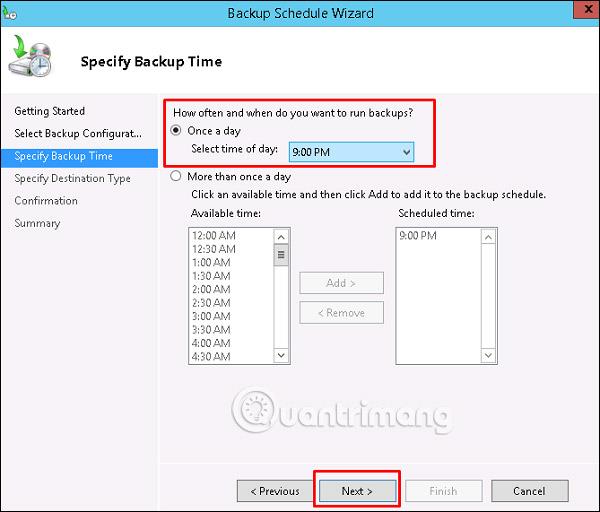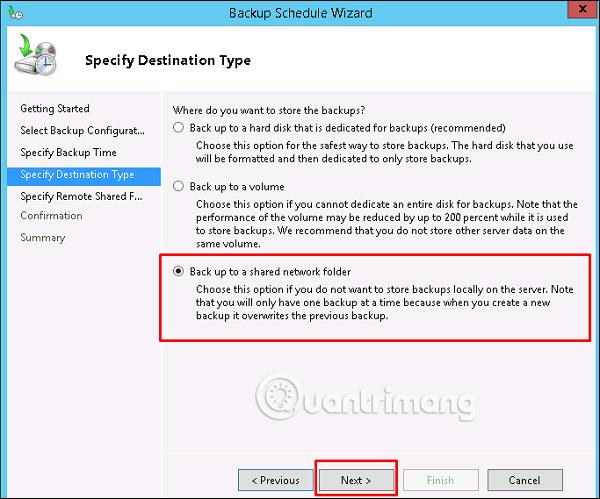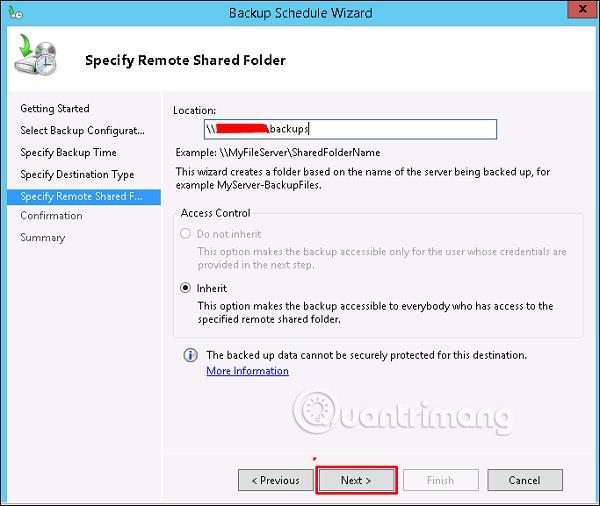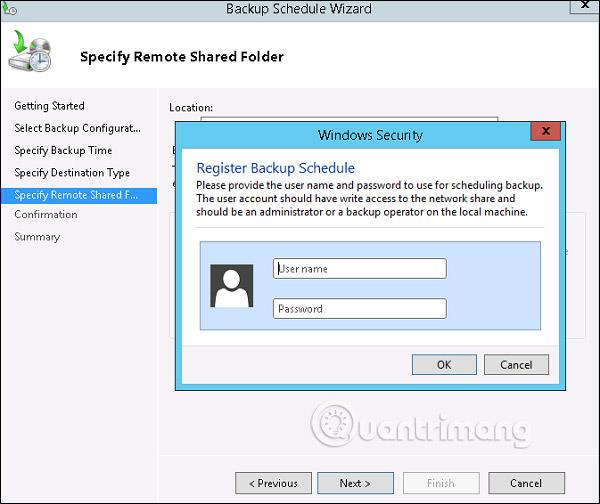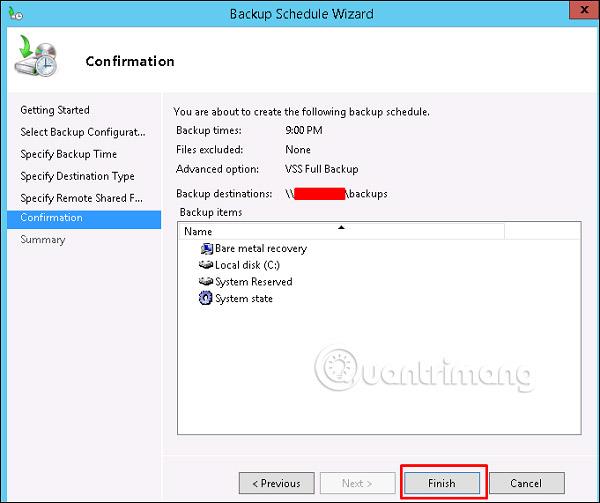Σε αυτό το άρθρο, θα μάθουμε πώς να εγκαταστήσετε και να ρυθμίσετε το αντίγραφο ασφαλείας στον Windows Server 2012 , το οποίο δεν διαφέρει πολύ από τις προηγούμενες εκδόσεις.
Εγκαταστήστε τη δυνατότητα δημιουργίας αντιγράφων ασφαλείας
Για να εγκαταστήσετε τη δυνατότητα δημιουργίας αντιγράφων ασφαλείας, ακολουθήστε τα παρακάτω βήματα:
Βήμα 1 - Μεταβείτε στη Διαχείριση διακομιστών > Διαχείριση > Προσθήκη ρόλων και δυνατοτήτων > Επόμενο > Επιλέξτε εγκατάσταση βάσει ρόλων ή εγκατάσταση βάσει λειτουργιών > Στη συνέχεια επιλέξτε Επιλογή διακομιστή από τη συγκέντρωση διακομιστή και, στη συνέχεια, κάντε κλικ στο Επόμενο.
Μόλις γίνουν όλα αυτά, επιλέξτε Windows Backup Server και μετά κάντε κλικ στο Next, όπως φαίνεται στο παρακάτω στιγμιότυπο οθόνης.
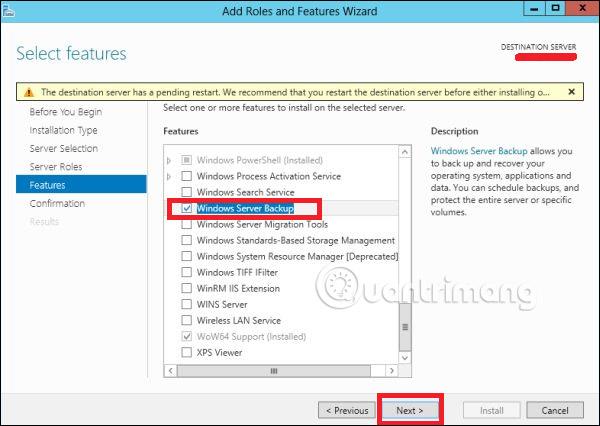
Βήμα 2 - Κάντε κλικ στο Install και περιμένετε να ολοκληρωθεί η διαδικασία εγκατάστασης.
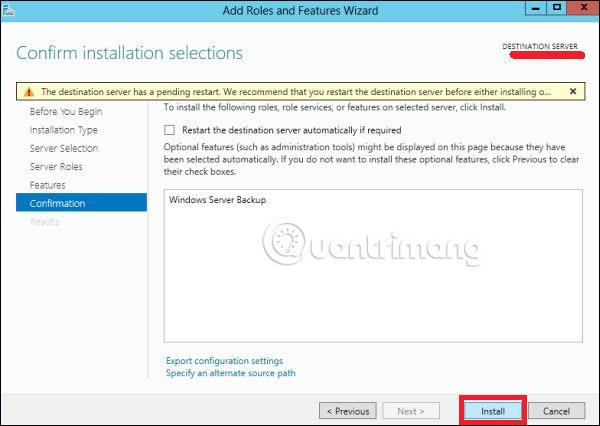
Διαμόρφωση δυνατότητας δημιουργίας αντιγράφων ασφαλείας
Τώρα, διαμορφώστε τη δυνατότητα δημιουργίας αντιγράφων ασφαλείας σύμφωνα με τα παρακάτω βήματα:
Βήμα 1 - Μεταβείτε στη Διαχείριση Διακομιστών > Εργαλεία > Δημιουργία αντιγράφων ασφαλείας διακομιστή Windows .
Βήμα 2 - Κάντε κλικ στο Χρονοδιάγραμμα δημιουργίας αντιγράφων ασφαλείας… στο αριστερό πλαίσιο ή κάντε κλικ στην επιλογή Ενέργεια στο επάνω μέρος της οθόνης, όπως φαίνεται στην παρακάτω εικόνα.
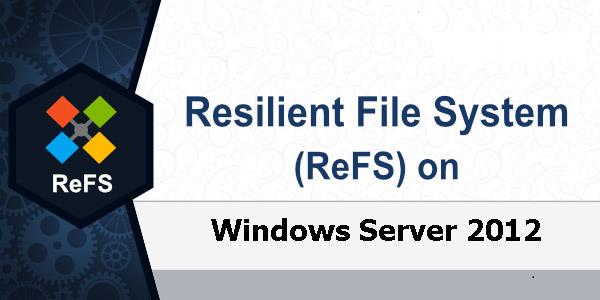
Βήμα 3 - Κάντε κλικ στο Επόμενο.
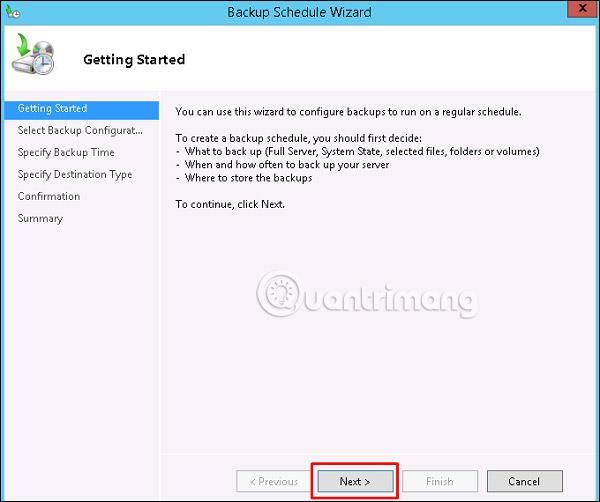
Βήμα 4 - Εάν θέλετε να δημιουργήσετε αντίγραφο ασφαλείας ενός αρχείου ή ενός φακέλου, μπορείτε να κάνετε κλικ στο προσαρμοσμένο αρχείο, αλλά σε αυτήν την περίπτωση, ο συγγραφέας θέλει να δημιουργήσει ένα πλήρες αντίγραφο ασφαλείας του διακομιστή. Επιλέγεται λοιπόν η πρώτη επιλογή Πλήρης διακομιστής (προτείνεται) και μετά κάντε κλικ στο Επόμενο.
Βήμα 5 - Θα πρέπει να κάνετε αντίγραφα ασφαλείας μία φορά την ημέρα, επομένως επιλέξτε την πρώτη επιλογή και την κατάλληλη ώρα, που συνήθως προτείνεται τη νύχτα, και μετά επιλέξτε Επόμενο.
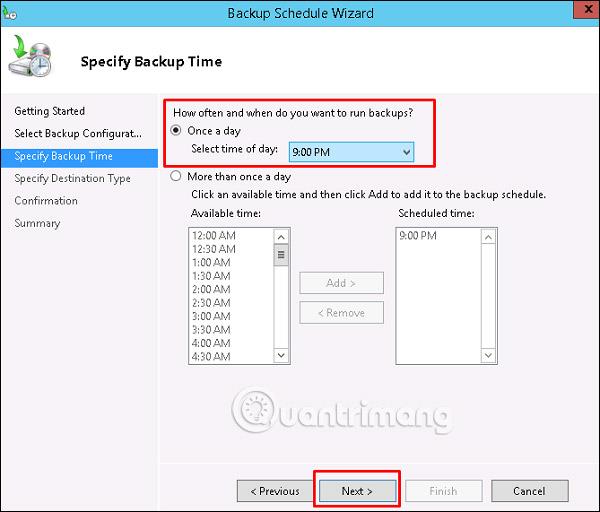
Βήμα 6 - Δεν πρέπει να κάνετε κλικ στην επιλογή Δημιουργία αντιγράφων ασφαλείας σε κοινόχρηστο φάκελο δικτύου, επειδή το αντίγραφο ασφαλείας θα πρέπει να αποθηκευτεί κάπου έξω από τον διακομιστή που δημιουργείται αντίγραφο ασφαλείας και, στη συνέχεια, κάντε κλικ στο Επόμενο.
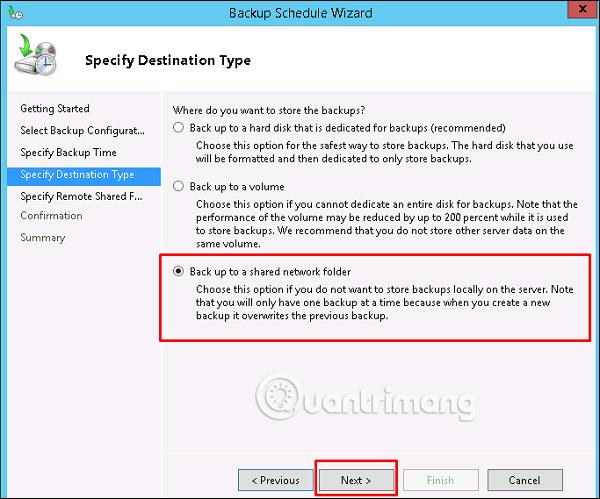
Βήμα 7 - Σε αυτήν τη θέση, ορίστε τη διαδρομή κοινόχρηστου φακέλου και, στη συνέχεια, επιλέξτε Επόμενο.
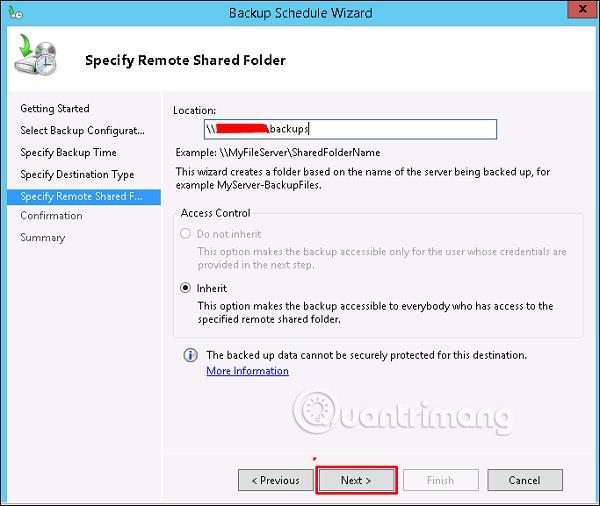
Βήμα 8 - Ο υπολογιστής θα εμφανίσει έναν πίνακα πληροφοριών, ζητώντας σας να εισαγάγετε το όνομα χρήστη και τον κωδικό πρόσβασης του κοινόχρηστου φακέλου που πρέπει να τοποθετήσετε εδώ και, στη συνέχεια, κάντε κλικ στο OK.
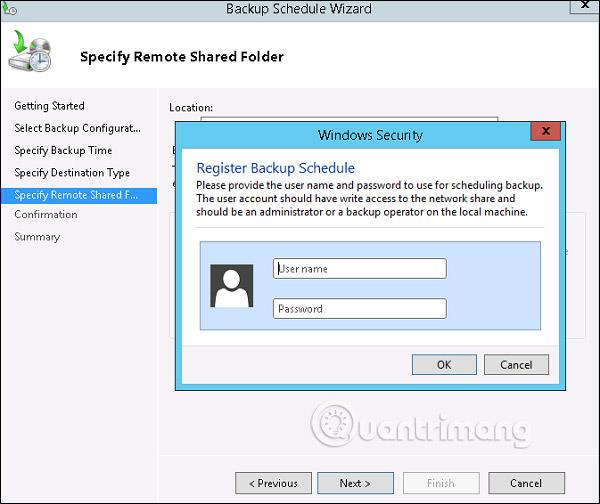
Βήμα 9 - Κάντε κλικ στο κουμπί Τέλος.
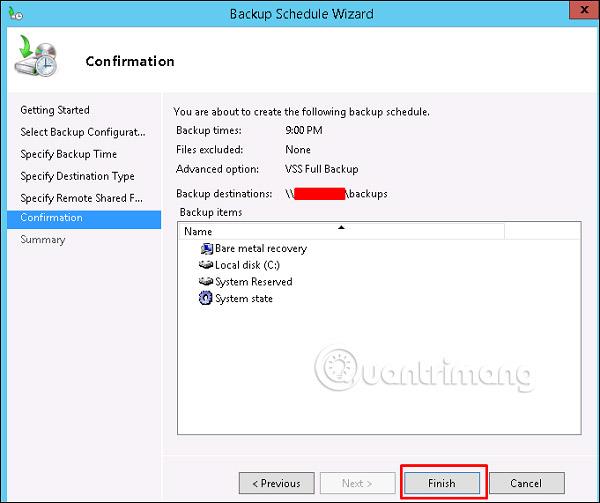
Βήμα 10 - Θα εμφανιστεί τώρα ένα παράθυρο που δείχνει την κατάσταση, για να δείτε εάν το αντίγραφο ασφαλείας δημιουργήθηκε με επιτυχία ή όχι, όπως φαίνεται στο παρακάτω στιγμιότυπο οθόνης:

Δείτε περισσότερα: