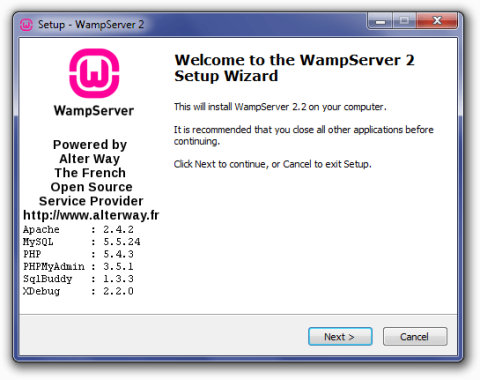Το WampServer είναι ένα πακέτο τοπικού διακομιστή για Windows που σας επιτρέπει να εγκαταστήσετε και να φιλοξενήσετε εφαρμογές Ιστού χρησιμοποιώντας Apache, PHP και MySQL .
Αυτό το άρθρο θα σας καθοδηγήσει στα βήματα για την εγκατάσταση του WampServer στον υπολογιστή σας.
Οδηγίες για την εγκατάσταση και τη ρύθμιση παραμέτρων του WampServer
1. Κάντε λήψη του WampServer
Κατεβάστε το αρχείο εγκατάστασης για την πιο πρόσφατη έκδοση του WampServer και αποθηκεύστε το αρχείο στον υπολογιστή σας.
Βεβαιωθείτε ότι έχετε επιλέξει το σωστό αρχείο εγκατάστασης για την έκδοση των Windows που διαθέτετε. Εάν δεν γνωρίζετε αν το σύστημά σας είναι 32-bit ή 64-bit, ανατρέξτε στο άρθρο: Διαφορά μεταξύ Windows 32-bit και 64-bit; Για περισσότερες πληροφορίες.
2. Εγκαταστήστε τον WampServer
Για να ξεκινήσετε τη διαδικασία εγκατάστασης, πρέπει να ανοίξετε το φάκελο όπου αποθηκεύσατε το αρχείο και να κάνετε διπλό κλικ στο αρχείο εγκατάστασης. Θα ανοίξει ένα παράθυρο προειδοποίησης ασφαλείας, το οποίο θα σας ρωτά εάν είστε βέβαιοι ότι θέλετε να εκτελέσετε αυτό το αρχείο. Κάντε κλικ στην επιλογή Εκτέλεση για να ξεκινήσει η διαδικασία εγκατάστασης.
Στη συνέχεια, θα δείτε την οθόνη Welcome To The WampServer Setup Wizard . Κάντε κλικ στο Επόμενο για να συνεχίσετε την εγκατάσταση.
Η επόμενη οθόνη με την οποία εμφανίζεται είναι η Άδεια Χρήσης. Διαβάστε τη συμφωνία, επιλέξτε Αποδέχομαι τη συμφωνία και, στη συνέχεια, κάντε κλικ στο Επόμενο για να συνεχίσετε την εγκατάσταση.

Εγκαταστήστε τον WampServer
Στη συνέχεια, θα δείτε την οθόνη Επιλογή τοποθεσίας προορισμού . Αν δεν θέλετε να εγκαταστήσετε τον WampServer σε άλλη μονάδα δίσκου, δεν χρειάζεται να αλλάξετε τίποτα. Κάντε κλικ στο Επόμενο για να συνεχίσετε.
Η επόμενη οθόνη είναι Επιλογή πρόσθετων εργασιών . Θα μπορείτε να επιλέξετε εάν θέλετε να προστεθεί το εικονίδιο Γρήγορης εκκίνησης στη γραμμή εργασιών ή να δημιουργηθεί το εικονίδιο της επιφάνειας εργασίας μετά την ολοκλήρωση της εγκατάστασης. Κάντε τις επιλογές σας και μετά κάντε κλικ στο Επόμενο για να συνεχίσετε.
Στη συνέχεια, θα δείτε την οθόνη Ready To Install . Μπορείτε να ελέγξετε τις επιλογές ρύθμισης και να τις αλλάξετε κάνοντας κλικ στο Back για να μεταβείτε στην κατάλληλη οθόνη. Αφού ελέγξετε τις επιλογές σας, κάντε κλικ στην Εγκατάσταση για να συνεχίσετε.
Ο WampServer θα ξεκινήσει την εξαγωγή των αρχείων στη θέση που επιλέξατε.
Μόλις εξαχθούν τα αρχεία, θα σας ζητηθεί να επιλέξετε το προεπιλεγμένο πρόγραμμα περιήγησής σας. Το WampServer επιλέγει από προεπιλογή τον Internet Explorer όταν ανοίγει ένα παράθυρο του προγράμματος περιήγησης τοπικών αρχείων. Εάν το προεπιλεγμένο πρόγραμμα περιήγησής σας δεν είναι IE, τότε βρείτε τις ακόλουθες θέσεις για το αντίστοιχο αρχείο .exe:
- Opera: C:\Program Files (x86)\Opera\opera.exe
- Firefox: C:\Program Files (x86)\Mozille Firefox\firefox.exe
- Safari: C:\Program Files (x86)\Safari\safari.exe
- Chrome: C:\Users\xxxxx\AppData\Local\Google\Chrome\Application\chrome.exe
Επιλέξτε το προεπιλεγμένο αρχείο .exe του προγράμματος περιήγησης και, στη συνέχεια, κάντε κλικ στο Άνοιγμα για να συνεχίσετε.

Επιλέξτε το προεπιλεγμένο αρχείο .exe του προγράμματος περιήγησης
Θα ανοίξει ένα παράθυρο ειδοποίησης ασφαλείας των Windows , το οποίο υποδεικνύει ότι το Τείχος προστασίας των Windows έχει αποκλείσει ορισμένες λειτουργίες του προγράμματος. Ελέγξτε εάν θέλετε να επιτρέψετε στον Apache HTTP Server να επικοινωνεί στο ιδιωτικό ή στο δημόσιο δίκτυο και, στη συνέχεια, κάντε κλικ στην επιλογή Να επιτρέπεται η πρόσβαση.
Στη συνέχεια θα εμφανιστεί η οθόνη Setup , η οποία σας δείχνει την κατάσταση της διαδικασίας εγκατάστασης.
Όταν η γραμμή προόδου είναι εντελώς πράσινη, θα εμφανιστεί η οθόνη PHP Mail Parameters . Αφήστε τον διακομιστή SMTP ως localhost και αλλάξτε τη διεύθυνση email σε μία της επιλογής σας. Κάντε κλικ στο Επόμενο για να συνεχίσετε.
Θα εμφανιστεί η οθόνη Ολοκληρώθηκε η εγκατάσταση . Επιλέξτε το πλαίσιο Εκκίνηση WampServer Now και, στη συνέχεια, κάντε κλικ στο Finish για να ολοκληρώσετε την εγκατάσταση.

Κάντε κλικ στο Finish για να ολοκληρώσετε την εγκατάσταση
Θα δείτε το εικονίδιο WampServer να εμφανίζεται στο δίσκο συστήματος στα δεξιά της γραμμής εργασιών. Εάν το εικονίδιο είναι πράσινο, όλα λειτουργούν κανονικά. Εάν το εικονίδιο είναι πορτοκαλί, υπάρχει κάποιο πρόβλημα με μία από τις υπηρεσίες. Εάν το εικονίδιο είναι κόκκινο, δεν εκτελούνται ούτε οι υπηρεσίες Apache ούτε MySQL. Θα χρειαστεί να επιλύσετε αυτά τα ζητήματα πριν συνεχίσετε.
3. Ελέγξτε τον WampServer
Αφού ολοκληρώσετε τη διαδικασία εγκατάστασης, ελέγξτε ότι η εγκατάστασή σας λειτουργεί σωστά μεταβαίνοντας στη διεύθυνση http://localhost/ στο πρόγραμμα περιήγησής σας. Θα δείτε να εμφανίζεται η αρχική σελίδα του WampServer.

Θα δείτε να εμφανίζεται η αρχική σελίδα του WampServer
Εάν η αρχική σελίδα του WampServer δεν εμφανίζεται, θα θελήσετε να ελέγξετε ότι το αρχείο διακομιστή σας έχει αντιστοιχιστεί σε localhost 127.0.0.1 και ότι δεν εκτελείτε άλλες υπηρεσίες στη θύρα 80, όπως άλλον τοπικό διακομιστή (XAMPP, DesktopServer, κ.λπ. .), WebDAV ή Skype.
Πρέπει επίσης να ελέγξετε εάν το phpMyAdmin λειτουργεί μεταβαίνοντας στη διεύθυνση http://localhost/phpmyadmin/ στο πρόγραμμα περιήγησης. Εάν λάβετε το μήνυμα λάθους Δεν είναι δυνατή η σύνδεση: μη έγκυρες ρυθμίσεις , τότε θα χρειαστεί να επεξεργαστείτε το αρχείο C:\wamp\apps\phpmyadmin3.5.1\config.inc.php σε ένα πρόγραμμα επεξεργασίας απλού κειμένου (ο αριθμός της έκδοσής σας μπορεί να είναι διαφορετικός) και βεβαιωθείτε ότι αυτή η επιλογή έχει οριστεί σε true :
$cfg['Servers'][$i]['AllowNoPassword'] = true;
4. Διαμορφώστε τον WampServer
Μετά την εγκατάσταση και τη δοκιμή του WampServer, θα χρειαστεί να προσαρμόσετε ορισμένες επιλογές διαμόρφωσης για να ολοκληρώσετε την τοπική ρύθμιση.
4.1. Διαμόρφωση PHP
Κάντε κλικ στο εικονίδιο WampServer, μεταβείτε στο μενού php και κάντε κλικ στην επιλογή php.ini. Αυτό θα ανοίξει το αρχείο php.ini σε ένα πρόγραμμα επεξεργασίας απλού κειμένου. Προσαρμόστε τις ακόλουθες ρυθμίσεις:
Ορισμός επιπέδου αναφοράς σφαλμάτων - διαγραφή ; στην αρχή της γραμμής για να ενεργοποιήσετε:
error_reporting = E_ALL ^ E_DEPRECATED(~γραμμή 112)
Καταγραφή σφαλμάτων PHP - αφαίρεση ; στην αρχή της γραμμής για να ενεργοποιήσετε:
error_log = "c:/wamp/logs/php_error.log"(~γραμμή 639)
Αυξήστε το μέγιστο μέγεθος των δεδομένων POST που θα δέχεται η PHP - αλλάξτε την τιμή:
post_max_size = 50M(~γραμμή 734)
Αυξήστε τη μέγιστη επιτρεπόμενη χωρητικότητα για τα μεταφορτωμένα αρχεία - αλλάξτε την τιμή:
upload_max_filesize = 50M(~ γραμμή 886)
Αφού κάνετε τις παραπάνω αλλαγές, κάντε κλικ στην Αποθήκευση.
4.2. Διαμόρφωση Apache
Για να χρησιμοποιήσετε προσαρμοσμένους μόνιμους συνδέσμους στο WordPress, θα χρειαστεί να ενεργοποιήσετε το rewrite_module του Apache. Κάντε κλικ στο εικονίδιο WampServer, μεταβείτε στο μενού Apache > Apache modules και, στη συνέχεια, βρείτε και κάντε κλικ στο Rewrite_module για να βεβαιωθείτε ότι είναι ενεργοποιημένο. Ο WampServer θα αλλάξει το αρχείο httpd.conf και θα επανεκκινήσει αυτόματα τον Apache.

Διαμόρφωση Apache
5. Δημιουργήστε βάση δεδομένων MySQL με WampServer
Η δημιουργία βάσης δεδομένων στον WampServer γίνεται μέσω του phpMyAdmin. Μπορείτε να αποκτήσετε πρόσβαση στο phpMyAdmin εισάγοντας http://localhost/phpmyadmin/ σε ένα πρόγραμμα περιήγησης ιστού.
Θα εμφανιστεί η κύρια οθόνη phpMyAdmin. Στα αριστερά υπάρχει μια λίστα με τις υπάρχουσες βάσεις δεδομένων: information_schema, mysql, performance_schema και test . Μην τα διαγράψετε, καθώς είναι απαραίτητα για τη σωστή λειτουργία του WampServer και του phpMyAdmin.
Για να δημιουργήσετε μια βάση δεδομένων, κάντε κλικ στην επιλογή Βάσεις δεδομένων στην κύρια γραμμή πλοήγησης στο επάνω μέρος.
Στην οθόνη Βάσεις δεδομένων , θα χρειαστεί να εισαγάγετε το όνομα της βάσης δεδομένων (π.χ. root_wordpress-trunk) στο αριστερό πεδίο, να επιλέξετε τη συγκρότηση βάσης δεδομένων από το αναπτυσσόμενο πλαίσιο Συλλογή (utf8_unicode_ci) και, στη συνέχεια, κάντε κλικ στην επιλογή Δημιουργία.

Κάντε κλικ στην επιλογή Δημιουργία
Θα δείτε ένα μήνυμα επιτυχίας όταν δημιουργηθεί η βάση δεδομένων και η νέα βάση δεδομένων θα εμφανιστεί στη λίστα στα αριστερά.
Ο προεπιλεγμένος χρήστης phpMyAdmin, root, εκχωρείται αυτόματα στη βάση δεδομένων κατά τη δημιουργία και δεν έχει κωδικό πρόσβασης. Οι πληροφορίες σύνδεσης βάσης δεδομένων που θα χρειαστεί να χρησιμοποιήσετε κατά την τοπική εγκατάσταση του WordPress είναι:
/** The name of the database for WordPress */
define('DB_NAME', 'root_databasename');
/** MySQL database username */
define('DB_USER', 'root');
/** MySQL database password */
define('DB_PASSWORD', '');
/** MySQL hostname */
define('DB_HOST', 'localhost');
6. Απενεργοποιήστε τον WampServer
Για να απενεργοποιήσετε τον WampServer, κάντε κλικ στο εικονίδιο της γραμμής συστήματος και επιλέξτε Διακοπή όλων των υπηρεσιών για να απενεργοποιήσετε τις υπηρεσίες Apache και MySQL. Το εικονίδιο θα γίνει κόκκινο όταν σταματήσουν να λειτουργούν όλες οι υπηρεσίες.
Στη συνέχεια, θα κάνετε δεξί κλικ στο εικονίδιο του δίσκου συστήματος του WampServer και θα κάνετε κλικ στο Exit για να κλείσετε το πρόγραμμα.