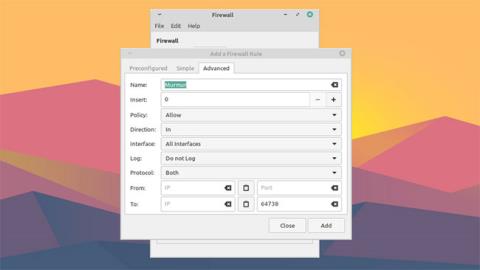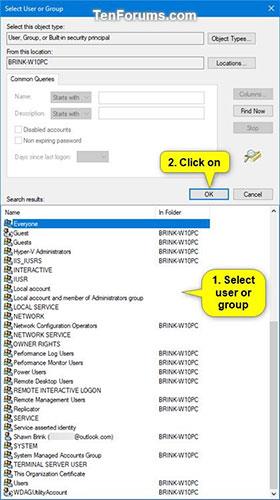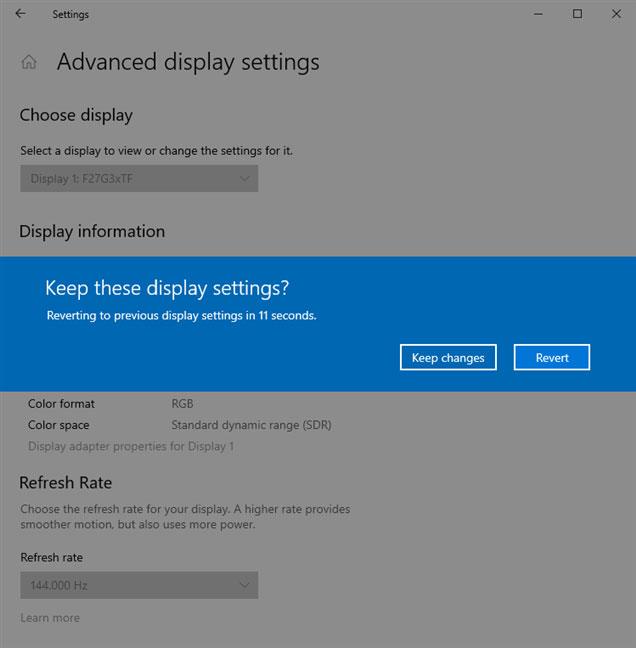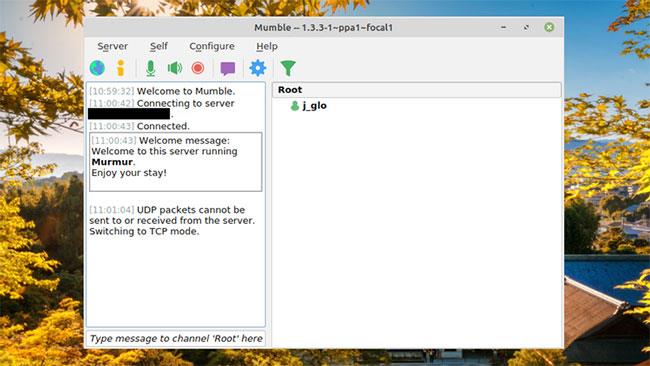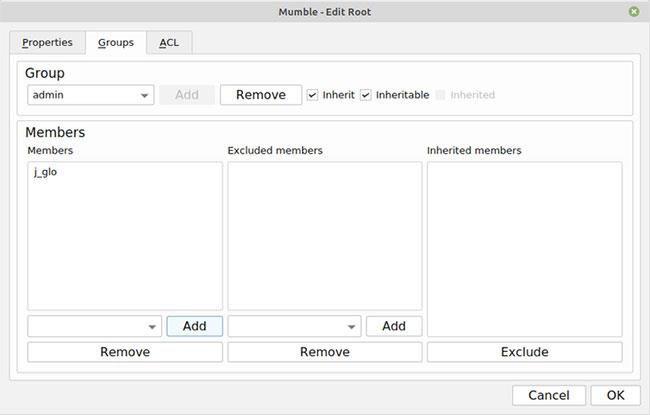Το Mumble είναι μια δωρεάν, ασφαλής και υψηλής ποιότητας εφαρμογή ανοιχτού κώδικα φωνητικής συνομιλίας. Όποιος θέλει να δημιουργήσει χώρο διακομιστή μπορεί να φιλοξενήσει έναν διακομιστή Mumble. Οι διαθέσιμες υπηρεσίες θα φιλοξενήσουν επίσης έναν τέτοιο διακομιστή για εσάς, αλλά ενδέχεται να απαιτούν χρέωση.
Εάν θέλετε να εξοικονομήσετε χρήματα και να έχετε τον πλήρη έλεγχο του διακομιστή Mumble σας, συνεχίστε να διαβάζετε αυτό το άρθρο.
Η εφαρμογή από την πλευρά του διακομιστή που φιλοξενεί το Mumble ονομάζεται Murmur. Μπορείτε να ρυθμίσετε το Murmur σε Windows, Linux ή macOS (το άρθρο χρησιμοποιεί το Linux Mint ). Η οθόνη σας μπορεί να φαίνεται λίγο διαφορετική.
Πώς να δημιουργήσετε τον δικό σας διακομιστή Mumble
1. Προδιαμορφώστε τις ρυθμίσεις δικτύου
Προδιαμορφώστε τις ρυθμίσεις δικτύου
Πριν επιχειρήσετε να εγκαταστήσετε και να εκτελέσετε το Murmur, είναι σημαντικό να διαμορφώσετε σωστά το σύστημα που το φιλοξενεί.
Ορίστε μια στατική IP
Χρειάζεστε μια στατική διεύθυνση IP για να εκτελέσετε το Murmur. Μια στατική IP θα επιτρέπει στους χρήστες του Mumble να βρίσκουν πάντα τον διακομιστή σας στην ίδια τοποθεσία.
Η διαδικασία εγκατάστασης μπορεί να διαφέρει αρκετά ανάλογα με το λειτουργικό σύστημα και τον τύπο σύνδεσης. Κάντε μια γρήγορη αναζήτηση για "static ip" για να δείτε οδηγίες.
Ανοίξτε μια θύρα
Θα χρειαστεί να ανοίξετε μια θύρα στη συσκευή, έτσι ώστε οι επισκέπτες να μην αποκλείονται από τη σύνδεση στον διακομιστή Mumble. Η προεπιλεγμένη θύρα που χρησιμοποιεί το Murmur είναι 64738 , αλλά μπορείτε να επιλέξετε διαφορετική θύρα αν θέλετε.
Η επίτευξη αυτού θα εξαρτηθεί επίσης από τις ρυθμίσεις στη συσκευή. Τα Windows ενδέχεται να ρωτήσουν αυτόματα κατά την εκκίνηση του Murmur, εάν θέλετε να ανοίξετε την προεπιλεγμένη θύρα του. Διαφορετικά, θα πρέπει να αναζητήσετε πώς να το κάνετε αυτό με μη αυτόματο τρόπο στο συγκεκριμένο λειτουργικό σας σύστημα.
Εάν χρησιμοποιείτε λογισμικό ασφαλείας τρίτου κατασκευαστή, θα πρέπει επίσης να βεβαιωθείτε ότι δεν κλείνουν και τις θύρες. Για να βεβαιωθείτε ότι ανοίξατε σωστά τη θύρα, μπορείτε να ελέγξετε με έναν ιστότοπο όπως το CanYouSeeMe.org.
Εάν περάσετε από αυτήν τη διαδικασία και εξακολουθείτε να μην μπορείτε να συνδεθείτε στον διακομιστή σας, μπορεί επίσης να χρειαστεί να προωθήσετε τη θύρα στο δρομολογητή σας . Μπορείτε να χρησιμοποιήσετε το Portforward.com για να βρείτε οδηγίες για το συγκεκριμένο μοντέλο δρομολογητή σας.
2. Πραγματοποιήστε λήψη και εγκατάσταση του Murmur
Ανατρέξτε στη σελίδα λήψης του Mumble για συνδέσμους προς την πιο πρόσφατη έκδοση για το λειτουργικό σας σύστημα.
Υπάρχουν σύνδεσμοι τόσο για το Mumble όσο και για το Murmur, οπότε βεβαιωθείτε ότι έχετε εγκαταστήσει το Murmur (γνωστός και ως mumble-server) στον διακομιστή σας και το Mumble σε οποιαδήποτε συσκευή θα χρησιμοποιείτε για φωνητική συνομιλία.
3. Διαμορφώστε το αρχείο .ini

Διαμορφώστε το αρχείο .ini
Αυτό το βήμα είναι απαραίτητο μόνο εάν έχετε συγκεκριμένες απαιτήσεις για τον διακομιστή σας, όπως περιορισμένο εύρος ζώνης ή αριθμό χρηστών ή τη χρήση μιας συγκεκριμένης θύρας. Θα χρειαστεί επίσης να το κάνετε αυτό εάν θέλετε ο διακομιστής σας να είναι ιδιωτικός, διαθέσιμος μόνο σε άτομα που προσκαλείτε και παρέχετε κωδικό πρόσβασης. Διαφορετικά, ο διακομιστής σας θα είναι ανοιχτός σε όποιον τον βρει.
Μετά την εγκατάσταση του Murmur, αναζητήστε στο σύστημα ένα αρχείο με το όνομα "murmur.ini". Συνήθως βρίσκεται στον κατάλογο εγκατάστασης ή κάπου παρόμοιο με το "murmur/murmur.ini" ή το "/etc/murmur.ini". Ανοίξτε το με οποιοδήποτε πρόγραμμα επεξεργασίας κειμένου.
Υπάρχουν πολλές ρυθμίσεις, αλλά το άρθρο θα καλύπτει μόνο τις ρυθμίσεις που επεξεργάζεστε πιο συχνά. Εάν η ρύθμιση που αλλάζει έχει ένα ερωτηματικό ( ; ) μπροστά της, θα πρέπει να την αφαιρέσετε από το σχόλιο διαγράφοντας το εικονίδιο για να τεθεί σε ισχύ η αλλαγή.
Αλλαγή κειμένου καλωσορίσματος
Για να αλλάξετε το κείμενο καλωσορίσματος που βλέπουν οι χρήστες όταν εγγράφονται στο διακομιστή σας, αναζητήστε Welcometext= στο αρχείο. Θα υπάρχει ένα προεπιλεγμένο μήνυμα και μπορείτε να το αλλάξετε σε ότι θέλετε.
Αλλαγή προεπιλεγμένης πύλης
Εάν σκοπεύετε να χρησιμοποιήσετε μια θύρα διαφορετική από την προεπιλεγμένη, βρείτε το port= και αλλάξτε το στην προτιμώμενη θύρα. Και πάλι, βεβαιωθείτε ότι έχετε ανοιχτή αυτήν τη θύρα σε όλα τα τείχη προστασίας και το λογισμικό ασφαλείας .
Ορίστε τον κωδικό πρόσβασης διακομιστή Murmur
Για να ορίσετε έναν κωδικό πρόσβασης διακομιστή για να αποτρέψετε την άφιξη ανεπιθύμητων επισκεπτών, πραγματοποιήστε αναζήτηση για serverpassword= και εισαγάγετε έναν ασφαλή κωδικό πρόσβασης. Θυμηθείτε να σημειώσετε και να διατηρήσετε αυτόν τον κωδικό πρόσβασης ασφαλή. Εσείς και οι φίλοι σας θα το χρειαστείτε για να συνδεθείτε.
Ορίστε το επιτρεπόμενο επίπεδο εύρους ζώνης
Μπορείτε επίσης να αλλάξετε το επιτρεπόμενο εύρος ζώνης με bandwidth= και τον αριθμό των χρηστών που επιτρέπονται στον διακομιστή σας ταυτόχρονα με το usernumber=. Θα θελήσετε να τα αλλάξετε εάν υποψιάζεστε ότι ο διακομιστής σας αντιμετωπίζει προβλήματα με τη φιλοξενία πάρα πολλών χρηστών ταυτόχρονα.
Αλλάξτε το όνομα του κύριου καναλιού
Τέλος, εάν θέλετε να ονομάσετε συγκεκριμένα το κύριο (root) κανάλι στον διακομιστή σας, μπορείτε να επεξεργαστείτε το registername=. Διαφορετικά, το κανάλι θα ονομάζεται "Root".
4. Εκκινήστε το Murmur
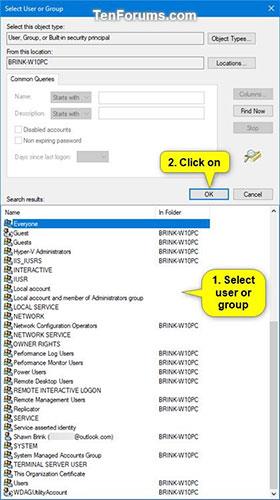
Εκκινήστε το Murmur
Η διαδικασία εκκίνησης Murmur θα διαφέρει ανάλογα με το λειτουργικό σύστημα. Τα Windows και το macOS σάς επιτρέπουν να το εκκινήσετε από την επιφάνεια εργασίας ή το μενού Έναρξη.
Στο Linux, εάν έχετε εγκαταστήσει το Murmur ως πακέτο, μπορείτε να το εκκινήσετε μέσω της γραμμής εντολών με:
murmurd
Σε ορισμένες διανομές Linux, η ακόλουθη εντολή θα εκτελέσει το Murmur με ένα χρήσιμο GUI:
murmur-user-wrapper
Εάν έχετε εγκαταστήσει το στατικό δυαδικό αρχείο Murmur, βρείτε το αρχείο και chmod το και, στη συνέχεια, εκτελέστε την ακόλουθη εντολή:
/murmur.x86
Λάβετε υπόψη ότι εάν μετά τη σύνδεση στον διακομιστή διαπιστώσετε ότι οι ρυθμίσεις που αποθηκεύσατε στο αρχείο .ini δεν έχουν εφαρμοστεί, δοκιμάστε να σταματήσετε το Murmur και να εκδώσετε μια εντολή διαχειριστή (π.χ. sudo) ή να επανεκκινήσετε τον κάτοχο του μηχανήματος με δικαιώματα διαχειριστή.
5. Ξεκινήστε το Mumble
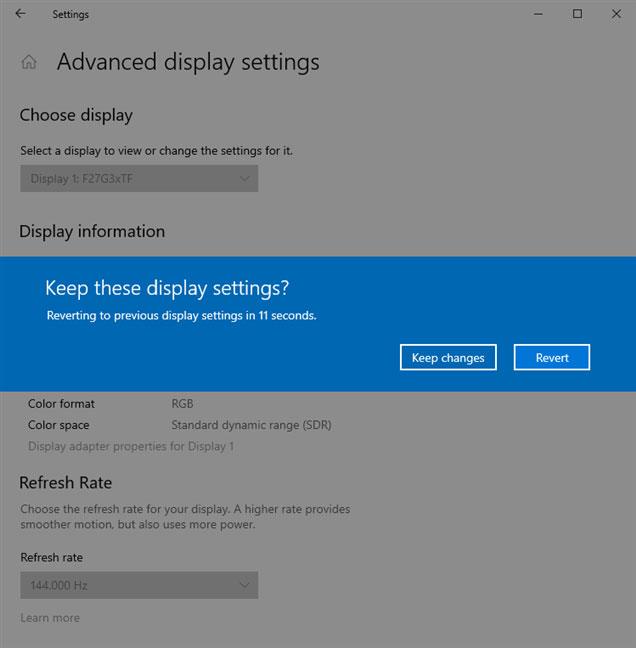
Ξεκινήστε το Mumble
Σε αυτό το σημείο, έχετε έναν διακομιστή Mumble που λειτουργεί και είναι έτοιμος για χρήση, οπότε προχωρήστε και ανοίξτε τον πελάτη Mumble. Εάν δεν το έχετε χρησιμοποιήσει πριν, βεβαιωθείτε ότι έχετε περάσει από τον οδηγό ρύθμισης πιστοποιητικού και ήχου.
Στη συνέχεια, κάντε κλικ στο κουμπί Προσθήκη νέου... και εισαγάγετε πληροφορίες για τον διακομιστή. Το Mumble θα σας ζητήσει να δώσετε στον διακομιστή μια ετικέτα, την οποία θα χρησιμοποιήσετε για να τον αναγνωρίσετε στη λίστα διακομιστών σας.
Το πεδίο Διεύθυνση θα είναι η εξωτερική IP του διακομιστή. Σημειώστε ότι αυτή δεν είναι η στατική διεύθυνση IP που ορίσατε νωρίτερα. Θα είναι η εξωτερική σας διεύθυνση IP. Εάν δεν είστε σίγουροι πώς να βρείτε αυτήν τη διεύθυνση, μπορείτε πάντα να κάνετε μια αναζήτηση στον ιστό για το "what is my ip address" και η μηχανή αναζήτησης θα σας δώσει την εξωτερική σας IP.
Εισαγάγετε τον αριθμό θύρας στο πεδίο Θύρα εάν δεν χρησιμοποιείτε την προεπιλεγμένη θύρα. Στη συνέχεια, επιλέξτε ένα όνομα χρήστη για σύνδεση. Εάν ορίσετε κωδικό πρόσβασης διακομιστή, πληκτρολογήστε τον στο πεδίο Κωδικός πρόσβασης όταν σας ζητηθεί.
Μόλις συνδεθείτε, θα μπορείτε να συνομιλείτε με οποιονδήποτε άλλον που εγγράφεται στον διακομιστή σας, μέσω φωνής ή κειμένου.
Εάν θέλετε να βεβαιωθείτε ότι κανένας άλλος δεν μπορεί να συνδεθεί και να σας μιμηθεί στον διακομιστή σας, καταχωρίστε ένα όνομα χρήστη κάνοντας δεξί κλικ στο όνομα χρήστη στο μενού καναλιού και κάνοντας κλικ στην Εγγραφή.
6. Γίνετε Διαχειριστής
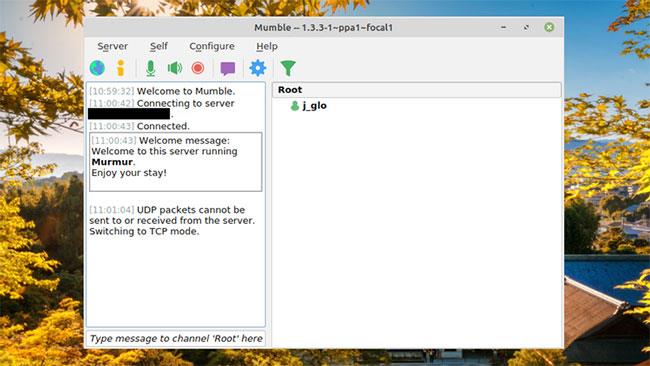
Γίνε Διαχειριστής
Εάν απλώς συνομιλείτε με μερικούς φίλους και δεν σας ενδιαφέρει να εποπτεύσετε τη συνομιλία, πιθανότατα δεν χρειάζεται να ανησυχείτε πολύ για αυτό, καθώς ένας ισχυρός κωδικός πρόσβασης διακομιστή θα κρατήσει τους περισσότερους επισκέπτες έξω από απροσδόκητα.
Αλλά αν θέλετε να έχετε τη δυνατότητα να κάνετε πράγματα όπως η απαγόρευση χρηστών και η διαχείριση καναλιών από το πρόγραμμα-πελάτη Mumble, θα πρέπει να εκτελέσετε τα ακόλουθα βήματα στη συσκευή που εκτελεί το Murmur.
Πριν το κάνετε αυτό, βεβαιωθείτε ότι έχετε καταχωρίσει το όνομα χρήστη σας όπως περιγράφεται στο παραπάνω βήμα.
Ορισμός κωδικού πρόσβασης SuperUser
Μπορείτε να ορίσετε έναν κωδικό πρόσβασης SuperUser στα Windows ανοίγοντας το φάκελο εγκατάστασης στη Γραμμή εντολών και εισάγοντας την εντολή:
murmur.exe -supw Your_password
Με το "Your_password" να αντικατασταθεί με τον κωδικό πρόσβασής σας.
Στο macOS, ανοίξτε το Terminal και πληκτρολογήστε την ακόλουθη εντολή:
/Applications/Murmur/murmurd -supw Your_password
Οι χρήστες Linux μπορούν να ορίσουν έναν κωδικό πρόσβασης με αυτήν την εντολή Terminal:
murmurd -supw Password_of_your_choice
Επιπλέον, αυτή η εντολή θα επιτρέψει σε ορισμένους χρήστες Linux να ορίσουν έναν κωδικό πρόσβασης στο GUI:
murmur-user-wrapper -p Your_password
Εάν έχετε εγκαταστήσει ένα δυαδικό πακέτο, χρησιμοποιήστε:
./murmur.x86 -supw Your_password
Μετά από οποιαδήποτε από αυτές τις εντολές, θα λάβετε επιβεβαίωση ότι ο κωδικός πρόσβασης SuperUser έχει αλλάξει.
Συνδεθείτε ως SuperUser
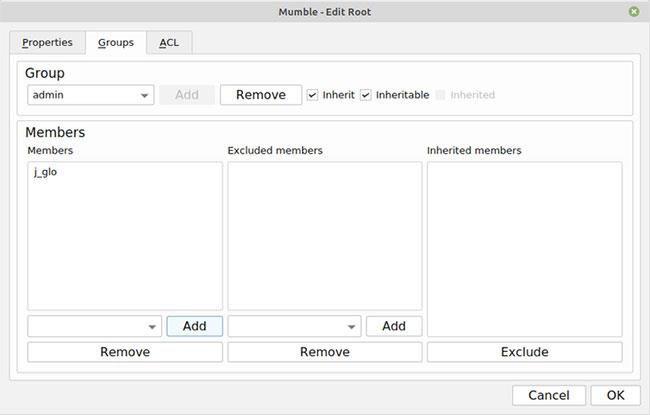
Συνδεθείτε ως SuperUser
Στο πρόγραμμα-πελάτη Mumble, αποσυνδεθείτε από τον διακομιστή και επεξεργαστείτε τα στοιχεία σύνδεσής σας, εισάγοντας "SuperUser" ως όνομα χρήστη και κωδικό πρόσβασης SuperUser που δημιουργήσατε. Αφού συνδεθείτε ξανά, κάντε δεξί κλικ στο κύριο κανάλι και επιλέξτε Επεξεργασία.
Κάντε κλικ στις Ομάδες και, στη συνέχεια, από το αναπτυσσόμενο μενού, επιλέξτε διαχειριστής. Στην ενότητα Μέλη , εισαγάγετε το όνομα χρήστη με το οποίο είχατε εγγραφεί προηγουμένως και προσθέστε τον εαυτό σας στην ομάδα διαχειριστή.
Συνδεθείτε ξανά ως διαχειριστής
Τέλος, αποσυνδεθείτε από τον διακομιστή και συνδεθείτε ξανά με τα στοιχεία εγγραφής σας. Τώρα θα έχετε δικαιώματα όπως επεξεργασία ή δημιουργία καναλιών, προώθηση ή αποκλεισμό χρηστών.