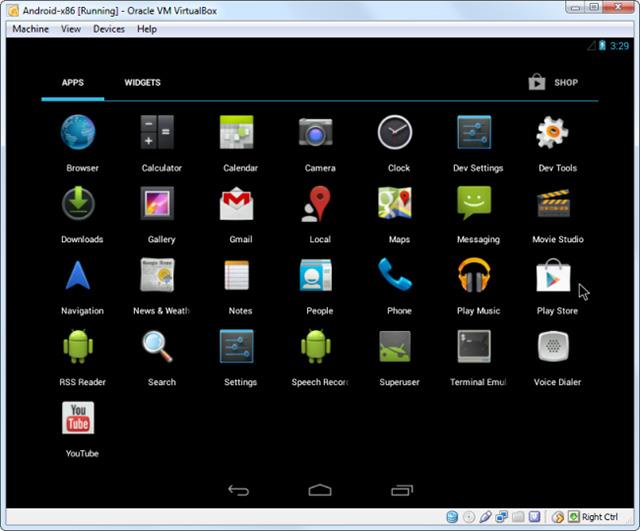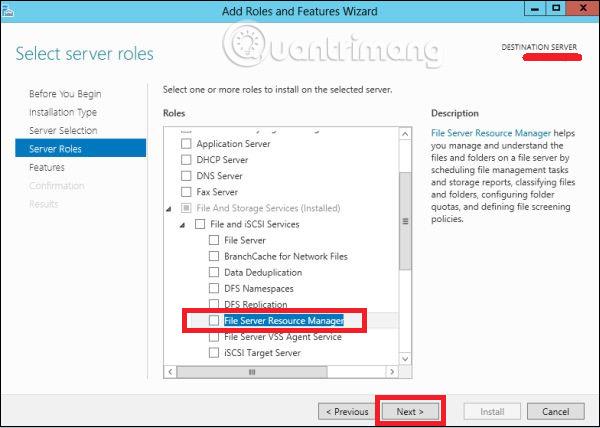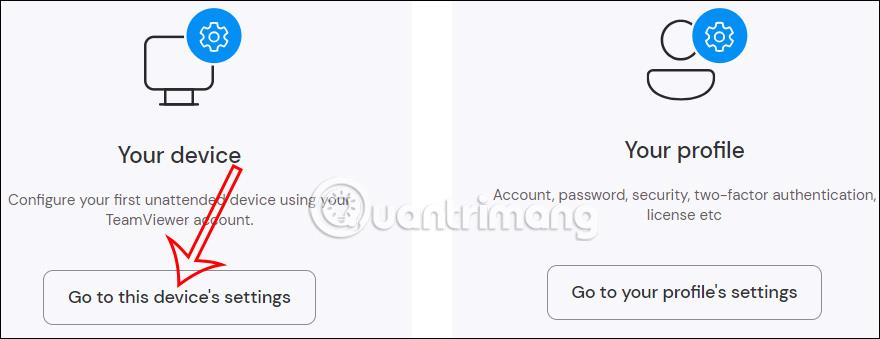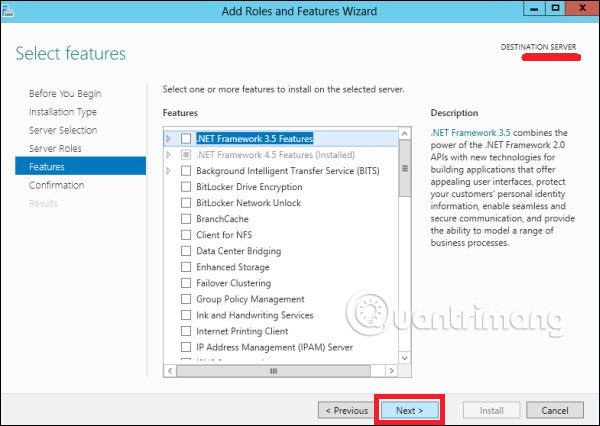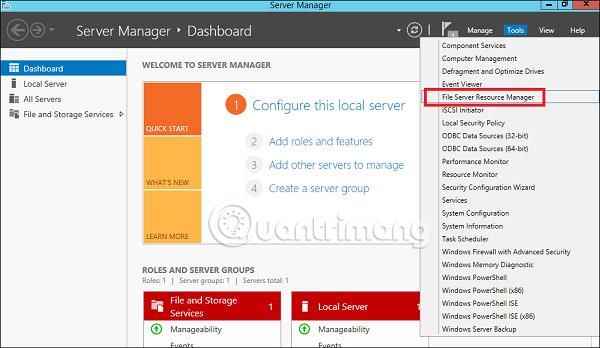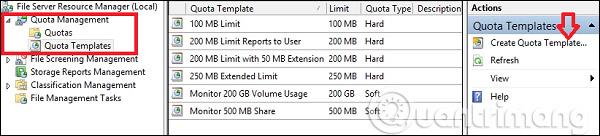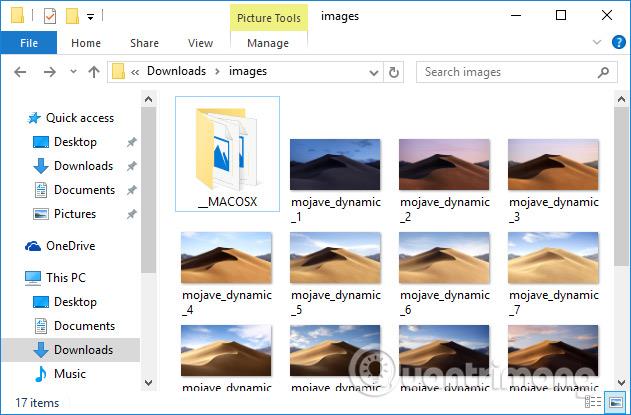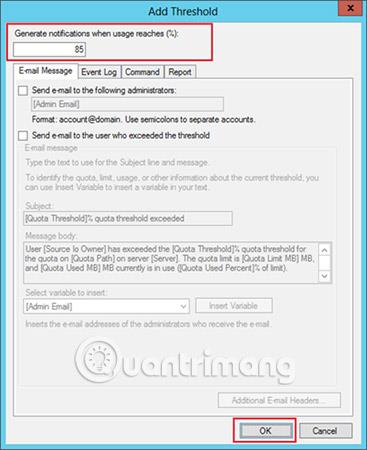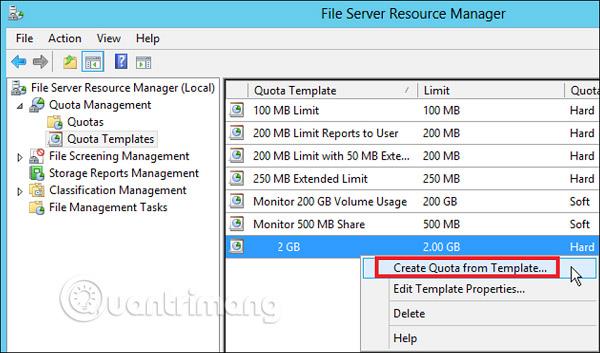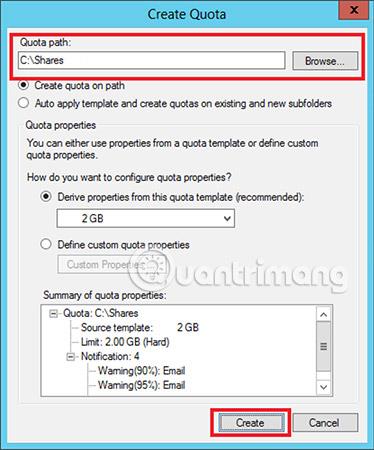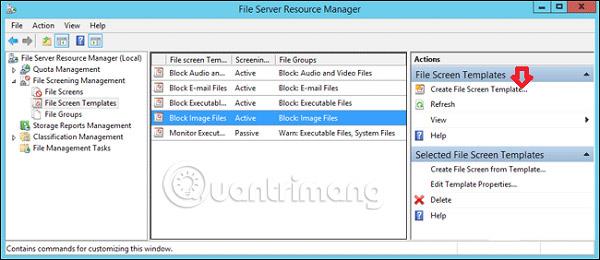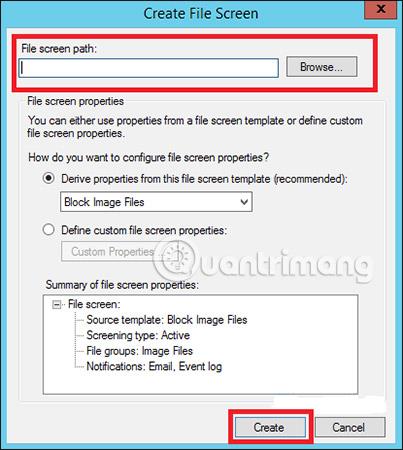Όπως και οι προηγούμενες εκδόσεις, η τρέχουσα έκδοση του Windows Server 2012 διαθέτει Διαχείριση πόρων διακομιστή αρχείων . Όπως γνωρίζετε, αυτή είναι μια δυνατότητα που βοηθά τους διαχειριστές συστήματος να διαχειρίζονται κοινόχρηστους φακέλους, στις λειτουργίες της ρύθμισης ορίων ή του περιορισμού εκτεταμένων αρχείων. Για να το εγκαταστήσετε, ακολουθήστε τα παρακάτω βήματα.
Πώς να εγκαταστήσετε το File Server Resource Manager
Βήμα 1 - Μεταβείτε στη Διαχείριση διακομιστή > Διαχείριση > Προσθήκη ρόλων και δυνατοτήτων > Επόμενο. Επιλέξτε Εγκατάσταση βάσει ρόλου ή εγκατάστασης και, στη συνέχεια, επιλέξτε Επιλογή διακομιστή από τη συγκέντρωση διακομιστών . Κάντε κλικ στο Επόμενο.
Στη συνέχεια, στη λίστα, βρείτε τις Υπηρεσίες αρχείων και αποθήκευσης και αναπτύξτε το. Στη συνέχεια, αναπτύξτε το Files and iSCSI Services , επιλέξτε File Server Resource Manager και, στη συνέχεια, θα ανοίξει ένα παράθυρο.
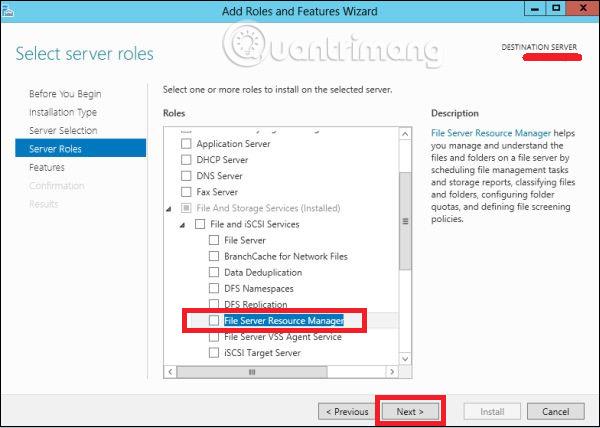
Βήμα 2 - Κάντε κλικ στην Προσθήκη χαρακτηριστικών και μετά κάντε κλικ στο Επόμενο.
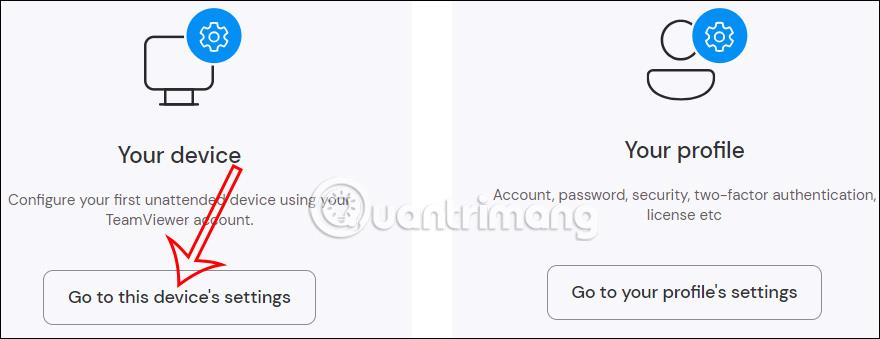
Βήμα 3 - Κάντε κλικ στο κουμπί Επόμενο.
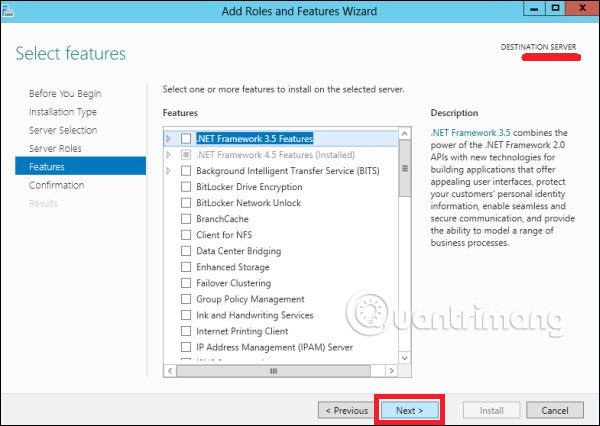
Βήμα 4 - Κάντε κλικ στο κουμπί Εγκατάσταση.

Πώς να ανοίξετε το File Server Resource Manager
Τώρα που έχετε εγκαταστήσει το File Server Resource Manager, ανοίξτε το ακολουθώντας τις παρακάτω οδηγίες.
Βήμα 1 - Κάντε κλικ στη Διαχείριση διακομιστή > Εργαλεία > Διαχείριση πόρων διακομιστή αρχείων .
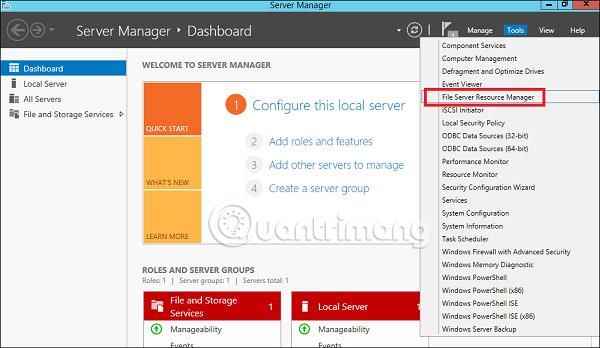
Για να ορίσετε ένα όριο για έναν φάκελο, ακολουθήστε τα παρακάτω βήματα.
Βήμα 2 - Στο αριστερό πλαίσιο, κάντε κλικ στη Διαχείριση ποσοστώσεων και, στη συνέχεια, αναπτύξτε την ενότητα Δημιουργία προτύπου ορίου και, στη συνέχεια, κάντε κλικ στην επιλογή Δημιουργία προτύπου ορίου… στο δεξιό πλαίσιο, όπως φαίνεται στο παρακάτω στιγμιότυπο οθόνης.
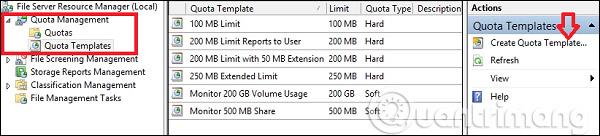
Βήμα 3 - Θα ανοίξει ένας νέος πίνακας, όπου η πιο σημαντική πτυχή που πρέπει να ορίσετε είναι το όριο χώρου , ανάλογα με τις ανάγκες σας. Εδώ, αυτό το παράδειγμα θα ορίσει 2 GB και, στη συνέχεια, κάντε κλικ στο OK.
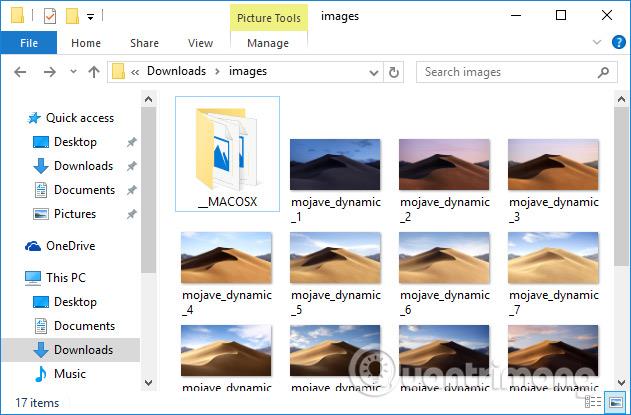
Βήμα 4 - Πρέπει να ορίσετε ένα όριο για αυτό και μόλις ο φάκελος φτάσει σε αυτό το όριο, θα σας στείλει μια ειδοποίηση σχετικά με το πού θα έχετε την επιλογή να τοποθετήσετε τα μηνύματα ηλεκτρονικού ταχυδρομείου.
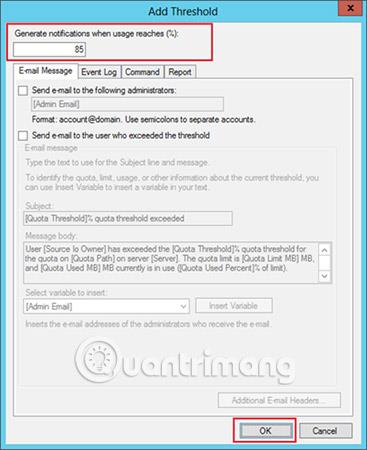
Βήμα 5 - Κάντε κλικ στο Ok.
Βήμα 6 - Στη συνέχεια, για να επισυνάψετε αυτό το όριο σε ένα φάκελο, κάντε δεξί κλικ στο πρότυπο και, στη συνέχεια, κάντε κλικ στην επιλογή Δημιουργία ορίου από το πρότυπο…
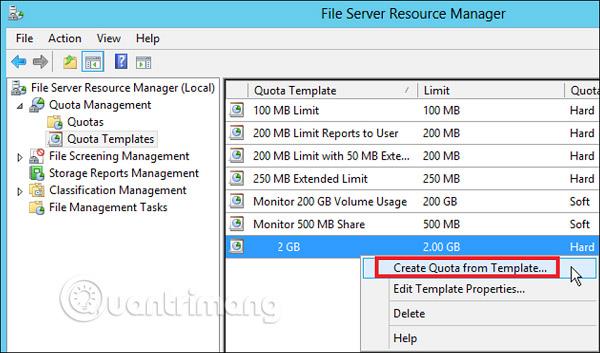
Βήμα 7 - Κάντε κλικ στο Browse… και, στη συνέχεια, επιλέξτε το φάκελό σας. Κάντε κλικ στην επιλογή Δημιουργία.
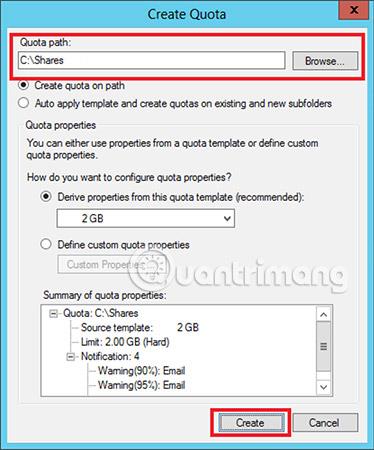
Βήμα 8 - Για να ορίσετε περιορισμούς στους φακέλους σας, μπορείτε να μεταβείτε στο αριστερό παράθυρο Διαχείριση ελέγχου αρχείων > Πρότυπα προβολής αρχείων και, στη συνέχεια, κάντε κλικ στο αριστερό πλαίσιο Δημιουργία προτύπου οθόνης αρχείου…
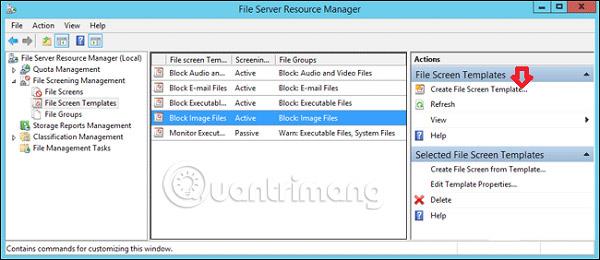
Βήμα 9 - Κάντε κλικ στην Αναζήτηση… και βρείτε τον φάκελο που θέλετε να επιλέξετε. Τέλος κάντε κλικ στο Create.
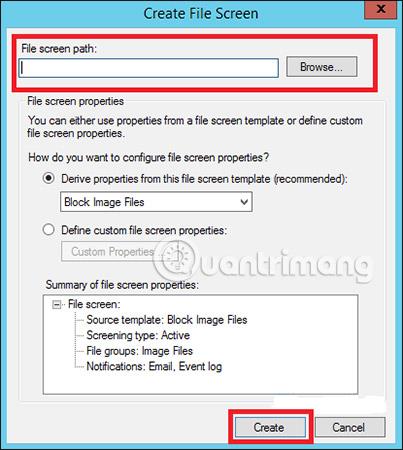
Δείτε περισσότερα: