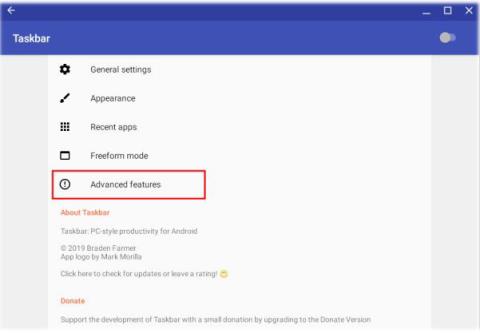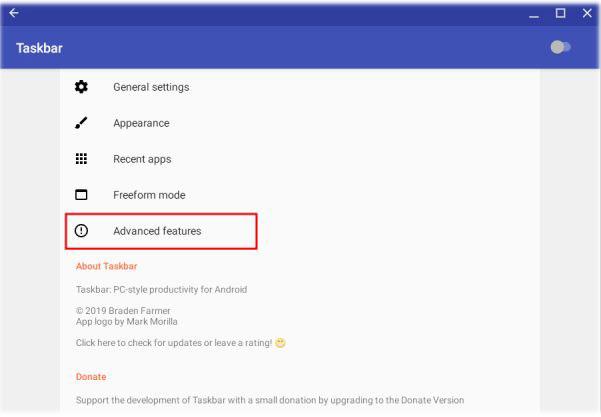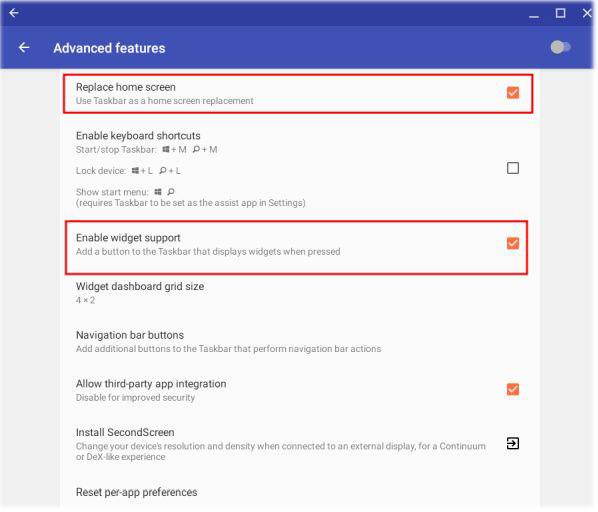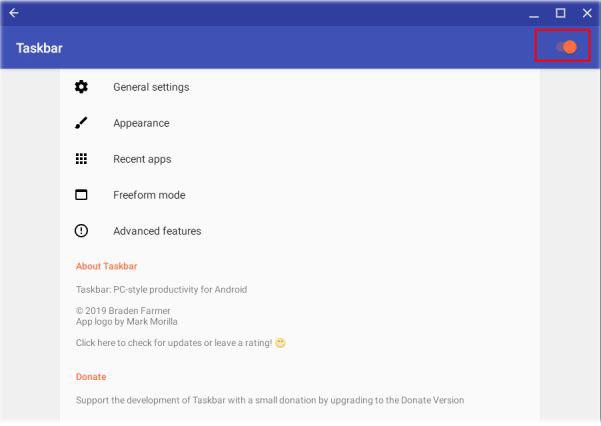Με υποστήριξη για εφαρμογές Linux και Android, η Google σχεδιάζει επιτέλους να φέρει τα Chromebook στην κατηγορία επιτραπέζιων υπολογιστών. Ωστόσο, ορισμένες λειτουργίες εξακολουθούν να λείπουν και αυτό εμποδίζει πολλούς χρήστες των Windows να μεταβούν στο Chrome OS.
Αυτό το άρθρο μιλά για γραφικά στοιχεία επιτραπέζιου υπολογιστή που είναι αρκετά δημοφιλή σε υπολογιστές με Windows και για χρήστες Android επίσης.
Ωστόσο, το σημερινό άρθρο θα σας δώσει λεπτομερείς οδηγίες σχετικά με τον τρόπο λήψης γραφικών στοιχείων για επιτραπέζιους υπολογιστές στο Chromebook. Παρόμοια με τις συσκευές Android , μπορείτε να λάβετε σχεδόν όλα τα γραφικά στοιχεία εφαρμογών στην αρχική οθόνη σας και το καλύτερο είναι ότι δεν χρειάζεται να μεταβείτε στον προγραμματιστή ή στο κανάλι beta.
Πώς να εγκαταστήσετε γραφικά στοιχεία επιφάνειας εργασίας στο Chromebook
Πριν συνεχίσετε, βεβαιωθείτε ότι το Chromebook σας είναι ενημερωμένο στην πιο πρόσφατη σταθερή έκδοση και ότι το υποσύστημα Android εκτελεί το Pie (Android 9). Για να ελέγξετε για ενημερώσεις, ανοίξτε τις Ρυθμίσεις Chrome OS > Σχετικά με το Chrome OS > Έλεγχος για ενημερώσεις . Τώρα, ας προχωρήσουμε στα βήματα και ας μάθουμε πώς να εγκαταστήσετε γραφικά στοιχεία επιφάνειας εργασίας σε Chromebook.
1. Πρώτα απ 'όλα, ανοίξτε το Google Play Store στο Chromebook και εγκαταστήστε την εφαρμογή Taskbar (Δωρεάν). Στη συνέχεια, ανοίξτε την εφαρμογή και μεταβείτε στο μενού «Σύνθετες λειτουργίες».
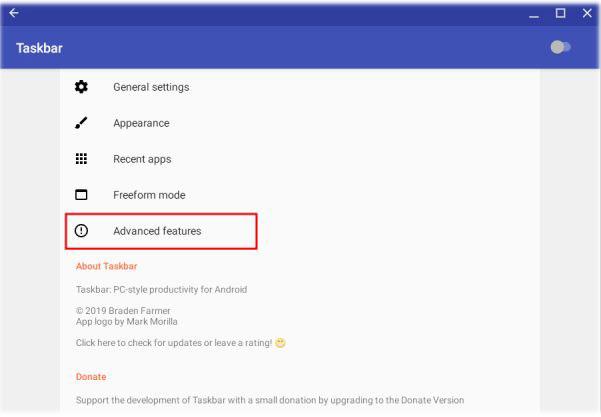
Εγκαταστήστε την εφαρμογή Taskbar
2. Εδώ, ενεργοποιήστε και τις δύο επιλογές "Αντικατάσταση αρχικής οθόνης" και "Υποστήριξη γραφικών στοιχείων" .
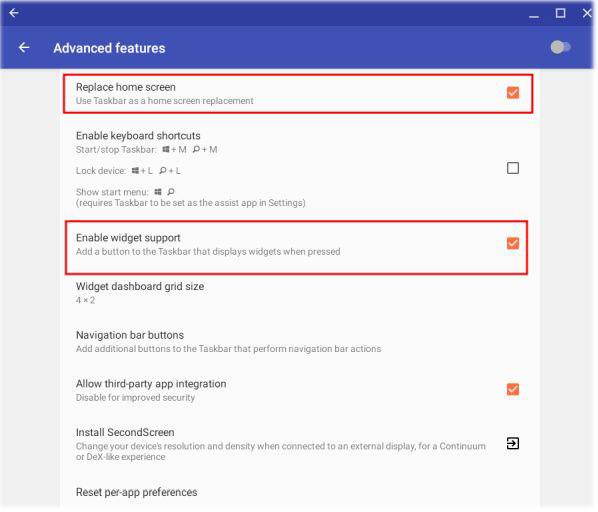
Ενεργοποιήστε και τις δύο επιλογές "Αντικατάσταση αρχικής οθόνης" και "Υποστήριξη γραφικών στοιχείων".
3. Τώρα, επιστρέψτε στο κύριο μενού και εναλλάξτε την εναλλαγή της γραμμής εργασιών που βρίσκεται στην επάνω δεξιά γωνία.
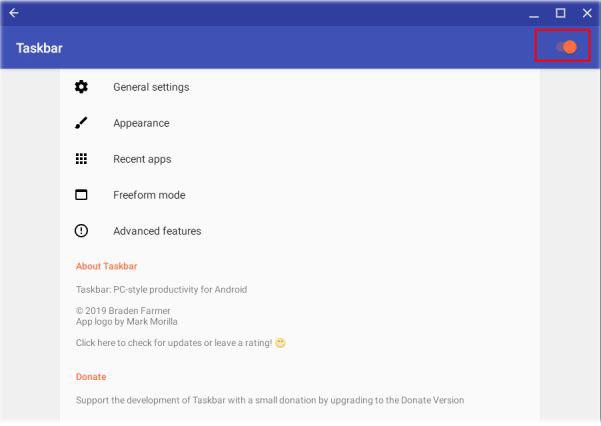
Ενεργοποιήστε τον διακόπτη εναλλαγής της γραμμής εργασιών
4. Αφού το κάνετε αυτό, θα εμφανιστεί ένα μενού με κορδέλα στην κάτω αριστερή γωνία. Κάντε κλικ σε αυτό και, στη συνέχεια, μετακινηθείτε στο μενού πλέγματος. Σε αυτήν την οθόνη, μπορείτε να επιλέξετε το γραφικό στοιχείο και θα αρχίσει να εμφανίζεται στην αρχική οθόνη.
5. Εάν θέλετε περισσότερα γραφικά στοιχεία Android στην αρχική οθόνη του Chromebook σας, μπορείτε να εγκαταστήσετε τις εφαρμογές KWGT (δωρεάν, με αγορές εντός εφαρμογής) και την εφαρμογή Pixxy KWGT (κόστος 0,99 $/23.000 VND ). Με το KWGT μπορείτε να δημιουργήσετε τα δικά σας widget και με το Pixxy KWGT θα έχετε πρόσβαση σε μερικά από τα καλύτερα προσχεδιασμένα widget.