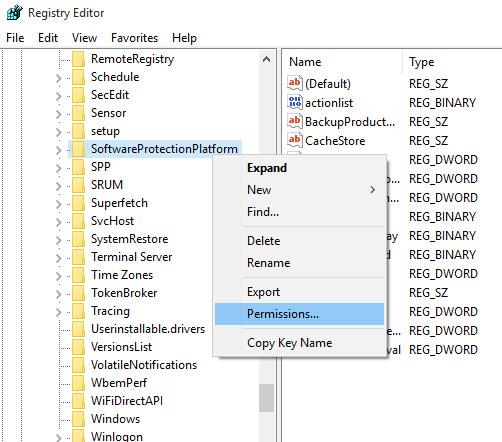Κατά τη διαδικασία δημιουργίας αντιγράφων ασφαλείας και κρυπτογράφησης δεδομένων , μερικές φορές χρειάζεται να εγγράψετε ένα αρχείο εικόνας ISO σε ένα CD ή DVD για χρήση σε απαραίτητες περιπτώσεις (ειδικά στην ανάκτηση δεδομένων ). Σήμερα, θα μάθουμε μαζί πώς να χρησιμοποιούμε το λογισμικό ImgBurn, ISO Recorder, Windows Disc Image Burner στα Windows 7 και την επιλογή Burn to Disc στα Windows 10 για την εγγραφή εικόνων ISO σε CD και DVD απευθείας στον υπολογιστή.
Ίσως χρειαστεί να εγγράψετε μια εικόνα ISO ενός λειτουργικού συστήματος, μιας εφαρμογής λογισμικού, CD, DVD... Γενικά, δεν έχει σημασία ποια είναι η εικόνα ISO, γενικά, η εγγραφή μιας εικόνας ISO είναι μια αρκετά απλή διαδικασία. απλή και εδώ θα χρησιμοποιήσουμε τα 3 δωρεάν εργαλεία που αναφέρονται παραπάνω για να το κάνουμε αυτό (επιπλέον, υπάρχουν και πολλά άλλα χρήσιμα δωρεάν εργαλεία εγγραφής CD και DVD, μπορείτε να ανατρέξετε στο άρθρο " Δωρεάν λογισμικό εγγραφής CD και DVD σε υπολογιστές " για πιο λεπτομερείς πληροφορίες ).
Χρησιμοποιήστε το ImgBurn
Το ImgBurn είναι ένα από τα καλύτερα λογισμικά εγγραφής CD και DVD σήμερα. Πιστό στο όνομά του, αυτό το λογισμικό αναπτύχθηκε για την εγγραφή εικόνων σε δίσκο με πολλές χρήσιμες λειτουργίες. Το ImgBurn υποστηρίζει τις πιο δημοφιλείς μορφές όπως BIN, CCD, CDI, CUE, DI, DVD, GI, IMG, ISO, MDS, NRG και PDI.
Ο ευκολότερος τρόπος για να χρησιμοποιήσετε το ImgBurn είναι να εγγράψετε μια εικόνα σε έναν κενό δίσκο στη μονάδα CD/DVD. Πρώτα, κατεβάστε το ImgBurn εδώ και ακολουθήστε τις οδηγίες εγκατάστασης του εκδότη.
Αφού εγκατασταθεί επιτυχώς το ImgBurn, κάντε δεξί κλικ στο αρχείο ISO που θέλετε να εγγράψετε και επιλέξτε Burn using ImgBurn .

Στη συνέχεια, το ImgBurn θα ανοίξει με τα πεδία πηγής και προορισμού συμπληρωμένα με τις απαραίτητες πληροφορίες από προεπιλογή. Μπορείτε να διατηρήσετε ή να επεξεργαστείτε αυτές τις προεπιλεγμένες ρυθμίσεις και, στη συνέχεια, πατήστε το κουμπί Εγγραφή .

Στη συνέχεια, θα δείτε την οθόνη καταγραφής ImgBurn που ανοίγει από προεπιλογή και προορίζεται να εμφανίζει μηνύματα σφάλματος που ενδέχεται να λάβετε κατά τη διαδικασία εγγραφής αρχείων ISO.
Στη συνέχεια, θα περιμένετε να κάνει το ImgBurn τα υπόλοιπα. Μόλις ολοκληρωθεί η διαδικασία, κάντε κλικ στο Ok και κλείστε το ImgBurn.

Χρησιμοποιήστε τη συσκευή εγγραφής ISO
Το ISO Recorder (σύνδεσμος λήψης εδώ ) είναι ένα εξαιρετικό βοηθητικό πρόγραμμα, εξειδικευμένο για την εγγραφή εικόνων ISO σε δίσκο. Αυτό το λογισμικό έχει εκδόσεις για XP , Vista και Windows 7 (32 & 64-bit).
Πρώτα, τοποθετήστε τον κενό σας δίσκο στη μονάδα CD/DVD, κάντε δεξί κλικ στο αρχείο εικόνας ISO που θέλετε να εγγράψετε και επιλέξτε Αντιγραφή εικόνας σε CD .

Στο επόμενο παράθυρο, θα δείτε τη διαδρομή προς το αρχείο εικόνας ISO στο πεδίο Image Source . Κοιτάζοντας προς τα κάτω, στην ενότητα Εγγραφή , επιλέξτε τη μονάδα δίσκου και τον κενό δίσκο για εγγραφή, καθώς και την ταχύτητα εγγραφής και, στη συνέχεια, κάντε κλικ στο Επόμενο .

Το επόμενο παράθυρο δείχνει ότι η διαδικασία εγγραφής του αρχείου ISO σε έναν κενό δίσκο βρίσκεται σε εξέλιξη, η δουλειά σας σε αυτό το βήμα είναι απλώς να περιμένετε!

Πεπερασμένος! Μόλις ολοκληρωθεί η διαδικασία, ο δίσκος σας θα εξαχθεί και μπορείτε να κάνετε κλικ στο Finish για να κλείσετε το ISO Recorder.

Χρησιμοποιήστε τα Windows 7
Εάν χρησιμοποιείτε Windows 7, χρησιμοποιήστε αμέσως τη λειτουργία Disc Image Burner των Windows για να εγγράψετε την εικόνα ISO σε δίσκο.
Σε αυτό το παράδειγμα, θα εγγράψουμε την εικόνα ISO του Office 2007 σε ένα DVD. Πρώτα, κάντε δεξί κλικ στην εικόνα ISO που θέλετε να εγγράψετε και επιλέξτε Εγγραφή εικόνας δίσκου.

Αυτό θα ανοίξει το παράθυρο διαλόγου Windows Disc Image Burner, όπου επιλέγετε τη μονάδα CD ή DVD και μην ξεχάσετε να ελέγξετε τον δίσκο Verify μετά την εγγραφή της επιλογής κλικ Burn.

Κάντε κλικ στο Burn και θα εμφανιστεί μια γραμμή προόδου, η οποία σας ενημερώνει για το χρόνο μέχρι να ολοκληρωθεί η διαδικασία εγγραφής εικόνας ISO.

Έγινε, η διαδικασία καύσης ήταν επιτυχής! Ωστόσο, η εγγραφή εικόνων ISO με το Disc Image Burner δεν θα είναι τόσο γρήγορη όσο τα δύο λογισμικά τρίτων κατασκευαστών που αναφέρονται παραπάνω, επειδή αυτό είναι μόνο ένα ενσωματωμένο εργαλείο.

Χρησιμοποιήστε την επιλογή Burn to Disc στα Windows 10
Η Εξερεύνηση αρχείων των Windows 10 έχει ενσωματωμένες επιλογές για απευθείας εγγραφή σε δίσκο. Δεν χρειάζεται να χρησιμοποιήσετε λογισμικό τρίτων κατασκευαστών. Απλώς επιλέξτε τα αρχεία ή τους φακέλους που θέλετε να εγγράψετε, τοποθετήστε τα σε ένα κενό CD ή DVD και επιλέξτε την επιλογή Εγγραφή σε δίσκο .
Σημείωση : Πριν συνεχίσετε, το άρθρο θα υποθέσει ότι έχετε ήδη ένα κενό DVD ή CD και μια συσκευή εγγραφής CD/DVD. Οι περισσότερες μονάδες CD/DVD σε επιτραπέζιους ή φορητούς υπολογιστές έχουν τη δυνατότητα εγγραφής σε δίσκους CD/DVD.
Ακολουθούν τα βήματα για την εγγραφή σε δίσκο στα Windows 10 χρησιμοποιώντας την επιλογή Εγγραφή σε δίσκο του File Explorer.
1. Πρώτα, τοποθετήστε ένα κενό CD/DVD στη μονάδα CD/DVD.
2. Βεβαιωθείτε ότι έχετε τοποθετήσει όλα τα αρχεία που θέλετε να εγγράψετε στον δίσκο στον ίδιο φάκελο.
3. Μεταβείτε στο φάκελο που περιέχει τα αρχεία που θέλετε να εγγράψετε.
4. Επιλέξτε όλα τα αρχεία και τους φακέλους χρησιμοποιώντας τη συντόμευση πληκτρολογίου Ctrl + A.
5. Στη συνέχεια, κάντε δεξί κλικ στα επιλεγμένα αρχεία και επιλέξτε Αποστολή σε > Μονάδα δίσκου DVD .
6. Θα δείτε το παράθυρο Εγγραφή δίσκου . Εδώ, επιλέξτε την επιλογή Με συσκευή αναπαραγωγής CD/DVD .
7. Κάντε κλικ στο Επόμενο για να συνεχίσετε.

Κάντε κλικ στο Επόμενο για να συνεχίσετε
8. Μόλις κάνετε αυτήν την επιλογή, τα Windows θα εγγράψουν αρχεία και φακέλους σε έναν κενό δίσκο.

Τα Windows θα εγγράψουν αρχεία και φακέλους σε έναν κενό δίσκο
9. Όταν ολοκληρωθεί η διαδικασία εγγραφής, τα Windows θα ανοίξουν αυτόματα τη μονάδα CD/DVD και θα εμφανίσουν όλα τα πρόσφατα εγγεγραμμένα αρχεία και φακέλους. Εάν η μονάδα δίσκου δεν ανοίγει αυτόματα, ανοίξτε την μη αυτόματα από την Εξερεύνηση αρχείων.
10. Κάντε κλικ στην επιλογή Drive Tools στην επάνω γραμμή του File Explorer.
11. Κάντε κλικ στην επιλογή Finish Burning στο Drive Tools.
12. Τώρα μπορείτε να αφαιρέσετε το δίσκο από τη μονάδα CD/DVD.
Δεν χρειάζεστε μια ακριβή επαγγελματική εφαρμογή για την εγγραφή εικόνων ISO σε δίσκο, απλώς η χρήση οποιουδήποτε από αυτά τα δωρεάν βοηθητικά προγράμματα είναι υπεραρκετή για τις βασικές ανάγκες. Καλή τύχη!
Δείτε περισσότερα: