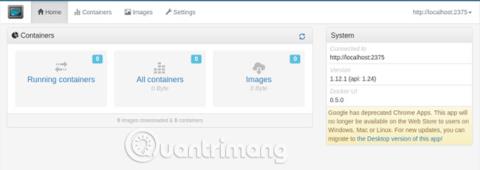Το Docker είναι μια πλατφόρμα "κοντέινερ", που επιτρέπει στις εφαρμογές να εκτελούνται στον δικό τους κόσμο sandbox . Αυτές οι εφαρμογές μοιράζονται πόρους, για παράδειγμα πράγματα όπως ο χώρος στον σκληρό δίσκο ή η μνήμη RAM, αλλά δεν μπορούν να παρεμβαίνουν σε προγράμματα που εκτελούνται στο σύστημα αποθήκευσης. Για διακομιστές επιχειρήσεων, αυτό σημαίνει ότι ένας εισβολέας δεν μπορεί να χρησιμοποιήσει έναν παραβιασμένο διακομιστή ιστού για να ανακτήσει δεδομένα πελατών από τη βάση δεδομένων.
Πώς να δοκιμάσετε με ασφάλεια εφαρμογές επιτραπέζιου υπολογιστή με το Docker
Πλεονεκτήματα και μειονεκτήματα της χρήσης του Docker
Υπάρχουν αρκετοί καλοί λόγοι για να δοκιμάσετε νέα προγράμματα μέσω του Docker, όπως:
- Απομονώνονται με ασφάλεια από το σύστημα, χωρίς να επηρεάζουν άλλα μέρη στις περισσότερες περιπτώσεις.
- Τα κοντέινερ Docker ενημερώνονται αυτόματα, πράγμα που σημαίνει ότι μπορείτε εύκολα να διασφαλίσετε ότι έχετε τα πιο πρόσφατα και τα καλύτερα.
- Δεν εγκαθιστάτε τίποτα στο "πραγματικό" σύστημά σας, επομένως δεν θα αντιμετωπίσετε διενέξεις με τις "κανονικές" εκδόσεις της εφαρμογής σας. Για παράδειγμα, μπορείτε να εκτελέσετε το LibreOffice στο κεντρικό σύστημα και να εκτελέσετε το OpenOffice σε ένα κοντέινερ.
- Μιλώντας για εκδόσεις, μπορείτε ακόμη και να έχετε διαφορετικά αντίγραφα της ίδιας εφαρμογής, στον ίδιο υπολογιστή, την ίδια στιγμή. Δοκιμάστε το Word 2016 !
- Ορισμένες εφαρμογές Docker εκτελούν τη δική τους μειωμένη έκδοση του Linux . Αυτό σημαίνει ότι ακόμα κι αν η εφαρμογή δεν είναι συμβατή με Mac ή Windows, μπορεί να λειτουργήσει σε κοντέινερ Docker. Δοκιμάστε τα πριν μεταβείτε επίσημα σε αυτήν την έκδοση του Linux.
- Είναι εύκολο να το διαγράψετε: Δεν σας αρέσει η εξέλιξη των πραγμάτων; Απλώς διαγράψτε το παλιό κοντέινερ και δημιουργήστε ένα νέο και τελειώσατε.
Από την άλλη πλευρά, υπάρχουν διάφοροι τρόποι χρήσης εφαρμογών με αυτόν τον τρόπο:
Καθώς οι εφαρμογές λειτουργούν στον δικό τους μικρό κόσμο, η εφαρμογή δεν έχει πρόσβαση στα αρχεία σας εκτός εάν τα παρέχετε εσείς. Αυτό σημαίνει ότι αν θέλετε να δοκιμάσετε τη νέα έκδοση του LibreOffice μέσω Docker, ίσως χρειαστεί να κάνετε μερικά επιπλέον βήματα για να μπορέσετε να αποκτήσετε πρόσβαση στα αρχεία σας.
Γενικά, οι εφαρμογές Docker αποστέλλουν ό,τι χρειάζεται για να εκτελεστεί, συχνά συμπεριλαμβανομένων βιβλιοθηκών που μπορούν να επαναχρησιμοποιηθούν με άλλα προγράμματα. Ορισμένες εφαρμογές διατίθενται ακόμη και με πλήρες λειτουργικό σύστημα. Έτσι, μπορείτε να διπλασιάσετε τη χρήση του χώρου στο δίσκο σας.
Δεν παρέχουν βολικά εικονίδια και άλλες λεπτομέρειες ειδικά για την επιφάνεια εργασίας. Παρόλο που το άρθρο θα σας δώσει ένα GUI που μπορείτε να χρησιμοποιήσετε για τη λήψη και εκτέλεση αυτών των κοντέινερ Docker, δεν θα εμφανίζονται στην κύρια εφαρμογή εκκίνησης, εκτός εάν δημιουργήσετε μια μη αυτόματη καταχώριση.
Όπως πολλές άλλες εφαρμογές, το Docker είναι ανοιχτού κώδικα. Αυτό σημαίνει ότι η πρόσβασή σας στην πιο πρόσφατη έκδοση ή/και τυχόν διορθώσεις σφαλμάτων θα εξαρτάται εξ ολοκλήρου από τις συνεισφορές των μελών.
Εγκατάσταση και χρήση
Όλα όσα χρειάζονται για την εγκατάσταση και τη χρήση του Docker συνοψίζονται σε αυτά τα τρία βήματα:
- Πρώτα, εγκαταστήστε και εκτελέστε το Docker στο σύστημά σας (συμπεριλαμβανομένης μιας γραφικής διεπαφής για αυτό, αν θέλετε).
- Στη συνέχεια, βρείτε και κατεβάστε μια εικόνα για την εφαρμογή που θέλετε να εκτελέσετε. Θα λάβετε ένα (και μόνο ένα) αντίγραφό του. Σκεφτείτε αυτήν την εικόνα ως πρότυπο για την εφαρμογή σας και μπορείτε να δημιουργήσετε όσες ρυθμίσεις θέλετε από αυτό το πρότυπο.
- Τέλος, δημιουργήστε ένα κοντέινερ για ένα από αυτά τα αντίγραφα και εκτελέστε το.
Ας δούμε κάθε βήμα λεπτομερώς στην επόμενη ενότητα.
Σύνθεση
Οι περισσότερες διανομές Linux έχουν διαθέσιμο το Docker στο αποθετήριο για εύκολη εγκατάσταση. Στο Ubuntu , η ακόλουθη εντολή θα σας δώσει αυτό που χρειάζεστε:
sudo apt-get install docker.io
Μπορείτε να επιβεβαιώσετε ότι το σύστημα εκτελείται επιβεβαιώνοντας ότι εκτελείται ο δαίμονας «dockerd»:
ps τσεκούρι | grep dockerd
Ο δαίμονας Docker θα ξεκινήσει αυτόματα στο σύστημά σας από προεπιλογή, αλλά μπορείτε να τον ρυθμίσετε διαφορετικά εάν γνωρίζετε πώς να προσαρμόσετε τις ρυθμίσεις του συστήματός σας.
Εάν ενδιαφέρεστε, μπορείτε επίσης να κάνετε λήψη της εφαρμογής Simple Docker UI . Ακολουθήστε αυτές τις οδηγίες για να ρυθμίσετε τα πάντα ώστε να συνδεθείτε με τον δαίμονα Docker στο μηχάνημά σας.

Σημείωση: Εάν χρησιμοποιείτε Simple UI Docker, βεβαιωθείτε ότι έχετε προσθέσει τον εαυτό σας στην ομάδα χρηστών "docker" ως εξής:
sudo usermod -aG docker $USER
- Αποσυνδεθείτε και συνδεθείτε ξανά.
Εάν δεν ανήκετε σε αυτήν την ομάδα, δεν θα μπορείτε να χρησιμοποιήσετε εντολές Docker από τον κανονικό (μη root) λογαριασμό χρήστη σας, τον λογαριασμό με τον οποίο θα εκτελείτε το Chrome και τις εφαρμογές του, χωρίς να χρησιμοποιείτε sudo πλήρους απασχόλησης.
Βρείτε και εγκαταστήστε εφαρμογές επιφάνειας εργασίας με το Docker
Τώρα που έχετε μια εξαιρετική διεπαφή χρήστη, ήρθε η ώρα να βρείτε και να εγκαταστήσετε μια εφαρμογή. Η πρώτη σας στάση θα είναι το Hub, ένα αποθετήριο εφαρμογών για έργα Docker. Ένας άλλος απλός τρόπος για να βρείτε μερικές ενδιαφέρουσες εφαρμογές είναι να κάνετε αναζήτηση στο Google. Σε κάθε περίπτωση, αναζητήστε μια εντολή εκκίνησης όπως αυτή:
docker run -it -v someoptions \ -e περισσότερες επιλογές \ ακόμα περισσότερες επιλογές...
Επικολλήστε αυτόν τον κωδικό σε ένα τερματικό και στη συνέχεια θα πραγματοποιήσει λήψη και εκκίνηση της εφαρμογής για εσάς.
Μπορείτε επίσης να «σύρετε» μια εφαρμογή και μετά να την εκκινήσετε μόνοι σας. Εάν χρησιμοποιείτε μια εφαρμογή Simple UI, μπορεί να αναζητήσει αυτόματα το Docker Hub για εσάς.

Μόλις βρείτε αυτό που ψάχνετε, κάντε κλικ στην καταχώρισή του και, στη συνέχεια, κάντε κλικ στο κουμπί Τραβήξτε την εικόνα στο παράθυρο διαλόγου που εμφανίζεται για να κάνετε λήψη της εικόνας της εφαρμογής.

Θυμηθείτε, μια εικόνα είναι ένα "πρότυπο". Στη συνέχεια, πρέπει να δημιουργήσετε ένα κοντέινερ χρησιμοποιώντας τη νέα σας εικόνα. Μεταβείτε στην καρτέλα Εικόνες. Κάνοντας κλικ στο κουμπί Ανάπτυξη κοντέινερ θα δημιουργηθεί ένα νέο αντίγραφο της αίτησής σας.

Εκτελέστε το νέο κοντέινερ Docker
Από τη γραμμή εντολών, μπορείτε να δείτε μια λίστα με όλα τα κοντέινερ Docker με την εντολή:
λιμενεργάτης ps -a

Αυτό παραθέτει τα κοντέινερ μαζί με μερικά από τα στατιστικά τους (σημειώστε τη στήλη "ΟΝΟΜΑΤΑ" στην άκρη δεξιά). Για να επανεκκινήσετε ένα από τα κοντέινερ, επιλέξτε το όνομα του κοντέινερ και πληκτρολογήστε την ακόλουθη εντολή:
εκκίνηση docker [όνομα κοντέινερ]
Χρησιμοποιώντας την εφαρμογή, μεταβείτε στην οθόνη "Κοντέινερ", επιλέξτε το κοντέινερ που θέλετε και κάντε κλικ στο κουμπί "Έναρξη" στο επάνω αριστερό μέρος της οθόνης. Η εφαρμογή σας θα ξεκινήσει σε ένα νέο παράθυρο στην οθόνη, ακριβώς όπως μια "κανονική" εφαρμογή.

Η εφαρμογή σας θα ανοίξει σε νέο παράθυρο, όπως ακριβώς την εγκαταστήσατε κανονικά. Αλλά θυμηθείτε, υπάρχει ξεχωριστά από τις άλλες εφαρμογές σας. Αυτό σας επιτρέπει να κάνετε πράγματα όπως η εκτέλεση του LibreOffice και του OpenOffice δίπλα-δίπλα (οι εξαρτήσεις τους συχνά έρχονται σε σύγκρουση μεταξύ τους):

Το Docker παρέχει έναν εύκολο τρόπο εγκατάστασης και εκτέλεσης εφαρμογών, ώστε να μπορείτε να το δοκιμάσετε και να το αφαιρέσετε εύκολα από το σύστημά σας. Όταν κάνετε την αρχική ρύθμιση για το Docker, μια εντολή εκτέλεσης είναι συνήθως το μόνο που χρειάζεστε για να κάνετε λήψη μιας εικόνας, να δημιουργήσετε ένα κοντέινερ και να την εκκινήσετε στην επιφάνεια εργασίας.
Έχετε βρει ενδιαφέρουσες εφαρμογές Docker; Ενημερώστε μας στα σχόλια παρακάτω!
Δείτε περισσότερα: