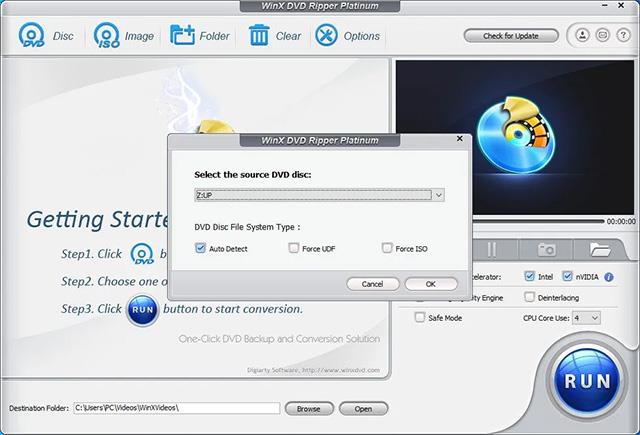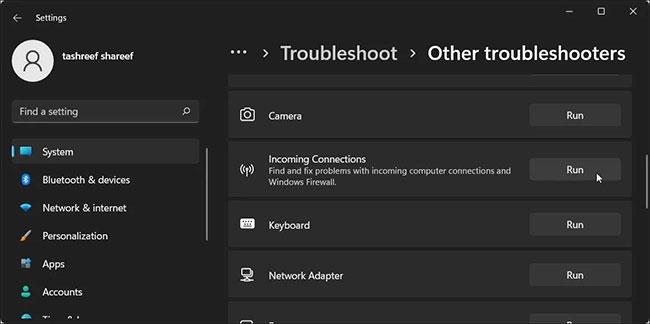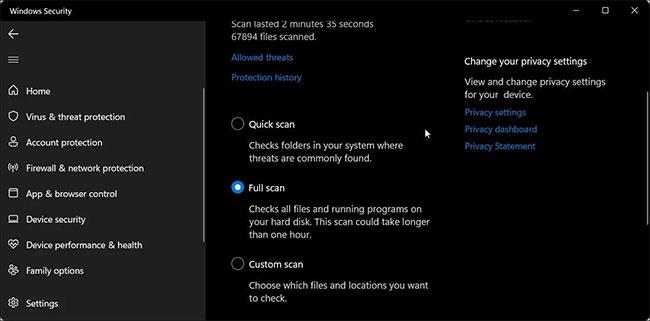Θα εμφανιστεί το μήνυμα σφάλματος "Το τείχος προστασίας του Windows Defender έχει αποκλείσει ορισμένες λειτουργίες αυτής της εφαρμογής" όταν προσπαθείτε να εκκινήσετε ένα πρόγραμμα σε υπολογιστή με Windows. Αν και μπορείτε να κάνετε κλικ στο Να επιτρέπεται η πρόσβαση και να συνεχίσετε την εκκίνηση του προγράμματος, το αναδυόμενο παράθυρο μπορεί να είναι ενοχλητικό εάν εμφανίζεται συχνά.
Ευτυχώς, μπορείτε να ρυθμίσετε το Τείχος προστασίας των Windows για να αποτρέψετε την εμφάνιση αυτού του μηνύματος. Δείτε γιατί εμφανίζεται αυτό το μήνυμα και πώς να αντιμετωπίσετε αυτήν την προειδοποίηση ασφαλείας στο λειτουργικό σύστημα Windows.
Πίνακας περιεχομένων του άρθρου
Τι ενεργοποιεί την προειδοποίηση "Το τείχος προστασίας του Windows Defender έχει αποκλείσει ορισμένες λειτουργίες αυτής της εφαρμογής";
Το τείχος προστασίας του Windows Defender παρακολουθεί όλες τις εφαρμογές που προσπαθούν να συνδεθούν στο Διαδίκτυο και αποδέχεται τις εισερχόμενες συνδέσεις στον υπολογιστή σας. Όταν εντοπίσει μια εφαρμογή που προσπαθεί να συνδεθεί στο Διαδίκτυο για πρώτη φορά, θα αποκλείσει την πρόσβαση και θα εμφανίσει το παραπάνω μήνυμα.
Εάν εμπιστεύεστε την εφαρμογή, μπορείτε να κάνετε κλικ στο Να επιτρέπεται η πρόσβαση . Διαφορετικά, κάντε κλικ στην Ακύρωση και η εφαρμογή θα παραμείνει στη λίστα αποκλεισμένων μέχρι να το επιτρέψετε την επόμενη φορά.
Αυτό είναι ένα προληπτικό μέτρο για τον αποκλεισμό ύπουλων εφαρμογών και παραγόντων απειλών από την πρόσβαση στον υπολογιστή σας. Από την άλλη πλευρά, αυτό το μέτρο ασφαλείας μπορεί να είναι ενοχλητικό εάν το Τείχος προστασίας του Windows Defender αρχίσει να μπλοκάρει συχνά εφαρμογές.
Εάν αυτό το μήνυμα εξακολουθεί να εμφανίζεται για εφαρμογές που έχετε επιτρέψει προηγουμένως, είναι προτιμότερο να αφιερώσετε λίγα λεπτά και να ερευνήσετε την εφαρμογή για προβλήματα.
Στην περίπτωση των προγραμμάτων περιήγησης ιστού, ενδέχεται να έχετε μια ύποπτη προσθήκη που προσπαθεί να αποκτήσει πρόσβαση στο Διαδίκτυο, ενεργοποιώντας μια προειδοποίηση ασφαλείας. Σε άλλες περιπτώσεις, οι πελάτες VPN είναι γνωστό ότι ενεργοποιούν αυτήν την προειδοποίηση ασφαλείας αρκετά συχνά.
Πώς να διορθώσετε το σφάλμα "Το τείχος προστασίας του Windows Defender έχει αποκλείσει ορισμένες λειτουργίες αυτής της εφαρμογής".
Ακολουθούν ορισμένα πράγματα που μπορείτε να δοκιμάσετε για να αποτρέψετε τις προειδοποιήσεις ασφαλείας του Τείχους προστασίας των Windows στον υπολογιστή σας.
1. Εκτελέστε το πρόγραμμα αντιμετώπισης προβλημάτων τείχους προστασίας των Windows
Ας ξεκινήσουμε με την αντιμετώπιση προβλημάτων του τείχους προστασίας του Windows Defender για τις εισερχόμενες συνδέσεις. Τα Windows 10 και 11 συνοδεύονται από ενσωματωμένο πρόγραμμα αντιμετώπισης προβλημάτων εισερχόμενης σύνδεσης . Σας επιτρέπει να βρείτε και να διορθώσετε προβλήματα με τις εισερχόμενες συνδέσεις και το Τείχος προστασίας των Windows.
Για να εκτελέσετε το πρόγραμμα αντιμετώπισης προβλημάτων του Τείχους προστασίας των Windows:
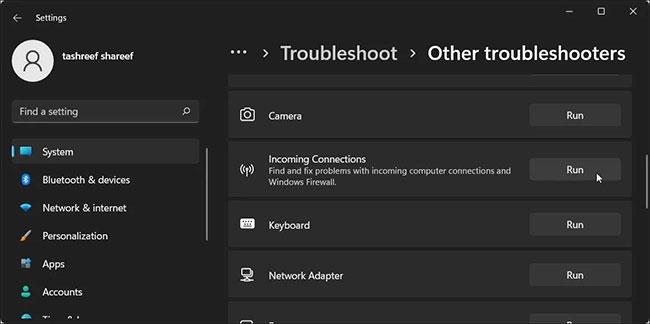
Εκτελέστε το πρόγραμμα αντιμετώπισης προβλημάτων τείχους προστασίας των Windows
- Πατήστε Win + I για να ανοίξετε τις Ρυθμίσεις .
- Ανοίξτε την καρτέλα Σύστημα στο αριστερό παράθυρο.
- Στη συνέχεια, κάντε κύλιση προς τα κάτω και κάντε κλικ στην Αντιμετώπιση προβλημάτων.
- Κάντε κλικ στην επιλογή Άλλα εργαλεία αντιμετώπισης προβλημάτων.
- Στη συνέχεια, κάντε κύλιση προς τα κάτω στην ενότητα Άλλα.
- Εντοπίστε και κάντε κλικ στο κουμπί Εκτέλεση για την Εισερχόμενη Σύνδεση.
- Το εργαλείο αντιμετώπισης προβλημάτων θα προσπαθήσει να εντοπίσει το πρόβλημα και να ζητήσει κάποια στοιχεία από εσάς.
- Επιλέξτε μία από τις επιλογές και κάντε κλικ στο Επόμενο. Το εργαλείο αντιμετώπισης προβλημάτων θα αναζητήσει τώρα προβλήματα στην επιλεγμένη περιοχή και θα εφαρμόσει μια επιδιόρθωση εάν απαιτείται.
- Μόλις τελειώσετε, κάντε κλικ στο Κλείσιμο και αναζητήστε τυχόν βελτιώσεις.
2. Σαρώστε το σύστημα για προβλήματα που σχετίζονται με κακόβουλο λογισμικό
Εάν οι προειδοποιήσεις ασφαλείας εξακολουθούν να εμφανίζονται τυχαία για μια συγκεκριμένη εφαρμογή ή για όλες τις εφαρμογές, καλύτερα να ελέγξετε το σύστημά σας για ζητήματα που σχετίζονται με κακόβουλο λογισμικό. Εάν διαθέτετε λογισμικό προστασίας από ιούς τρίτου κατασκευαστή, πραγματοποιήστε πλήρη σάρωση για να εντοπίσετε τυχόν μολύνσεις από κακόβουλο λογισμικό.
Για να εκτελέσετε σάρωση χρησιμοποιώντας την Ασφάλεια των Windows:
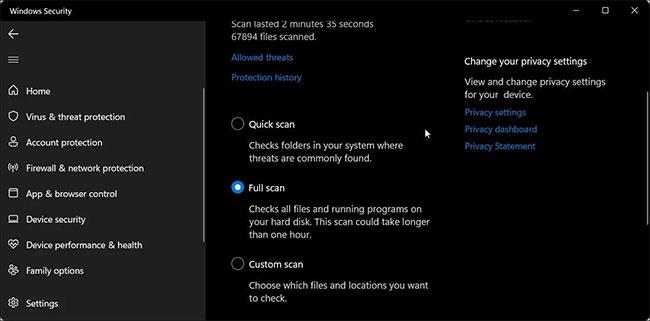
Σαρώνει το σύστημα για προβλήματα που σχετίζονται με κακόβουλο λογισμικό
- Πατήστε Win + I για να ανοίξετε τις Ρυθμίσεις.
- Ανοίξτε την καρτέλα Απόρρητο και ασφάλεια από το αριστερό παράθυρο.
- Κάντε κλικ στην Ασφάλεια των Windows.
- Κάντε κλικ στην Προστασία από ιούς και απειλές στην ενότητα Περιοχές προστασίας.
- Στο νέο παράθυρο Ασφάλεια των Windows , κάντε κλικ στην επιλογή Επιλογές σάρωσης στην περιοχή Γρήγορη σάρωση.
- Στις Επιλογές σάρωσης , επιλέξτε Πλήρης σάρωση.
- Στη συνέχεια, κάντε κλικ στο κουμπί Σάρωση τώρα για να ξεκινήσει η σάρωση. Αυτό θα ελέγξει όλα τα αρχεία και τα προγράμματα που εκτελούνται στον σκληρό σας δίσκο.
Μια πλήρης σάρωση συνήθως χρειάζεται πολύ χρόνο για να ολοκληρωθεί ανάλογα με την ποσότητα των δεδομένων που είναι αποθηκευμένα στον σκληρό δίσκο.
3. Απενεργοποιήστε το πρόγραμμα-πελάτη VPN
Το τείχος προστασίας του Windows Defender μπορεί να αποκλείσει συνδέσεις προς και από πελάτες VPN. Εάν έχετε έναν υπολογιστή-πελάτη VPN σε λειτουργία, κλείστε τον και κλείστε εντελώς την εφαρμογή.
Για έξοδο από την εφαρμογή VPN, κάντε κλικ στο εικονίδιο με το επάνω βέλος στο δίσκο συστήματος (κάτω δεξιά γωνία της οθόνης), κάντε δεξί κλικ στο εικονίδιο της εφαρμογής VPN και επιλέξτε Έξοδος.
Εάν το πρόβλημα παραμένει, δοκιμάστε να απενεργοποιήσετε τον προσαρμογέα δικτύου VPN στη Διαχείριση Συσκευών. Δε��τε πώς να το κάνετε.
Απενεργοποίηση προγράμματος-πελάτη VPN
- Πατήστε Win + R για να ανοίξετε το πλαίσιο διαλόγου Εκτέλεση .
- Πληκτρολογήστε devmgmt.msc και κάντε κλικ στο OK για να ανοίξετε τη Διαχείριση Συσκευών .
- Στη Διαχείριση Συσκευών , αναπτύξτε την ενότητα Προσαρμογείς δικτύου.
- Μπορείτε να αναγνωρίσετε τον προσαρμογέα δικτύου VPN από το όνομα πελάτη VPN. Για παράδειγμα, εάν χρησιμοποιείτε Hotspot Shield VPN, ο προσαρμογέας θα έχει παρόμοιο όνομα.
- Κάντε δεξί κλικ στον προσαρμογέα δικτύου VPN και επιλέξτε Απενεργοποίηση συσκευής.
- Κάντε κλικ στο Ναι για να επιβεβαιώσετε την ενέργεια.
Μόλις απενεργοποιηθεί, ελέγξτε εάν το πρόβλημα έχει επιλυθεί. Εάν όχι, βρείτε άλλους προσαρμογείς δικτύου VPN και απενεργοποιήστε τους μέσω της Διαχείρισης Συσκευών .
4. Επιτρέψτε στις εφαρμογές να εκτελούνται μέσω του τείχους προστασίας του Windows Defender
Μπορείτε να κάνετε κλικ στο Να επιτρέπεται η πρόσβαση για να προσθέσετε αποκλεισμένες εφαρμογές στην επιτρεπόμενη λίστα στο Τείχος προστασίας του Windows Defender. Ωστόσο, εάν η εφαρμογή συνεχίζει να ζητά άδειες, μπορείτε να επιτρέψετε την εφαρμογή μη αυτόματα μέσω του Τείχους προστασίας του Defender.
Ανατρέξτε στο μέρος 2 του άρθρου: Πώς να χρησιμοποιήσετε ένα τείχος προστασίας στα Windows 10 για περισσότερες λεπτομέρειες.
5. Επαναφέρετε τις προεπιλεγμένες ρυθμίσεις του Windows Defender Firewall
Ένα τείχος προστασίας που δεν έχει ρυθμιστεί σωστά μπορεί να συμπεριφέρεται ακανόνιστα και να αποκλείει τις γνήσιες εφαρμογές. Εάν κάνατε πρόσφατα αλλαγές στο Τείχος προστασίας αλλά δεν είστε σίγουροι για τις ακριβείς λεπτομέρειες, μπορείτε να επαναφέρετε τις προεπιλεγμένες ρυθμίσεις.
Η επαναφορά των προεπιλεγμένων ρυθμίσεων θα καταργήσει όλες τις τροποποιήσεις τρίτων και θα επαναφέρει το Τείχος προστασίας στις εργοστασιακές προεπιλογές.
Για να επαναφέρετε τις προεπιλεγμένες ρυθμίσεις για το Τείχος προστασίας του Windows Defender:
Επαναφέρετε τις προεπιλεγμένες ρυθμίσεις του Windows Defender Firewall
- Πατήστε Win + X και κάντε κλικ στην επιλογή Εκτέλεση.
- Πληκτρολογήστε Control και κάντε κλικ στο OK για να ανοίξετε τον Πίνακα Ελέγχου .
- Στη συνέχεια, μεταβείτε στο Σύστημα και ασφάλεια > Τείχος προστασίας του Windows Defender .
- Στο αριστερό παράθυρο, κάντε κλικ στην Επαναφορά προεπιλογών.
- Κάντε κλικ στο κουμπί Επαναφορά προεπιλογών.
- Διαβάστε την περιγραφή και κάντε κλικ στο Ναι για να επιβεβαιώσετε την ενέργεια.
Σημειώστε ότι η επαναφορά στις προεπιλεγμένες ρυθμίσεις θα επαναφέρει όλες τις αλλαγές που κάνατε στο τείχος προστασίας του Windows Defender από την εγκατάσταση των Windows. Επομένως, θα χρειαστεί να ρυθμίσετε εκ νέου το τείχος προστασίας εάν είναι απαραίτητο.
Οι προειδοποιήσεις ασφαλείας του τείχους προστασίας του Windows Defender είναι κοινές προειδοποιήσεις όταν χρησιμοποιείτε υπολογιστές με Windows. Αυτή είναι μια ακίνδυνη προειδοποίηση που εμφανίζεται συνήθως μόνο μία φορά για κάθε δεδομένο πρόγραμμα. Εάν εμπιστεύεστε την εφαρμογή, κάντε κλικ στην επιλογή Να επιτρέπεται η πρόσβαση και η ειδοποίηση δεν θα εμφανιστεί ποτέ για την ίδια εφαρμογή.
Σε περίπτωση που το μήνυμα εμφανίζεται επανειλημμένα, αντιμετωπίστε το σύστημα για πιθανά προβλήματα, συμπεριλαμβανομένων μολύνσεων από κακόβουλο λογισμικό και διενέξεων VPN. Εάν το πρόβλημα παραμένει και πιστεύετε ότι η υπηρεσία/πρόγραμμα είναι γνήσιο, εξετάστε το ενδεχόμενο να απενεργοποιήσετε προσωρινά το Windows Defender .