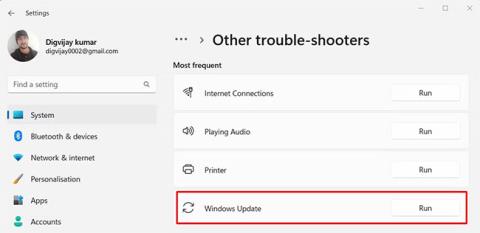Το BriWindows Update είναι ένα σημαντικό στοιχείο του λειτουργικού συστήματος των Windows που διατηρεί το σύστημα ενημερωμένο με τις πιο πρόσφατες ενημερώσεις κώδικα ασφαλείας και διορθώσεις σφαλμάτων. Αν και αυτές οι ενημερώσεις είναι γενικά χρήσιμες, μπορεί να προκαλέσουν δυσλειτουργία των Windows ή εμφάνιση μηνυμάτων σφάλματος.
Ο κωδικός σφάλματος του Windows Update 0x80190001 είναι ένα τέτοιο σφάλμα που εμφανίζεται όταν προσπαθείτε να εγκαταστήσετε μια ενημέρωση συστήματος. Σε αυτό το άρθρο, ας δούμε τι προκαλεί το σφάλμα 0x80190001 του Windows Update και πώς να το διορθώσετε.
Τι προκαλεί το σφάλμα ενημέρωσης των Windows 0x80190001;
Το σφάλμα 0x80190001 του Windows Update εμφανίζεται πιο συχνά όταν προσπαθείτε να κάνετε λήψη και εγκατάσταση ενημερώσεων των Windows. Μπορεί να κάνει τον υπολογιστή σας ξεπερασμένο, αργό και να μην ανταποκρίνεται επειδή δεν λαμβάνει σημαντικές ενημερώσεις ασφαλείας.
Οι συνήθεις αιτίες αυτού του σφάλματος μπορεί να περιλαμβάνουν εσφαλμένες ρυθμίσεις ημερομηνίας και ώρας, κατεστραμμένα ή κατεστραμμένα αρχεία συστήματος και μη συμβατό λογισμικό ασφαλείας τρίτων κατασκευαστών. Σε αυτό το άρθρο, θα συζητήσουμε κάθε ένα από αυτά τα ζητήματα με περισσότερες λεπτομέρειες, ώστε να μπορείτε να εκτελείτε ξανά τις ενημερώσεις των Windows.
Πώς να διορθώσετε το σφάλμα Windows Update 0x80190001
Εδώ είναι μερικά πράγματα που μπορείτε να δοκιμάσετε εάν αντιμετωπίσετε αυτό το σφάλμα.
1. Επανεκκινήστε τον υπολογιστή
Τα κατεστραμμένα αρχεία συστήματος είναι συχνά η αιτία σφαλμάτων του Windows Update. Για να διορθώσετε το πρόβλημα και να λειτουργήσει ξανά κανονικά το σύστημά σας, η επανεκκίνηση του υπολογιστή σας είναι πάντα μια καλή αρχή.
Είναι σημαντικό να σημειωθεί ότι απλά κάνοντας κλικ στο Restart στα Windows δεν θα γίνει επαναφορά όλων των διεργασιών και της κρυφής μνήμης. Αντίθετα, μπορεί να χρειαστεί να εκτελέσετε μια σκληρή επανεκκίνηση. Για αυτό, θα χρειαστεί να κρατήσετε πατημένο το κουμπί λειτουργίας στη συσκευή σας για 3-4 δευτερόλεπτα έως ότου η συσκευή απενεργοποιηθεί τελείως.
Στη συνέχεια, θα πρέπει να περιμένετε για 30 δευτερόλεπτα και στη συνέχεια να πατήσετε ξανά το κουμπί λειτουργίας για να ενεργοποιήσετε τον υπολογιστή. Κατά την επανεκκίνηση, ελέγξτε εάν το Windows Update άρχισε να λειτουργεί σωστά.
2. Εκτελέστε το πρόγραμμα αντιμετώπισης προβλημάτων του Windows Update
Το Windows Update Troubleshooter είναι ένα σημαντικό εργαλείο που πρέπει να έχετε. Αυτό το πρόγραμμα λειτουργεί για τον εντοπισμό, τη διάγνωση και την επίλυση τυχόν προβλημάτων ενημέρωσης συστήματος, διασφαλίζοντας ότι ο υπολογιστής σας λειτουργεί ομαλά και με ασφάλεια.
Για να χρησιμοποιήσετε αυτό το εργαλείο, ακολουθήστε τα εξής βήματα:
- Πατήστε Win + I στο πληκτρολόγιο για να ανοίξετε τις Ρυθμίσεις συστήματος .
- Επιλέξτε Σύστημα από την αριστερή πλευρά της οθόνης.
- Στη συνέχεια, μεταβείτε στην Αντιμετώπιση προβλημάτων > Άλλα εργαλεία αντιμετώπισης προβλημάτων .
Ε��τελέστε το πρόγραμμα αντιμετώπισης προβλημάτων του Windows Update
- Κάντε κλικ στην επιλογή Εκτέλεση δίπλα στο Windows Update.
Μπορεί να χρειαστεί λίγος χρόνος για την ολοκλήρωση της αντιμετώπισης προβλημάτων, επομένως μην ανησυχείτε εάν η διαδικασία διαρκεί περισσότερο από το αναμενόμενο. Αφού ολοκληρώσετε τα παραπάνω βήματα, δοκιμάστε να εγκαταστήσετε ενημερώσεις στα Windows.
3. Ελέγξτε την ημερομηνία και την ώρα
Η εσφαλμένη ημερομηνία και ώρα μπορεί να επηρεάσει το Windows Update, επομένως βεβαιωθείτε ότι η ημερομηνία και η ώρα του συστήματός σας είναι σωστές. Δείτε πώς να το κάνετε αυτό:
- Κάντε δεξί κλικ στο κουμπί Έναρξη και επιλέξτε Ρυθμίσεις από τη λίστα μενού.
- Από το αριστερό παράθυρο, επιλέξτε την επιλογή Ώρα & γλώσσα .
- Κάντε κλικ στην επιλογή Ημερομηνία και ώρα .
- Ενεργοποιήστε το διακόπτη δίπλα στο "Ρύθμιση της ώρας αυτόματα" .
Θα πρέπει επίσης να ελέγξετε ξανά τη ζώνη ώρας σας, ώστε τα Windows να γνωρίζουν πότε πρέπει να εγκαταστήσουν ενημερώσεις - διαφορετικά, ενδέχεται να τις παραλείψουν.
4. Εκτελέστε σαρώσεις SFC και DISM
Εάν εξακολουθείτε να αντιμετωπίζετε προβλήματα με την εγκατάσταση ενημερώσεων των Windows, είναι πιθανό τα αρχεία του συστήματός σας να είναι κατεστραμμένα ή να λείπουν. Για να επιλύσετε αυτό το ζήτημα, πρέπει πρώτα να εκτελέσετε SFC και DISM.
Η σάρωση SFC (System File Checker) θα εντοπίσει τυχόν κατεστραμμένα αρχεία συστήματος και θα προσπαθήσει να τα επιδιορθώσει, ενώ η σάρωση DISM (Deployment Image Servicing and Management) θα ελέγξει για τυχόν κατεστραμμένα στοιχεία των Windows που χρειάζονται επισκευή.
Και οι δύο σαρώσεις είναι σχετικά γρήγορες και απλές διαδικασίες που δεν απαιτούν προηγμένες τεχνικές γνώσεις.
5. Διαγράψτε το φάκελο SoftwareDistribution
Η διαγραφή του φακέλου SoftwareDistribution θα διαγράψει όλα τα προσωρινά αρχεία που δημιουργούνται κατά τη λήψη και εγκατάσταση των ενημερώσεων των Windows. Αυτό θα ελευθερώσει χώρο στον υπολογιστή σας και ενδεχομένως θα επιλύσει τυχόν σφάλματα που αντιμετωπίζετε. Δείτε πώς να το κάνετε αυτό:
1. Πατήστε Win + R για να ανοίξετε το πλαίσιο διαλόγου Εκτέλεση .
2. Πληκτρολογήστε "cmd" στο πλαίσιο κειμένου και πατήστε Ctrl + Shift + Enter στο πληκτρολόγιό σας.
3. Όταν εμφανιστεί το UAC στην οθόνη, κάντε κλικ στο Yes για να συνεχίσετε. Αυτό θα ανοίξει τη γραμμή εντολών με δικαιώματα διαχειριστή .
4. Στη γραμμή εντολών, πληκτρολογήστε αυτές τις εντολές και πατήστε Enter κάθε φορά:
net stop wuauserv
net stop bits
net stop cryptSvc
net stop msiserver
5. Αφού εκτελέσετε αυτές τις εντολές, ανοίξτε την Εξερεύνηση αρχείων των Windows .
6. Περιηγηθείτε στην ακόλουθη διαδρομή: C:\Windows\SoftwareDistribution.
7. Διαγράψτε όλο το περιεχόμενο μέσα στο φάκελο SoftwareDistribution. Τώρα πρέπει να επανεκκινήσετε τυχόν υπηρεσίες που είχαν σταματήσει προηγουμένως.
8. Για να το κάνετε αυτό, εκτελέστε τις ακόλουθες εντολές από τη γραμμή εντολών με δικαιώματα διαχειριστή.
net start wuauserv
net start bits
net start cryptSvc
net start msiserver
Κάντε επανεκκίνηση του υπολογιστή σας αφού ολοκληρώσετε τα παραπάνω βήματα. Τώρα μπορείτε να ενημερώσετε τα Windows.
6. Εκτελέστε μια καθαρή μπότα
Η εκτέλεση καθαρής εκκίνησης βοηθά στην εξάλειψη των διενέξεων λογισμικού και μπορεί να είναι ένας αποτελεσματικός τρόπος για την επίλυση σφαλμάτων του Windows Update όπως το 0x80190001. Δοκιμάστε λοιπόν αυτό εάν καμία από τις παραπάνω λύσεις δεν λειτουργεί.
Το σφάλμα 0x80190001 του Windows Update μπορεί να είναι ένα δύσκολο πρόβλημα για την επίλυση, με αποτέλεσμα το σύστημά σας να γίνει ανασφαλές και ξεπερασμένο. Ευτυχώς, αυτό το άρθρο περιέχει ορισμένες στρατηγικές που θα σας βοηθήσουν να εντοπίσετε και να επιλύσετε αυτό το πρόβλημα.